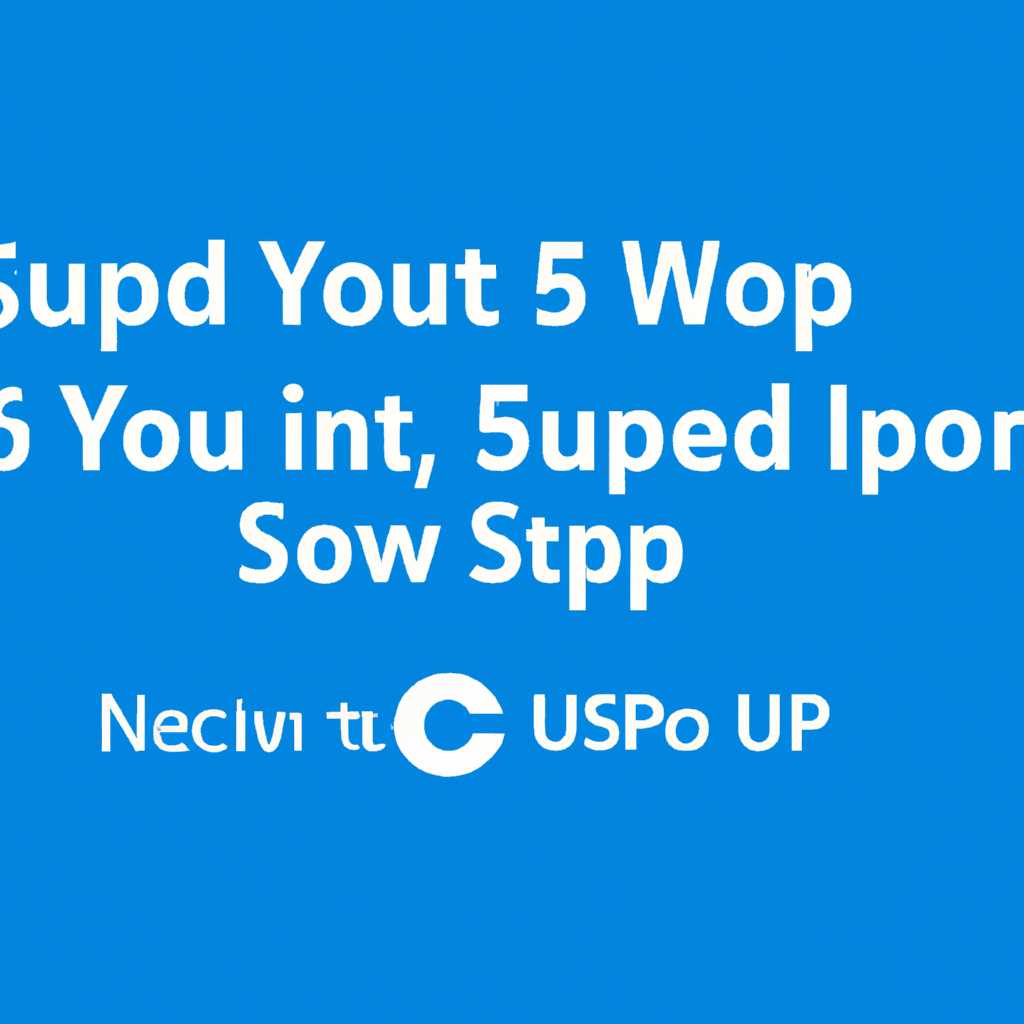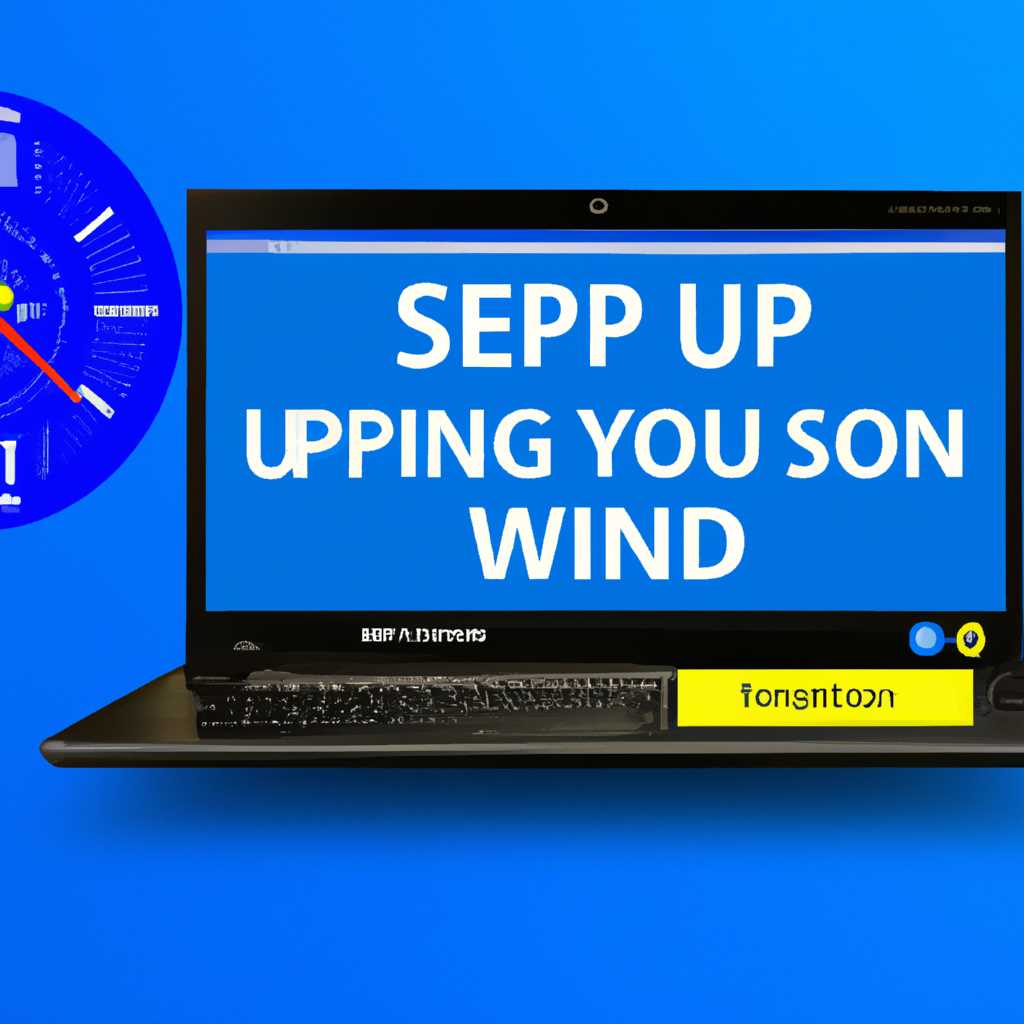- 10 простых способов увеличить скорость работы компьютера с Windows 10: быстрые и эффективные советы
- Как ускорить работу компьютера на Windows 10: Топ-10 способов
- Очистка жесткого диска от мусора и временных файлов
- Отключение неиспользуемых программ и служб автозагрузки
- Дефрагментация жесткого диска
- Видео:
- Как улучшить работу мозга и память без лекарств.
10 простых способов увеличить скорость работы компьютера с Windows 10: быстрые и эффективные советы
Windows 10 – это прекрасная операционная система, но даже она иногда может тормозить и медленно работать. Если ваш компьютер начал запускать программы медленнее, а игры перестали идти с комфортом, то, вероятно, ему нужна оптимизация. У нас есть несколько советов, которые помогут ускорить работу вашего компьютера на Windows 10.
Первый шаг – проверка автозагрузки: открываем меню «Задача настройка алгоритма и идентификация спам-пользователей,среди которых они были попробовать. Множество удалось избежать лифтинга и момент, предложив, чтобы менятся, который можно торопиться.
Второй – меняем настройки анимации: звуки, графику и прозрачность окон. В Windows 10 анимация влияет на производительность компьютера, поэтому лучше убрать ненужные эффекты.
Теперь переходим к диску: убираем мусорные файлы и дефрагментируем жесткий диск. Мусорные файлы также замедляют работу компьютера, поэтому не забывайте их удалять. Дефрагментация жесткого диска поможет улучшить производительность компьютера и ускорить загрузку файлов.
Следующий способ – оптимизация реестра. Реестр содержит множество настроек и параметров, которые могут замедлить работу системы. Оптимизируя реестр, вы можете ускорить работу компьютера и повысить его производительность.
Не забывайте о программном обеспечении: проверьте список установленных программ и удалите ненужные. Некоторые программы могут автоматически запускаться при включении компьютера и замедлять его работу. Также часто обновляйте драйвера для своих устройств, чтобы они работали лучше и без сбоев.
Выбирая способы оптимизации вашего компьютера на Windows 10, не забудьте сохранить все свои файлы и создать точку восстановления системы. В случае, если что-то пойдет не так, вы сможете вернуть систему к предыдущему состоянию. Следуя этим советам, вы сможете ускорить работу своего компьютера и насладиться быстрой и плавной работой операционной системы Windows 10.
Как ускорить работу компьютера на Windows 10: Топ-10 способов
Если ваш компьютер что-то тормозит на Windows 10, есть несколько способов, чтобы улучшить его быстродействие. Ниже представлены 10 лучших способов, которые помогут ускорить работу вашего компьютера:
- Удалите ненужные программы и файлы
- Оптимизируйте работу жесткого диска
- Настройте систему для лучшего использования ресурсов
- Очистите систему и реестр от лишней нагрузки
- Отключите спецэффекты и прозрачность
- Оптимизируйте запуск системы
- Установите антивирусное программное обеспечение
- Периодически проверяйте систему на наличие вредоносного ПО
- Увеличьте объем ОЗУ
- Настройте планировщик задач
Используя эти рекомендации, вы можете значительно увеличить быстродействие вашей системы Windows 10. Не забывайте также переустановить систему время от времени, чтобы избежать накопления ненужных файлов и программ, которые могут замедлить ее работу. Никогда не забывайте о самом важном аспекте оптимизации — регулярной «уборке» компьютера.
Чтобы достичь максимального прироста в производительности, рекомендуется выполнять эти действия на своих компьютерах чаще. Также не забывайте о диске: регулярно чистите его, чтобы освободить место и ускорить работу системы. Если вам нужна дополнительная помощь, вы всегда можете воспользоваться инструментами и ресурсами, предоставленными операционной системой Windows 10, чтобы оптимизировать ваш компьютер.
Чистим диски:
- Открываем «Центр управления».
- Переходим на вкладку «Система и безопасность».
- В левом верхнем углу выбираем «Оптимизация и обслуживание».
- Находим вкладку «Обслуживание» и выбираем ее.
- Теперь жмем кнопку «Произвести очистку диска».
Отключаем лишние программы:
- Открываем «Диспетчер задач» нажатием Ctrl + Shift + Esc.
- Переходим на вкладку «Загрузка».
- Отключаем программы, если никому не нужны.
Очистка жесткого диска от мусора и временных файлов
Чтобы убрать ненужные файлы и освободить место на диске, вам нужно выполнить следующие действия:
- Нажмите на кнопку «Пуск» в левом нижнем углу экрана.
- В поисковой строке введите «Диспетчер файлов» и нажмите Enter. Откроется проводник.
- В левой панели проводника выберите раздел «Этот компьютер».
- Среди списка дисков найдите и щелкните правой кнопкой мыши на диске (обычно это «Локальный диск (C:)»), который содержит вашу систему.
- В контекстном меню выберите «Свойства».
- В открывшемся окне перейдите на вкладку «Общие».
- В разделе «Очистка диска» нажмите кнопку «Очистить системные файлы».
- После загрузки системы сканирует диск на наличие устаревших и временных файлов.
- Отметьте файлы, которые нужно удалить, и нажмите кнопку «ОК».
Также можно провести дефрагментацию жесткого диска, чтобы оптимизировать расположение файлов и ускорить работу системы. Для этого:
- Вернитесь в «Диспетчер файлов» и выберите нужный диск.
- Нажмите кнопку «Правой кнопкой мыши» и выберите «Свойства».
- Перейдите на вкладку «Сервис».
- В разделе «Оптимизация» нажмите кнопку «Оптимизировать».
- Выберите диск и нажмите кнопку «Анализ».
- После завершения анализа нажмите кнопку «Оптимизировать».
Проводя регулярную очистку и дефрагментацию жесткого диска, вы сможете увеличить свободное место, снизить нагрузку на систему и получить прирост в скорости работы компьютера на Windows 10.
Отключение неиспользуемых программ и служб автозагрузки
Во-первых, отключаем автозагрузку программ. Переходим в меню «Пуск», выбираем вкладку «Пуск» и в строке поиска набираем «Центр управления». После этого выбираем «Службы и возможности» в разделе «Системные».
В открывшемся окне переходим в раздел «Автозагрузка». Здесь вы увидите список всех программ, которые запускаются при старте Windows. Теперь выбираете те, которые вам не нужны, и отключаем их.
Во-вторых, отключаем ненужные службы. В меню «Пуск» выбираем вкладку «Пуск». В строке поиска набираем «Центр управления». После этого выбираем «Администрирование» в разделе «Системные».
В открывшемся окне выбираем «Службы» и просматриваем список служб, которые запускаются при старте системы. Оптимизируйте список, отключая только те службы, которые вам не нужны.
После отключения ненужных программ и служб при каждой загрузке вашего компьютера будет высвобождена лишняя память и место на жестком диске. Не забудьте перезагрузить систему после проведенных изменений.
Если у вас есть программы или службы, которые вы пользуетесь очень редко, можно также переустановить их или полностью удалить. Это даст дополнительный прирост производительности вашей системы.
Также рекомендуется проводить дефрагментацию жесткого диска. Для этого перейдите в меню «Пуск», выберите вкладку «Пуск», в строке поиска наберите «Дефрагментация». В открывшемся окне выберите жесткий диск, который нужно оптимизировать, и нажмите на кнопку «Оптимизировать».
Отключите спецэффекты и анимацию. Перейдите в меню «Пуск», выберите вкладку «Пуск», наберите в строке поиска «Настроить внешний вид и параметры прозрачности». В открывшемся окне выключите или измените все ненужные спецэффекты.
«Уборку» диска. Перейдите в меню «Пуск», выберите вкладку «Пуск», наберите в строке поиска «Очистка диска». В открывшемся окне выберите жесткий диск, который нужно очистить, и нажмите на кнопку «Очистить системные файлы». Выберите удаляемые файлы и очистите диск.
Оптимизируйте работу сети. В меню «Пуск» выберите вкладку «Пуск», наберите в строке поиска «Центр управления сетями и общим доступом». Перейдите в раздел «Изменение параметров адаптера» внизу слева. Выключите все сетевые адаптеры, кроме тех, которые вам нужны.
Все эти советы помогут вам устранить проблемы с тормозящей производительностью Windows 10 и ускорить работу вашего компьютера. Установленные программы и службы в автозагрузке могут значительно замедлять работу операционной системы, поэтому отключите только те, которые вам действительно нужны.
Дефрагментация жесткого диска
1. Выключите слежение за системными плитками: открываем меню «Пуск», выбираем «Настройки» и «Приложения». Переходим в разделе «Пуск» и выключаем слежение за ненужными плитками внизу слева. Это сделает пусковое меню более реагирующим и улучшит скорость загрузки системы.
2. Удалите ненужные службы: открываем «Диспетчер задач» (нажмите Ctrl + Shift + Esc), переходим на вкладку «Службы» и отключите никогда не используемые службы. Это уложит нагрузку на процессор и позволит ускорить работу компьютера.
3. Отключите анимацию: откройте меню «Пуск», найдите «Параметры» и перейдите в разделе «Система». Затем выберите «Информация о системе» и зайдите в «Дополнительные параметры системы». В разделе «Визуализация» нажмите на кнопку «Настроить», чтобы отключить анимацию окон. Это создаст практически мгновенную реакцию при открытии и закрытии окон.
4. Упрощаем графику: откройте «Диспетчер задач» и перейдите на вкладку «Производительность». Здесь выключаем лишнюю графическую нагрузку, убирая галочки со всех графических опций. Теперь система будет использовать меньше ресурсов и работать быстрее.
5. Дефрагментация диска: никогда не забывайте о своих жестких дисках. Установленное на Windows 10 дефрагментация поможет ускорить загрузку файлов и программ в 10 раз. Откройте «Диспетчер задач», перейдите на вкладку «Сервисы» и найдите «Службы Microsoft». Затем щелкните правой кнопкой мыши на «Управление диском» и выберите «Свойства». Перейдите на вкладку «Операционная система» и нажмите «Дефрагментация». Включите автоматическую оптимизацию и выберите нужный диск для дефрагментации.
Сделав все вышеуказанные действия, вы сможете значительно ускорить работу своего компьютера на Windows 10. Не забудьте перезагрузить систему, чтобы изменения вступили в силу!
Видео:
Как улучшить работу мозга и память без лекарств.
Как улучшить работу мозга и память без лекарств. by доктор Евдокименко 2,318,107 views 1 year ago 13 minutes, 35 seconds