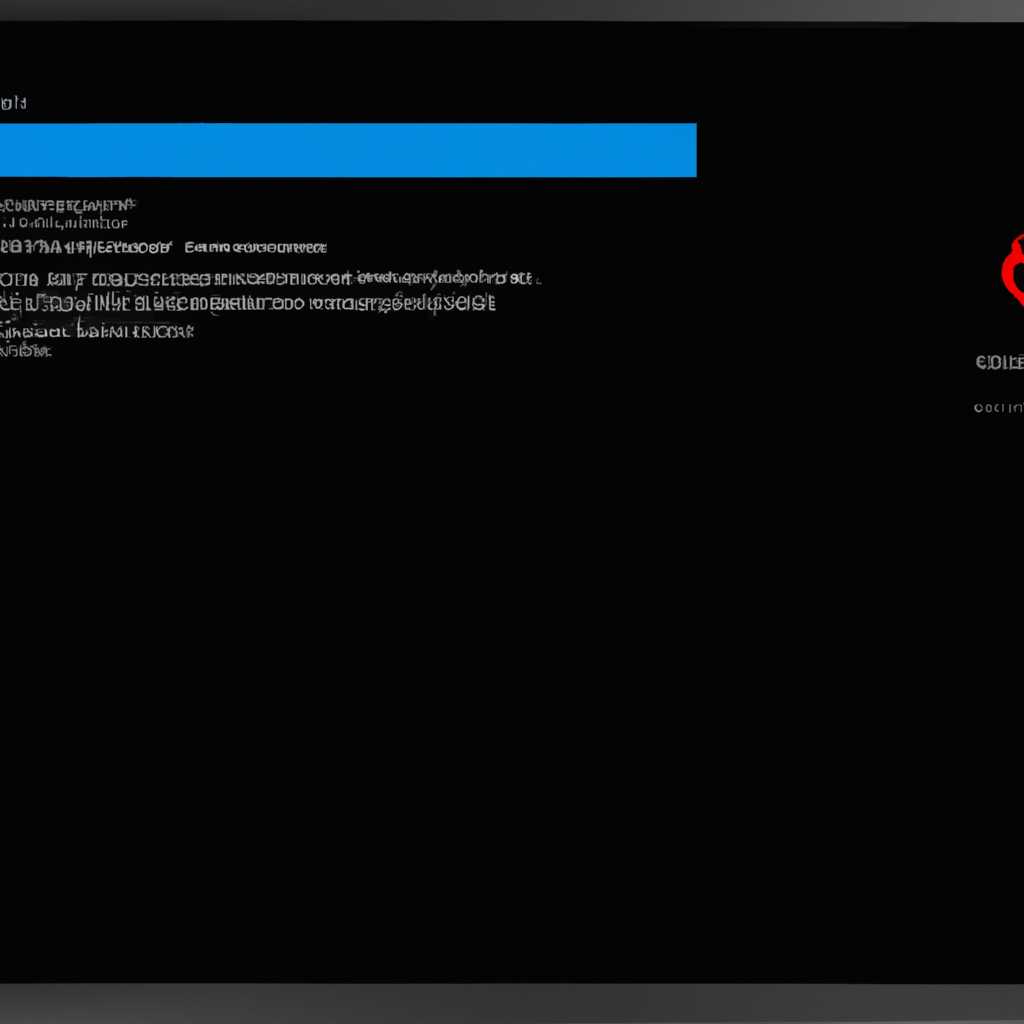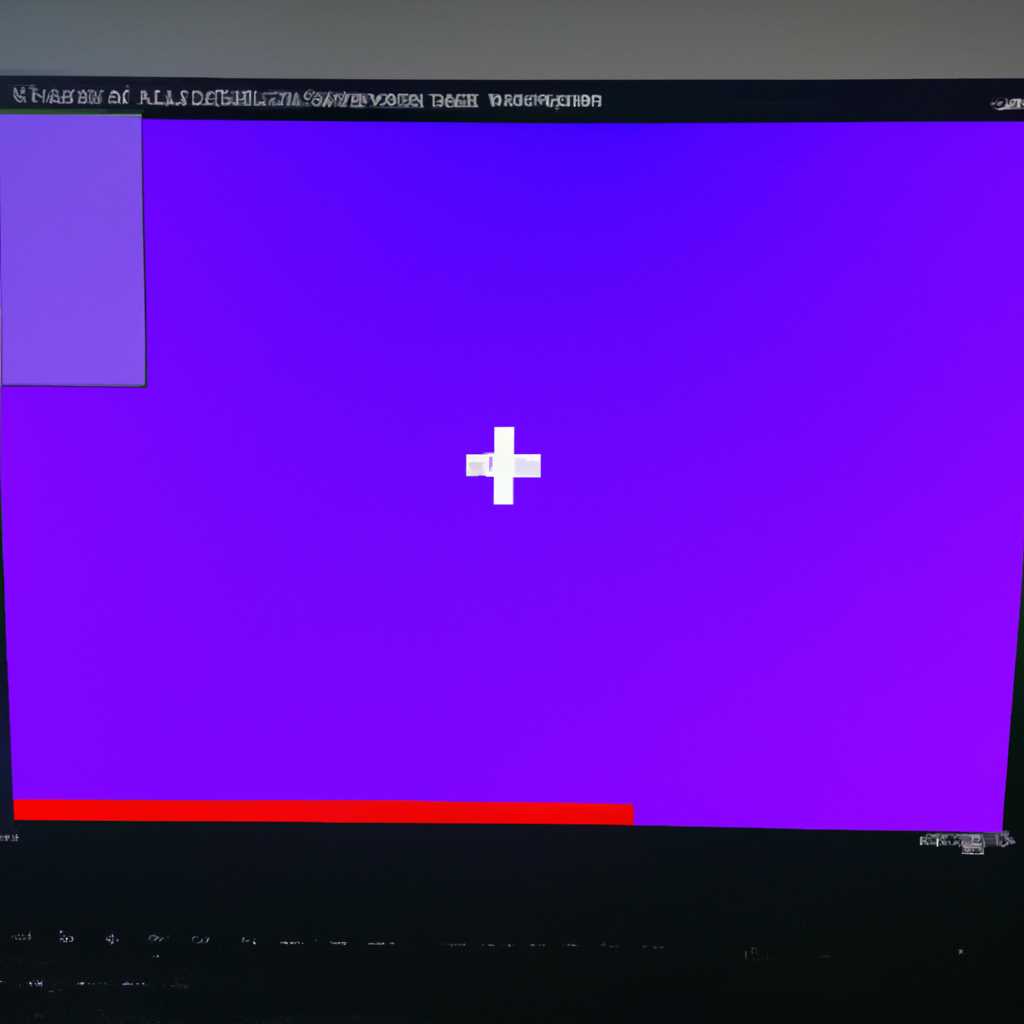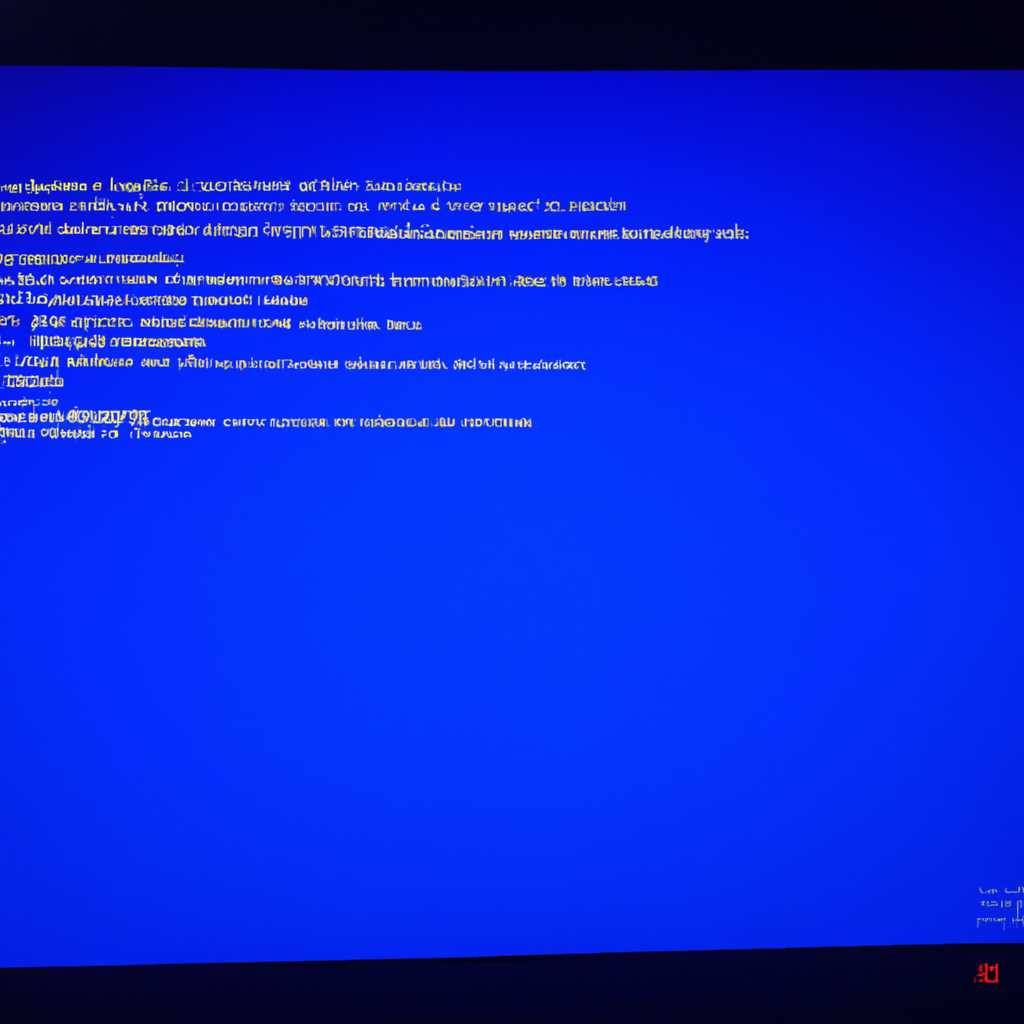- Как быстро устранить черный экран при запуске Windows 10
- Черный экран при запуске Windows 10: что делать?
- Проверка наличия вирусов
- Проверка загрузки операционной системы
- Проверка конфликтующих программ и обновлений
- Проверка параметров дисплея и монитора
- Использование рекомендуемых программ
- Создание резервной копии данных
- Причины и возможные решения
- 1. Проблемы с аппаратной частью компьютера
- 2. Конфликтующие программы и лишние запускаемые файлы
- 3. Простые решения
- Как восстановить систему с помощью «Черного экрана с курсором»
- 1. Проверьте жесткий диск и файлы системы
- 2. Попробуйте откатить обновления
- 3. Исправление проблемы с видеодрайвером
- Ручное восстановление через Диспетчер задач
- 1. Запустите Диспетчер задач
- 2. Анализируйте процессы и делайте соответствующие действия
- 2.1. Закройте ненужные процессы
- 2.2. Отключите автозагрузку программ
- 2.3. Обновите видеодрайвера
- 2.4. Проверьте наличие вредоносных программ
- 3. Перезагрузите компьютер
- 4. Восстановление системы
- Автоматическое восстановление системы через Обновление Windows
- Обновление драйверов через «Черный экран с курсором»
- Видео:
- Windows 10 Blue Screen of Death REAL COUNT BSOD 10 hours 4K Resolution
Как быстро устранить черный экран при запуске Windows 10
Черный экран при запуске Windows 7 может быть вызван различными причинами, от ошибок в работе операционной системы до конфликтующих программ и вирусов. Однако, в большинстве случаев простое исправление или восстановление системы может помочь устранить эту проблему.
Самый эффективный и действенный способ устранения черного экрана при запуске Windows 7 — использовать загрузочный диск для восстановления системы. Десятки инструкций по восстановлению операционной системы Windows 7 можно найти в интернете, но одним из самых простых и надежных способов является использование встроенного инструмента «Восстановление системы».
Чтобы воспользоваться этим инструментом, следует открыть файлы «Восстановление системы» через интерфейс загрузочного диска или портативную версию Windows. Затем, следуя указаниям, выбрать параметры восстановления системы, чтобы вернуть ее к последней точке, отмеченной как стабильная и исправная.
Если после производства всех необходимых действий черный экран все равно появился, то рекомендуется произвести анализ материнской платы компьютера и удалить все возможные проблемы, отмеченные в процессе анализа. Также стоит проверить наличие механических повреждений, которые могут быть причиной этой проблемы.
В случае, если все вышеперечисленные способы не дали результатов, можно попробовать установить новую операционную систему или обратиться за помощью к специалистам. Бесплатные программы для удаления вирусов также могут быть полезны, однако, следует быть осторожными и выбирать только проверенные и достоверные программы.
Черный экран при запуске Windows 10: что делать?
Черный экран при запуске Windows 10 может возникнуть по разным причинам и привести к неудобствам в использовании компьютера. Открываем статью, чтобы узнать, как быстро и эффективно устранить данную проблему.
Проверка наличия вирусов
Перед началом действий рекомендуется открыть антивирусник и выполнить проверку системы на наличие вредоносных программ. Если при запуске Windows 10 черный экран появляется из-за вируса, то удаление вредоносного ПО поможет решить проблему.
Проверка загрузки операционной системы
Если проблема с черным экраном при запуске Windows 10 возникает после завершения процесса загрузки, возможно, дело в некорректных настройках загрузки операционной системы. В этом случае можно воспользоваться утилитами ремонта и восстановления системы.
Проверка конфликтующих программ и обновлений
Некоторые программы или обновления могут вызывать конфликты и приводить к появлению черного экрана при запуске Windows 10. Чтобы убрать эту проблему, следует откатить видеодрайвера или удалить недавно установленные программы.
Проверка параметров дисплея и монитора
Если черный экран при запуске Windows 10 вызван механическими поломками монитора или некорректными настройками дисплея, следует изменить основные параметры экрана. Для этого открываем Панель управления, выбираем «Параметры дисплея» и щелкаем по кнопке «Разрешение экрана».
Использование рекомендуемых программ
Для более эффективного устранения черного экрана при запуске Windows 10 можно воспользоваться специализированными программами, такими как «Watch Dog» или «ЛайфCD». Они помогут обнаружить и исправить повреждения в системе.
Создание резервной копии данных
При решении проблемы с черным экраном при запуске Windows 10 может потребоваться переустановка операционной системы. Чтобы сохранить важные данные, рекомендуется перед этим скопировать все нужные файлы на внешний носитель или другой винчестер.
Теперь, когда вы знаете, как устранить черный экран при запуске Windows 10, вы можете справиться с этой проблемой самостоятельно, избавиться от возможных ошибок и вернуть работоспособность вашего компьютера.
Причины и возможные решения
Черный экран при запуске Windows 7 может быть вызван различными причинами. Рекомендуется провести анализ и выявить возможную причину, чтобы приступить к решению проблемы. В этом разделе мы рассмотрим основные причины и возможные решения черного экрана при запуске компьютера с ОС Windows 7.
1. Проблемы с аппаратной частью компьютера
Одной из причин появления черного экрана при запуске Windows 7 может быть неисправность аппаратной части компьютера. В таком случае решаем проблему путем проверки следующих параметров:
- Проверьте работу видеокарты путем переключения на другую видеокарту или подключения к другому порту.
- Проверьте работу жесткого диска (HDD) или портативного накопителя (USB), особенно если компьютер загружается с них. Можно попробовать подключить другой HDD или USB-накопитель и проверить, запускается ли компьютер.
- Проверьте работу монитора путем подключения к другому компьютеру или использования другого монитора.
2. Конфликтующие программы и лишние запускаемые файлы
Некоторые программы могут вызывать конфликт и приводить к появлению черного экрана при запуске Windows 7. Решением проблемы может быть отключение или удаление конфликтующих программ. Также, стоит проверить автоматически запускаемые файлы и удалить ненужные.
3. Простые решения
В некоторых случаях причина черного экрана может быть гораздо проще, чем вы ожидаете. Попробуйте следующие решения:
- Перезагрузите компьютер и наблюдайте, появляется ли черный экран еще раз. Если он не появляется, проблема, возможно, была связана с одноразовым сбоем системы.
- Проверьте подключение кабелей между компьютером и монитором. Убедитесь, что они прочно соединены.
- Попробуйте войти в безопасный режим, нажав клавишу F8 перед загрузкой Windows 7. Если черный экран не появляется в безопасном режиме, проблема может быть связана с программой или драйвером.
- Попробуйте запустить восстановление системы с использованием точки восстановления, созданной до появления черного экрана.
Если проблема черного экрана при запуске Windows 7 после всех предпринятых действий не решена, рекомендуется обратиться к специалистам или проконсультироваться с форумами и веб-ресурсами, где пользователи делятся своим опытом и предлагают действенные решения.
Как восстановить систему с помощью «Черного экрана с курсором»
1. Проверьте жесткий диск и файлы системы
Перед тем, как приступить к восстановлению, стоит проверить состояние жесткого диска и целостность файлов системы. Запустите команду CHKDSK в командной строке, чтобы выполнить анализ и исправление ошибок на диске.
2. Попробуйте откатить обновления
Если проблема с черным экраном с курсором возникла после установки обновлений, можно попытаться откатить эти обновления. Для этого нужно перейти в меню «Параметры», выбрать раздел «Обновление и безопасность», а затем найти пункт «Восстановление». Здесь можно выбрать опцию отката обновлений.
3. Исправление проблемы с видеодрайвером
Если черный экран с курсором появляется во время загрузки системы, возможно причина в неправильно установленном или поврежденном видеодрайвере. В этом случае следует попробовать загрузить компьютер в безопасном режиме и удалить или обновить драйвер.
Избавиться от черного экрана с курсором при запуске Windows 7/10 можно с помощью различных методов. В этой статье мы рассмотрели основные рекомендации и действия, которые могут помочь в решении проблемы. Если проблема не устраняется, рекомендуется обратиться за помощью к специалисту или найти дополнительные ресурсы в интернете.
Ручное восстановление через Диспетчер задач
1. Запустите Диспетчер задач
Для начала решения проблемы черного экрана необходимо открыть Диспетчер задач. Существует несколько способов сделать это:
- Нажмите комбинацию клавиш Ctrl + Shift + Esc.
- Щелкните правой кнопкой мыши по панели задач и выберите пункт «Диспетчер задач».
- Нажмите комбинацию клавиш Ctrl + Alt + Delete и выберите пункт «Диспетчер задач» из меню.
2. Анализируйте процессы и делайте соответствующие действия
После открытия Диспетчера задач можно проанализировать запущенные процессы и выполнить несколько действий для решения проблемы черного экрана. Вот несколько рекомендаций:
2.1. Закройте ненужные процессы
Некоторые процессы могут занимать много системных ресурсов и вызывать проблемы с запуском Windows. Если вы заметили, что некоторые процессы потребляют много ресурсов, вы можете их закрыть, чтобы улучшить производительность системы.
2.2. Отключите автозагрузку программ
Автозагрузка программ может вызывать конфликты и проблемы при запуске системы. Вы можете отключить автозагрузку ненужных программ, чтобы ускорить загрузку Windows и избавиться от черного экрана.
2.3. Обновите видеодрайвера
Проблема черного экрана при запуске Windows может быть связана с устаревшими или неправильно установленными видеодрайверами. Попробуйте обновить драйвера видеокарты с официального сайта производителя или использовать утилиты для автоматического обновления драйверов. Это может помочь восстановить нормальную работу системы.
2.4. Проверьте наличие вредоносных программ
Вредоносные программы могут вызывать проблемы с запуском Windows и приводить к появлению черного экрана. Запустите антивирусную программу для проверки компьютера на наличие вирусов и других вредоносных программ. Если обнаружены угрозы, удалите их или переместите в карантин.
3. Перезагрузите компьютер
После проведения всех необходимых действий рекомендуется перезагрузить компьютер. В большинстве случаев, это помогает устранить проблему черного экрана. Если проблема остается, переходите к следующим шагам.
4. Восстановление системы
Если приведенные выше методы не помогли восстановить нормальную работу компьютера, можно воспользоваться функцией восстановления системы. Это позволит откатить систему до предыдущего рабочего состояния и потенциально решить проблему черного экрана. Для восстановления системы следуйте инструкциям на экране и выберите предыдущую точку восстановления, созданную до появления проблемы.
В большинстве случаев один из приведенных выше способов ручного восстановления позволяет эффективно устранить проблему черного экрана при запуске Windows 710. Если проблема остается, рекомендуется обратиться к специалистам или воспользоваться другими методами восстановления системы.
Автоматическое восстановление системы через Обновление Windows
Черный экран при запуске Windows 7 может возникнуть по разным причинам, от конфликтующих версий программ до повреждения системных файлов. Если вы столкнулись с этой проблемой, есть несколько действий, которые могут помочь убрать черный экран и запустить компьютер без проблем.
1. Проверьте и обновите видеодрайвера
- Первым делом рекомендуется проверить версию установленных видеодрайверов. Для этого щелкните правой кнопкой мыши на рабочем столе, выберите «Управление видео», затем «Диспетчер устройств».
- В диспетчере устройств найдите раздел «Видеокарты» и разверните его.
- Найдите вашу видеокарту и щелкните правой кнопкой мыши на ней. Выберите «Обновить драйвер».
- Если обновление драйвера не помогло, рекомендуется выполнить полное удаление видеодрайвера с последующей установкой новой версии. Для этого скачайте драйвер с официального сайта производителя и следуйте инструкции по его установке.
2. Запустите компьютер в безопасном режиме
- Поломка или конфликтующие программы могут быть причиной черного экрана. Чтобы убедиться, что проблема вызвана именно ими, попробуйте запустить компьютер в безопасном режиме. Для этого нужно перезагрузить компьютер и нажать клавишу F8 перед загрузкой системы. В появившемся меню выберите «Безопасный режим».
- Если черный экран не появляется в безопасном режиме, возможно, проблема вызвана сторонними программами или вирусами. В таком случае рекомендуется выполнить проверку системы на наличие вирусов с помощью антивирусной утилиты.
3. Проведите обновление системы через Обновление Windows
- Если вы до сих пор не смогли убрать черный экран, можно попробовать восстановить систему через Обновление Windows. Для этого откройте меню «Пуск», найдите раздел «Обновление и безопасность» и выберите «Обновление Windows».
- В окне Обновления Windows щелкните на кнопке «Поиск обновлений».
- После завершения поиска доступных обновлений, установите все обновления, отмеченные как рекомендуемые или важные.
Возможно, выполнение этих действий поможет устранить причину черного экрана при запуске Windows 7. Если ничего не помогло, рекомендуется обратиться к специалисту для диагностики и решения проблемы.
Обновление драйверов через «Черный экран с курсором»
Однако, не смотря на свою неполадку, этот черный экран сможет еще помочь вам восстановить ваш компьютер. Простое и бесплатное решение состоит в удалении видео драйвера и его последующей переустановке.
Для начала, вам потребуется установочный диск с Windows 7 или же загрузочная флешка для запуска компьютера. Также вы можете воспользоваться WinPE или LiveCD для запуска системы. Теперь вам нужно удалить видеодрайвера. Это можно сделать с помощью программы «Проводник», открыв нужные файлы и удалив их.
После удаления файлов можно снова загрузить операционную систему и произвести установку видеодрайвера. Следующая последовательность действий поможет вам эффективно устранить черный экран с курсором:
- Загрузите ваш компьютер в безопасном режиме. Если у вас нет возможности сделать это, воспользуйтесь загрузочным CD или флешкой.
- В меню выберите «Пуск» и далее «Проводник» для просмотра содержимого компьютера.
- Найдите файлы, призванные удалять видеодрайвера, и уберите их.
- Перезагрузите компьютер и выберите режим загрузки с по-умолчанию.
- Установите обновленные драйвера для вашей видеокарты.
Теперь ваш компьютер должен запуститься без проблем черного экрана. Если у вас возникли еще какие-либо проблемы, рекомендуется проверить систему на наличие вредоносного ПО с помощью антивирусника. Если это не поможет, вы всегда можете обратиться за помощью к специалистам.
Видео:
Windows 10 Blue Screen of Death REAL COUNT BSOD 10 hours 4K Resolution
Windows 10 Blue Screen of Death REAL COUNT BSOD 10 hours 4K Resolution door Tech Updates 156.461 weergaven 1 jaar geleden 10 uur