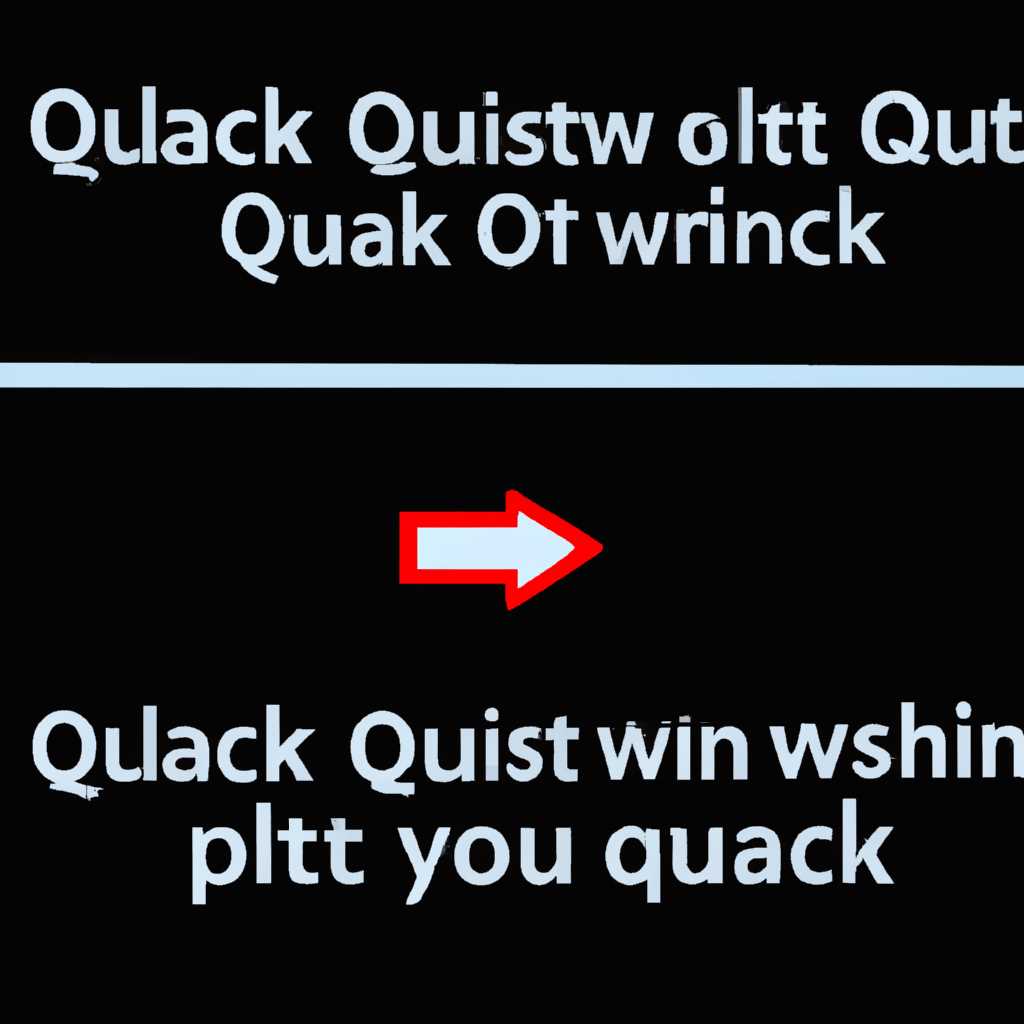- Как быстро сменить пользователя и выйти из системы в Windows 10
- Выключение сеанса пользователя в Windows 10
- 1. Завершение сеанса с помощью командной строки
- 2. Завершение сеанса с помощью Диспетчера задач
- 3. Завершение сеанса через меню «Пуск»
- Завершение сессии пользователя Windows 10
- Выход из сеанса с помощью командной строки
- Завершение сеанса в диспетчере задач
- Осуществляем выход из системы при помощи контекстного меню Пуск-а
- Выход с сохранением данных
- Выход без сохранения данных
- Завершение сеанса другого пользователя с правами администратора
- Видеоинструкция
- Завершение сеанса с помощью меню «Пуск»
- Завершение сеанса с помощью командной строки
- Отключение пользователя с помощью диспетчера задач
- Видео:
- Как изменить имя пользователя в Windows 10
Как быстро сменить пользователя и выйти из системы в Windows 10
Если у вас есть на компьютере несколько пользователей, то в некоторых ситуациях может возникнуть необходимость выйти из текущего аккаунта и переключиться на другого пользователя. Например, если вы работаете в своей учетной записи и другому пользователю необходимо зайти на компьютер, вы можете быстро выйти из своей сессии и открыть другую учетную запись. В этой статье мы расскажем вам, как это сделать в Windows 10.
Самый простой способ выйти из системы и сменить пользователя в Windows 10 — это использовать меню «Пуск». Для этого вам нужно нажать на кнопку «Пуск» в левом нижнем углу экрана или нажать на клавиатуре кнопку с логотипом Windows, а затем выбрать пункт «Выйти» в контекстном меню. В открывшемся подменю выберите пункт «Выйти из системы». После этого Windows выведет на экран окно с выбором пользователей. Выберите нужного пользователя и введите его пароль, чтобы войти.
Если для администрирования компьютера у вас есть права администратора, то можно воспользоваться командной строкой или диспетчером задач для завершения текущего сеанса. Например, вы можете открыть диспетчер задач, нажав комбинацию клавиш Ctrl+Shift+Esc или щелкнув правой кнопкой мыши по панели задач и выбрав пункт «Диспетчер задач». В открывшемся окне диспетчера задач найдите вкладку «Пользователи», откройте ее и найдите своего пользователя. Щелкните на нем правой кнопкой мыши и выберите пункт «Отключить».
Если вы хотите выйти из системы или сменить пользователя на компьютере с помощью практически одной записи в командной строке, то вам поможет команда «shutdown». Для этого нужно открыть командную строку как администратор. Нажмите комбинацию клавиш Win+R, введите команду «cmd» и нажмите клавишу Enter. В открывшемся окне командной строки введите следующую команду: shutdown -l или shutdown -i. После этого откроется окно «Завершение работы» или «Выбор действия». Выберите пункт «Выход из системы» и нажмите кнопку «ОК».
Если у вас есть видеоинструкция о выходе из системы и смене пользователя в Windows 10, то вы можете ее использовать, чтобы легко выполнить эту задачу. Откройте видеоинструкцию и следуйте указаниям шаг за шагом. В видеоинструкции будут показаны все необходимые действия, которые вам нужно выполнить, чтобы выйти из системы и сменить пользователя.
Теперь вы знаете несколько способов, как быстро выйти из системы и сменить пользователя в Windows 10. Выбирайте тот, который вам удобнее или который подходит для вашей ситуации. Не забывайте, что при выключении компьютера все несохраненные записи могут быть потеряны, поэтому перед выходом из системы всегда сохраняйте свои данные и закрывайте все открытые программы.
Выключение сеанса пользователя в Windows 10
Выключение сеанса пользователя в Windows 10 можно осуществить несколькими способами. В этом разделе мы рассмотрим несколько возможных сценариев для отключения сеанса пользователя в Windows 10 и предоставим пошаговую инструкцию по каждому из них.
1. Завершение сеанса с помощью командной строки
Если вы предпочитаете использовать командную строку для управления своим сеансом Windows 10, вы можете воспользоваться следующей командой:
- Нажмите комбинацию клавиш Win+R, чтобы открыть «Выполнить».
- Введите команду «shutdown /l» и нажмите клавишу Enter.
2. Завершение сеанса с помощью Диспетчера задач
Еще один способ завершить сеанс пользователя в Windows 10 — использовать Диспетчер задач. Для этого выполните следующие шаги:
- Нажмите комбинацию клавиш Ctrl+Shift+Esc, чтобы открыть Диспетчер задач.
- На вкладке «Пользователи» найдите нужного пользователя и щелкните правой кнопкой мыши на его записи.
- Выберите пункт «Завершить сеанс» в контекстном меню.
3. Завершение сеанса через меню «Пуск»
Третий способ завершить сеанс пользователя в Windows 10 — использовать меню «Пуск». Для этого сделайте следующее:
- Щелкните правой кнопкой мыши по кнопке «Пуск» в левом нижнем углу экрана.
- В открывшемся контекстном меню выберите пункт «Выход» или «Выключение».
- В появившемся окне выберите опцию «Выход» или «Выключение». Если требуется, выберите нужного пользователя и нажмите на кнопку «Выход».
Независимо от выбранного способа, выход из сеанса пользователя в Windows 10 позволяет сохранить его работу и защитить данные от несанкционированного доступа другого пользователя на той же системе. Убедитесь, что вы завершили все несохраненные работы перед выходом из сеанса.
Завершение сессии пользователя Windows 10
В ситуациях, когда вам необходимо быстро выйти из системы и сменить пользователя в Windows 10, это можно сделать с помощью командной строки или с использованием диспетчера задач.
Выход из сеанса с помощью командной строки
Для быстрого завершения сеанса пользователя вы можете воспользоваться командой shutdown с соответствующими параметрами:
shutdown -l
После выполнения этой команды текущий пользователь будет выведен из Windows 10, и появится экран входа, где можно будет выбрать другого пользователя для входа.
Завершение сеанса в диспетчере задач
Для того чтобы быстро завершить сеанс пользователя с помощью диспетчера задач, необходимо:
- Откройте диспетчер задач, нажав сочетание клавиш Ctrl + Shift + Esc.
- В диспетчере задач найдите вкладку «Пользователи».
- В списке пользователей выделите нужного пользователя, кликнув на его учетную запись мышкой.
- Нажмите кнопку «Отключить».
После выполнения этих действий текущий пользователь будет выведен из системы, и можно будет войти в Windows 10 под другим пользователем.
Кроме того, в диспетчере задач есть возможность завершить сеанс другого пользователя с помощью команды Завершить сеанс в контекстном меню учетной записи.
Если у вас есть права администратора, можно также выполнить выход из сеанса другого пользователя с помощью команды shutdown в командной строке, указав его идентификатор сеанса:
shutdown -l -f -m \\имя_компьютера -t 0
Вместо имя_компьютера необходимо указать имя компьютера, на котором запущена Windows 10, а после «-t» указать время задержки в секундах до завершения сеанса (в данном случае 0).
После завершения сеанса все несохраненные данные пользователя будут потеряны, поэтому перед выходом всегда следует сохранить свои записи и файлы.
Осуществляем выход из системы при помощи контекстного меню Пуск-а
Выход с сохранением данных
Если у вас есть несохраненные данные или работающие процессы, вам необходимо остановить их перед выходом из системы. Для этого выполните следующие шаги:
- Нажмите кнопку Пуск в левом нижнем углу экрана или нажмите клавишу Win.
- В открывшемся меню найдите и выберите пункт «Выключение или перезагрузка».
- В появившемся подменю выберите пункт «Выход».
После выполнения этих действий система завершит все процессы и выйдет из текущего пользователя, оставив все несохраненные данные и работающие программы открытыми.
Выход без сохранения данных
Если у вас нет несохраненных данных или вы хотите полностью отключить компьютер, вы можете произвести выход из системы с завершением всех процессов. В этом случае выполните следующие действия:
- Нажмите кнопку Пуск в левом нижнем углу экрана или нажмите клавишу Win.
- В открывшемся меню найдите и выберите пункт «Выключение или перезагрузка».
- В появившемся подменю выберите пункт «Выход» и затем «Завершить все сеансы пользователей в этом компьютере».
Следует учесть, что при этом завершатся все активные сеансы пользователей на этом компьютере, и сохраненные данные могут быть потеряны.
Завершение сеанса другого пользователя с правами администратора
В некоторых ситуациях может возникнуть необходимость завершить сеанс другого пользователя с правами администратора. Для этого выполните следующие действия:
- Откройте Диспетчер задач при помощи комбинации клавиш Ctrl + Shift + Esc или щелкните правой кнопкой мыши по панели задач и выберите пункт «Диспетчер задач».
- В окне Диспетчера задач перейдите на вкладку «Пользователи».
- В строке с именем нужного пользователя правой кнопкой мыши щелкните и выберите пункт «Завершить сеанс».
После выполнения этих действий выбранный пользователь будет выведен из системы и сможет зайти снова под своими учетными данными.
Видеоинструкция по выключению Windows 10:
Теперь вы знаете, как быстро выйти из системы и сменить пользователя в Windows 10 с помощью контекстного меню Пуск-а, при этом сохраняя либо завершая все процессы и сессии пользователей на компьютере.
Видеоинструкция
При ситуациях, когда вам необходимо выйти из системы Windows 10 и сменить пользователя или завершить сеанс, вы можете воспользоваться видеоинструкцией, чтобы быстро и правильно выполнить эти действия.
Завершение сеанса с помощью меню «Пуск»
1. Щелкните по кнопке «Пуск» в левом нижнем углу экрана.
2. В открывшемся меню выберите иконку пользователя, для которого необходимо завершить сеанс.
3. В контекстном меню выберите пункт «Выход».
4. Если у вас есть несохраненные записи или работающие процессы, система предупредит вас об этом и попросит подтвердить выход. При необходимости сохраните все важные данные и закройте все приложения.
Завершение сеанса с помощью командной строки
1. Щелкните по кнопке «Пуск» и в строке поиска введите «cmd» (без кавычек).
2. В результатах поиска щелкните правой кнопкой мыши на пункте «Командная строка» и выберите «Запуск от имени администратора».
3. В открывшемся окне командной строки введите команду «shutdown /l» (без кавычек) и нажмите клавишу «Enter».
4. Система завершит текущий сеанс, и вы вернетесь на экран с выбором учетной записи пользователя.
Отключение пользователя с помощью диспетчера задач
1. Откройте диспетчер задач с помощью комбинации клавиш Ctrl+Shift+Esc.
2. Во вкладке «Пользователи» выберите пользователя, которого нужно отключить.
3. Щелкните правой кнопкой мыши на выбранном пользователе и в контекстном меню выберите пункт «Отключить пользователя».
4. В системе будет завершен сеанс выбранного пользователя, и вы вернетесь на экран с выбором учетной записи пользователя.
Содержание видеоинструкции:
| 00:00 | Вступление |
| 00:30 | Завершение сеанса с помощью меню «Пуск» |
| 01:45 | Завершение сеанса с помощью командной строки |
| 02:57 | Отключение пользователя с помощью диспетчера задач |
С помощью видеоинструкции вы сможете быстро и легко завершить текущий сеанс в Windows 10 и переключиться на другого пользователя или администратора. Практически все действия можно выполнить с помощью мышки и контекстного меню, а в случае необходимости — с использованием командной строки или диспетчера задач. Учтите, что при завершении сеанса все несохраненные записи и работающие процессы будут закрыты без возможности их восстановления.
Видео:
Как изменить имя пользователя в Windows 10
Как изменить имя пользователя в Windows 10 by PRO-Компьютер 66,277 views 2 years ago 2 minutes, 3 seconds