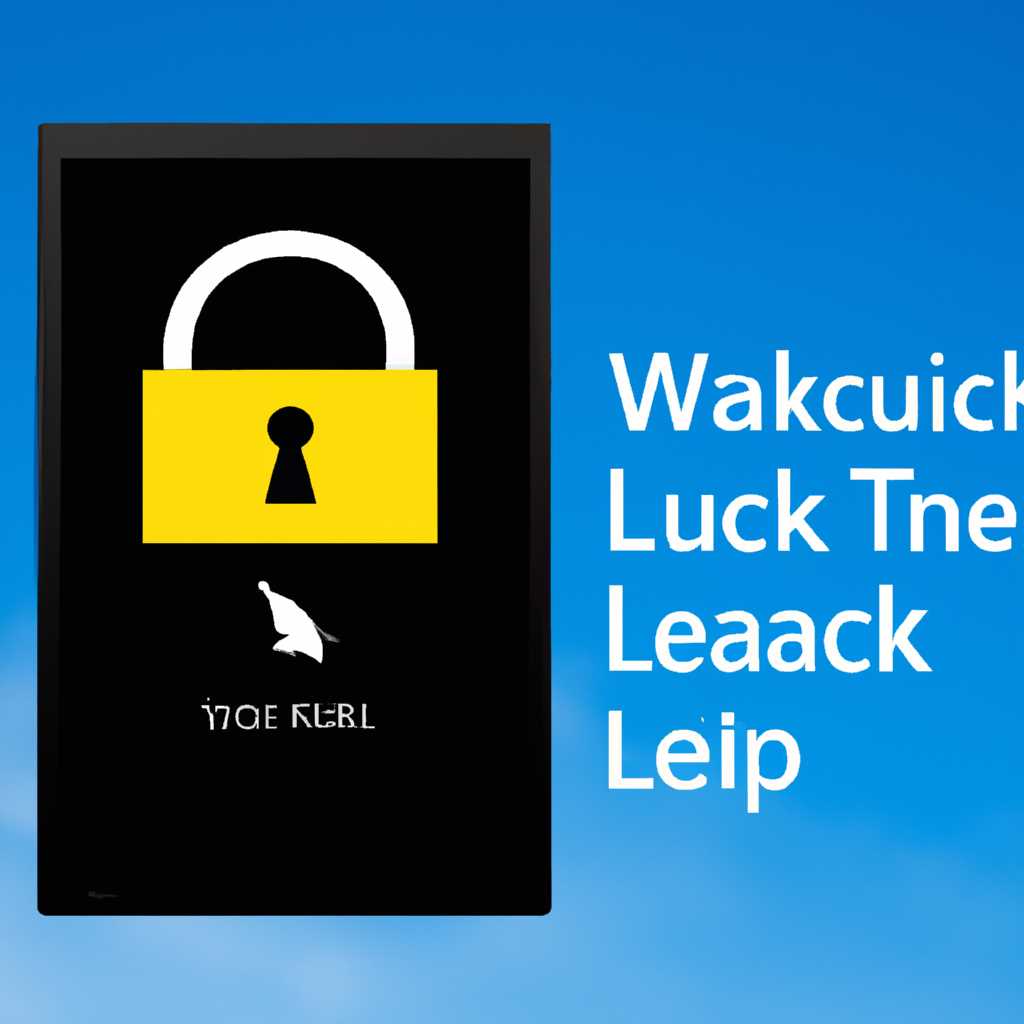- Как быстро заблокировать экран в Windows 10: лучшие способы и функции
- Установка пароля для быстрой блокировки экрана на Windows 10
- Способ 1: Использование комбинации клавиш
- Способ 2: Изменение параметров реестра
- Использование быстрых комбинаций клавиш для блокировки экрана в Windows 10
- Использование сочетания клавиш Win+L
- Использование командной строки
- Использование «Задач»
- Использование изменения значения реестра
- Использование горячих клавиш в игровых моментах
- Использование голосового помощника Кортаны
- Использование «Диспетчера задач» для быстрой блокировки доступа к Windows 10
- 1. Использование комбинации клавиш Ctrl + Alt + Del
- 2. Создание ярлыка для быстрой блокировки
- Настройка автоматической блокировки экрана при отсутствии активности в Windows 10
- Видео:
- 32 Секретные Комбинации Для Вашей Клавиатуры
Как быстро заблокировать экран в Windows 10: лучшие способы и функции
Если вы знаете, что безопасность вашего компьютера начинается с блокировки экрана, то вы выбрали правильную меру предосторожности. Заблокированный экран предотвращает несанкционированный доступ к вашим данным и аккаунту. Как быстро заблокировать экран в Windows 10? В этой статье мы рассмотрим несколько способов и функций для этой задачи.
Первый способ блокировки экрана — использование комбинации клавиш. Для создания блокировки экрана бездействия потребуется ввод клавиши Win+L. Через эту комбинацию вызывается системная заставка защиты. Также, для быстрого блокирования экрана вы можете щелкнуть правой кнопкой мыши по панели задач и выберите «Блокировать».
Если вам необходимо быстро заблокировать экран после отлучения от компьютера или в случае его спящего режима, использование горячих клавиш также рекомендуется. Для этого откройте меню «Пуск», выберите «Настройки» и затем «При выборе кнопки питания» настройте блокировку экрана для кнопки питания. Теперь вы можете быстро заблокировать экран, нажав кнопку выключения и выбрав «Заблокировать».
Установка пароля для быстрой блокировки экрана на Windows 10
Если вы не хотите делать это каждый раз вручную, существуют и другие способы, которые позволяют блокировать экран сами. Ниже приведены несколько способов, которые помогут вам настроить пароль для быстрой блокировки экрана на Windows 10.
Способ 1: Использование комбинации клавиш
- Щелкните правой кнопкой мыши на свободной области рабочего стола и выберите «Вопросы и задачи»
- Зайдите в раздел «Выбрать действие» и выберите «Блокировка»
- Выполните комбинацию клавиш, которые вы хотите использовать для быстрой блокировки экрана (например, Ctrl+Alt+Del)
- Нажмите «Готово» и теперь вы можете заблокировать экран, нажав на сочетание клавиш, которое вы выбрали
Способ 2: Изменение параметров реестра
- Найдите «Редактор реестра» в меню «Пуск» или выполните комбинацию клавиш Win+R и введите «regedit»
- Откройте следующую ветку: HKEY_LOCAL_MACHINE\SOFTWARE\Policies\Microsoft\Windows
- Внутри ветки «Windows» найдите или создайте параметр с именем «Personalization» (если его еще нет)
- Выбрав параметр «Personalization», в правой части окна создайте новое значение DWORD с именем «NoLockScreen»
- Установите значение этого параметра равным 1
- После выполнения этих действий перезагрузите компьютер
- Теперь экран будет блокироваться автоматически после покоя системы либо с помощью специальной кнопки блокировки на клавиатуре, либо из меню «Пуск»
Выбрав один из этих способов, вы сможете быстро и удобно блокировать экран при необходимости. Не забывайте о важности паролей и защиты вашей системы, поэтому рекомендуется использовать надежные пароли.
Использование быстрых комбинаций клавиш для блокировки экрана в Windows 10
Быстрая блокировка экрана в Windows 10 может быть очень практической, если вам нужно временно оставить компьютер без присмотра. Независимо от того, что происходит на экране, вы можете быстро заблокировать его, введя специальные комбинации клавиш.
Использование сочетания клавиш Win+L
Самый простой и надежный способ заблокировать экран Windows 10 заключается в использовании сочетания клавиш Win+L. Когда вы нажимаете эти клавиши, экран мгновенно блокируется, и вы попадаете на экран блокировки, где должны будете ввести свой пароль, чтобы возобновить работу.
Использование командной строки
Если вы предпочитаете использовать командную строку для выполнения действий на компьютере, вы можете использовать команду shutdown /l для блокировки экрана. Для запуска командной строки откройте меню «Пуск», найдите команду «cmd» и нажмите Enter. Затем введите команду shutdown /l и нажмите Enter, чтобы заблокировать экран.
Использование «Задач»
В Windows 10 также доступна функция «Задач», где вы можете быстро запустить различные действия, включая блокировку экрана. Чтобы воспользоваться этой функцией, нажмите комбинацию клавиш Ctrl+Alt+Delete одновременно. Появится специальное окно с различными действиями, включая блокировку экрана. Выбрав эту опцию, экран будет заблокирован.
Использование изменения значения реестра
Если вы технично подкованный пользователь, вы также можете изменить значение реестра, чтобы настроить специальную клавишу для быстрой блокировки экрана. Откройте редактор реестра, перейдите к следующему пути: HKEY_CURRENT_USER\Control Panel\Desktop. В правой части окна найдите поле «ScreenSaverIsSecure» и установите его значение равным 1. Затем создайте новое строковое значение с именем «ScreenSaveActive» и установите его значение равным 1. После внесенных изменений перезагрузите компьютер. Теперь вы можете задать любую комбинацию клавиш, чтобы она блокировала экран.
Использование горячих клавиш в игровых моментах
Если вы играете в игру в полноэкранном режиме и хотите быстро заблокировать экран, но не хотите выходить из игры, существует несколько способов сделать это. Например, используя функцию записи игрового процесса в Windows 10, вы можете задать специальную клавишу для блокировки экрана. Откройте приложение Xbox и перейдите в раздел «Настройки». Затем выберите «Деятельность геймпада» и задайте клавиши, которые будут выполнять блокировку экрана. После этого, когда вы играете в игру в полноэкранном режиме, вы можете нажать заданную клавишу, чтобы моментально заблокировать экран.
Использование голосового помощника Кортаны
Если вы предпочитаете использовать голосового помощника Кортану, вы также можете ее задать быструю команду для блокировки экрана. Чтобы воспользоваться этой функцией, откройте Кортану и скажите «Заблокировать экран». Кортана выполнит ваше указание и мгновенно заблокирует экран.
Теперь, когда вы знаете лучшие способы и функции быстрой блокировки экрана в Windows 10, вы можете выбрать тот, который наиболее удобен для вас и использовать его в любой момент, когда требуется надежная блокировка экрана.
Использование «Диспетчера задач» для быстрой блокировки доступа к Windows 10
1. Использование комбинации клавиш Ctrl + Alt + Del
Наиболее известный и «бесклавиатурный» способ запуска «Диспетчера задач» и выполнения блокировки доступа к Windows 10 — это использование комбинации клавиш Ctrl + Alt + Del.
Помимо блокировки доступа, «Диспетчер задач» предлагает и другие опции, такие как перезагрузка, выключение компьютера, изменение пароля и т. д. Выбрав пункт «Заблокировать», вы увидите экран с изображением и учетную запись пользователя для восстановления работы.
2. Создание ярлыка для быстрой блокировки
Если вы часто используете блокировку доступа к Windows 10, можно создать ярлык на Рабочем столе для еще более быстрого доступа к этой функции.
- Щелкните правой кнопкой мыши на свободном месте на Рабочем столе и выберите «Создать» -> «Ярлык».
- В поле «Задайте место элемента» введите следующую команду: %windir%\System32\taskmgr.exe /s
- Нажмите кнопку «Далее» и дайте ярлыку имя, например «Блокировка».
- Кликните на кнопку «Готово». Теперь у вас есть ярлык для быстрой блокировки доступа к Windows 10.
Вы можете поместить этот ярлык на панели задач, на Рабочем столе или в любом другом удобном для вас месте. При клике на ярлык выполнится блокировка, и вы увидите экран ввода пароля.
С помощью «Диспетчера задач» и созданных ярлыков вы можете быстро и удобно заблокировать доступ к Windows 10 в любой момент, требуя от вас ввода пароля для восстановления доступа. Это один из самых простых и эффективных путей для выполнения блокировки экрана и защиты вашей системы.
Настройка автоматической блокировки экрана при отсутствии активности в Windows 10
В Windows 10 есть несколько способов настроить автоматическую блокировку экрана при отсутствии активности. Мы рассмотрим несколько из них, чтобы вы могли выбрать наиболее удобный способ для себя.
Один из самых простых способов — использовать горячие клавиши, чтобы быстро заблокировать экран. Для этого нажмите комбинацию клавиш Win + L и экран будет заблокирован. Если вы работаете на компьютере с учетной записью Microsoft, можно воспользоваться командами голосового помощника Cortana и попросить ее заблокировать экран.
Если вы хотите настроить автоматическую блокировку экрана после определенного времени бездействия, то вам потребуется изменить параметры сна компьютера. Для этого откройте меню «Пуск» и выберите «Настройки». Затем щелкните на вкладку «Система» и выберите «Питание и спящий режим» из левого меню. В открывшемся окне можно указать время неактивности, после которого экран будет блокироваться автоматически.
Если вы хотите настроить более надежную блокировку экрана, можно использовать другие способы, такие как использование bluetooth-устройств или изменение реестра. Например, можно настроить компьютер на блокировку, когда bluetooth-устройство, такое как мышь или клавиатура, находится вне радиуса действия. Для этого потребуется редактирование реестра компьютера и создание новой записи с параметрами спящего режима. Этот способ может быть полезен для компьютеров без учетных записей Microsoft.
Все эти способы помогут вам быстро и удобно блокировать экран в Windows 10 в случае отсутствия активности. Выберите тот, который лучше всего соответствует вашим потребностям и предпочтениям.
Видео:
32 Секретные Комбинации Для Вашей Клавиатуры
32 Секретные Комбинации Для Вашей Клавиатуры Автор: AdMe 4 081 491 просмотр 6 лет назад 8 минут 41 секунда