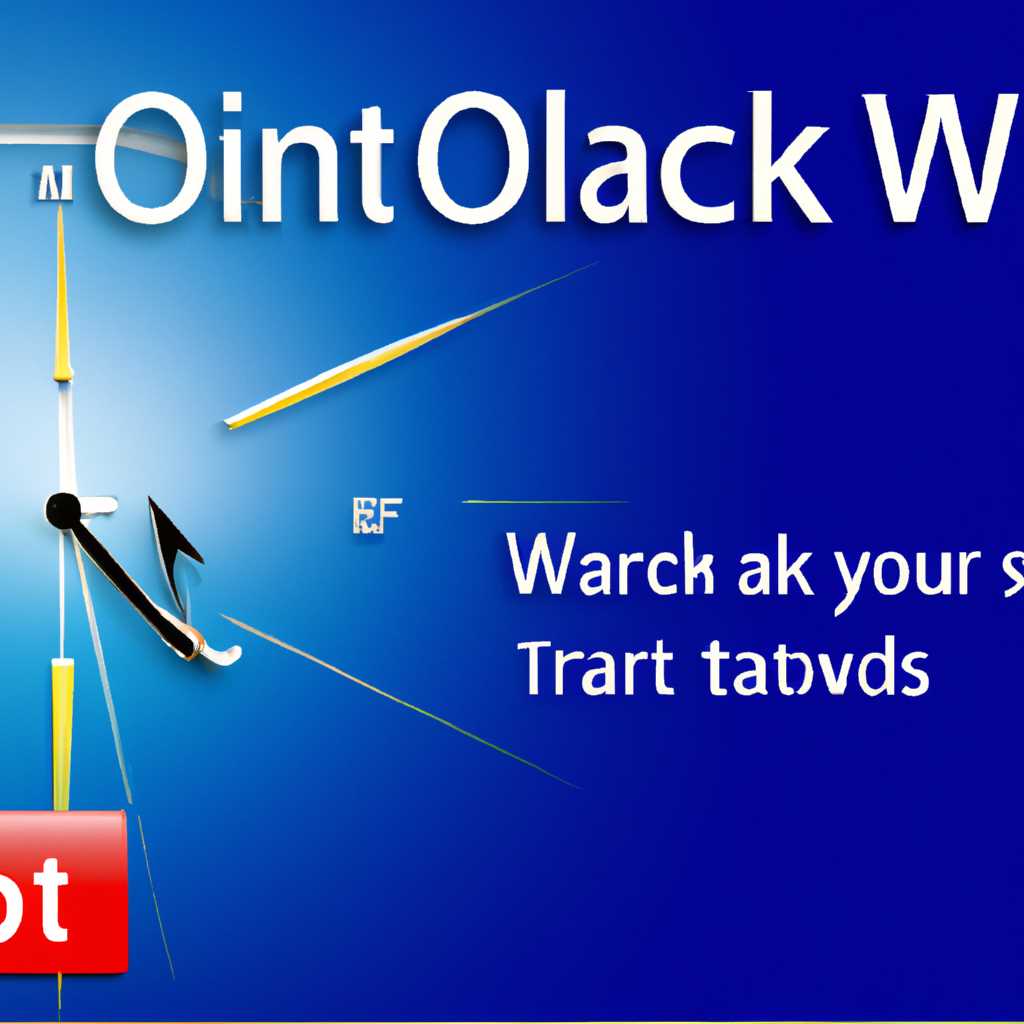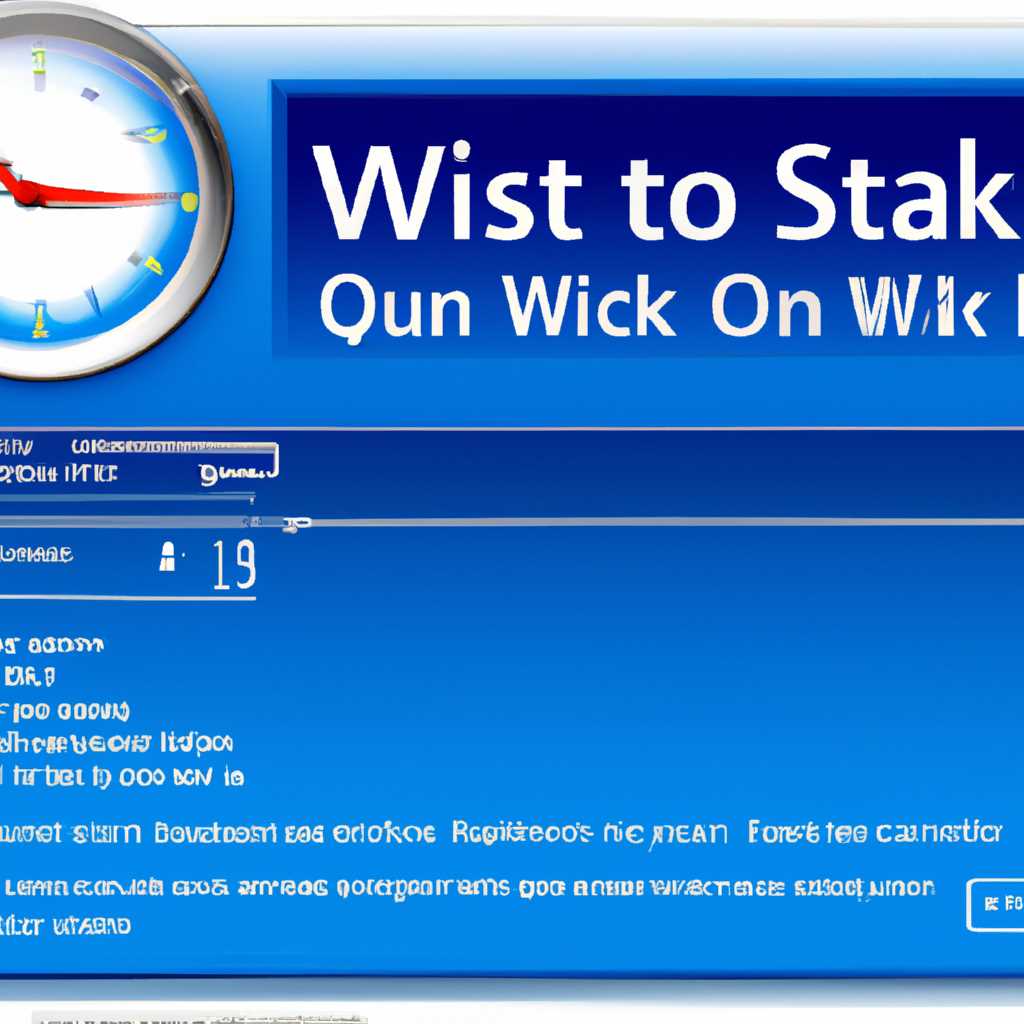- Как быстро запустить Windows 7: советы и инструкции
- Второй шаг: Отключение служб
- Шаг 1: Кнопка «Пуск»
- Шаг 2: Настройки ускорения мыши
- Шаг 3: Упорядочивание загрузкой
- Шаг 4: Выбрать нужную службу
- Шаг 5: Редактирование служб
- Шаг 6: Отключение службы
- Шаг 7: Отключение автозагрузки
- Шаг 8: Сохраняем изменения
- Как сделать чтобы после включения компа не было предложено несколько вариантов запуска Windows и загружался сразу только один вариант?
- Для ускорения загрузки посредством настройки BIOS необходимо
- Настройка автозагрузки Windows 7
- Первый шаг: включение редактирования автозагрузки
- Второй шаг: выбор программ для автозагрузки
- Пятый шаг: быстрый запуск системы
- Редактирование загрузки нескольких операционных систем Windows
- Видео:
- Быстрая загрузка системы
Как быстро запустить Windows 7: советы и инструкции
Запуск операционной системы Windows 7 может занимать значительное время, особенно если ваш компьютер уже не молодой. Однако существует несколько способов ускорить процесс загрузки системы. В этой статье мы рассмотрим несколько вариантов, которые помогут вам сделать запуск вашего компьютера быстрым и эффективным.
Первый шаг, который следует выполнить для ускорения загрузки Windows 7 — это настройка автозагрузки. В этом основная проблема, поскольку программа, запускаемая при включении компьютера, может требовать значительное количество времени на выполнение. Для редактирования списка программ автозагрузки откройте «Окошко виндовс», нажмите на кнопку «Пуск», введите «msconfig» в строке поиска и нажмите клавишу «Enter». В открывшемся окне выберите вкладку «Службы» и внизу нажмите кнопку «Отключить все». После этого выберите вкладку «Загрузка» и отключите все ненужные программы. Но будьте осторожны, не отключайте службы, от которых зависит работа вашей операционной системы.
Второй способ ускорить загрузку Windows 7 — это редактирование параметров запуска операционной системы. Для этого нужно нажать кнопку «Пуск», в строке поиска ввести «cmd» и нажать клавишу «Enter». В открывшемся окне командной строки введите «msconfig» и нажмите «Enter». В открывшемся окне выберите вкладку «Загрузка» и отключите ненужные компоненты. Например, вы можете отключить лишние ядра процессора, если у вас их несколько. Также можно изменить количество времени, через которое будет запускаться операционная система. Для этого введите «timeout:XX», где XX — желаемое время в секундах. После внесения изменений нажмите «Применить» и «ОК».
Третий способ запуска Windows 7 быстрее заключается в выборе операционной системы по умолчанию. Если на вашем компьютере установлено несколько операционных систем, то при включении компьютера будет предложено выбрать одну из них. Чтобы ускорить этот процесс, откройте «Окошко виндовс» и нажмите на кнопку «Пуск». Введите «msconfig» и нажмите «Enter». В открывшемся окне выберите вкладку «Загрузка» и установите в качестве операционной системы по умолчанию нужную вам систему. После внесения изменений нажмите «Применить» и «ОК».
Четвертый способ ускорить загрузку Windows 7 — это увеличение количества оперативной памяти в вашем компьютере. Если у вас недостаточно оперативной памяти, то система будет загружаться медленно. Установка дополнительной памяти поможет ускорить работу компьютера и сделать процесс запуска операционной системы быстрым и эффективным.
Пятый и последний способ ускорить загрузку Windows 7 — это очистка жесткого диска от ненужных файлов. Со временем на диске накапливаются временные файлы, кэш и другие ненужные данные, которые замедляют работу компьютера. Для их удаления откройте «Окошко виндовс», введите «disk cleanup» в строке поиска и нажмите «Enter». Выберите нужный диск и нажмите «ОК». После этого вам будет предложено удалить различные виды файлов, такие как временные файлы Интернета, временные файлы из папки «Temp» и другие. Выберите все файлы и нажмите «ОК». Процесс очистки может занять некоторое время, но после этого ваш компьютер будет работать гораздо быстрее.
Второй шаг: Отключение служб
Шаг 1: Кнопка «Пуск»
Для начала откройте меню «Пуск» и выберите пункт «Панель управления».
Шаг 2: Настройки ускорения мыши
В окне «Панель управления» найдите и выберите пункт «Настройка ускорения мыши» в категории «Аппаратное и звуковое оборудование».
Шаг 3: Упорядочивание загрузкой
В окне «Настройка ускорения мыши» выберите вкладку «Упорядочивание загрузкой».
Шаг 4: Выбрать нужную службу
В списке служб выберите нужную службу для отключения. Обратите внимание на названия служб и их описание, чтобы выбрать правильную службу для отключения.
Шаг 5: Редактирование служб
Для отключения выбранной службы нажмите комбинацию клавиш «Win+R» на клавиатуре, чтобы открыть окно «Выполнить». Введите команду «services.msc» и нажмите клавишу «Enter».
Шаг 6: Отключение службы
В окне «Услуги» найдите нужную службу, нажмите на нее правой кнопкой мыши и выберите пункт «Свойства».
Шаг 7: Отключение автозагрузки
Во вкладке «Общие» выберите «Тип запуска» и измените его на «Отключено». Затем нажмите кнопку «ОК»
Шаг 8: Сохраняем изменения
После редактирования службы, нажмите кнопку «Применить» и «ОК», чтобы сохранить изменения.
Теперь вы успешно отключили ненужную службу, что позволит ускорить загрузку операционной системы Windows 7.
Главное – не отключайте службы, которые вам неизвестны или которые нужны для работы вашего компьютера. Следует быть внимательным при выборе служб для отключения, чтобы не повредить работу системы.
Как сделать чтобы после включения компа не было предложено несколько вариантов запуска Windows и загружался сразу только один вариант?
Чтобы после включения компьютера не было предложено несколько вариантов запуска операционной системы Windows и загружался сразу только один вариант, необходимо произвести настройку в системе. Вот несколько простых шагов, которые помогут вам сделать это:
1. Первым шагом откройте меню «Пуск» и выберите «Панель управления».
2. В появившемся окне выберите «Система и безопасность», а затем «Система».
3. В левом окне выберите пункт «Дополнительные параметры системы», чтобы открыть окно «Свойства системы».
4. В открывшемся окне перейдите на вкладку «Дополнительно» и в разделе «Загрузка и восстановление» нажмите кнопку «Настройка».
5. В основном окне настройки выберите галочку «Загрузка системы» и установите значение времени задержки на минимальное значение, например, 5 секунд.
6. Перед «По умолчанию» выберите вариант системы, который должен загружаться сразу после включения компьютера. Если вам необходимо удалить несколько вариантов запуска, упорядочивание можно сделать посредством перетаскивания.
7. После выполнения всех настроек нажмите кнопку «Применить» и сохраните изменения.
Теперь после включения компьютера операционная система Windows будет запускаться сразу только с выбранным вариантом, без предложения выбора нескольких систем.
Для ускорения загрузки посредством настройки BIOS необходимо
Шестой шаг — настройка загрузки: внутри BIOS мы находим вкладку «Boot» или «Загрузка». Здесь будет предложено несколько вариантов настройки загрузки операционной системы. Главное — выбрать основную операционную систему, которая загружается в первую очередь. Для этого меняем порядок загрузки с помощью клавиш «вверх» и «вниз«.
Седьмой шаг — отключение лишних автозагрузок: чтобы ускорить загрузку Windows 7, необходимо отключить автозагрузку некоторых приложений. В BIOS мы находим вкладку «Advanced» или «Дополнительно». Здесь мы настраиваем параметры автозагрузки.
Восьмой шаг — сохраняем настройки и выходим из BIOS: все внесенные изменения в BIOS необходимо сохранить. Для этого в меню BIOS выбираем раздел «Exit» или «Выход» и нажимаем на соответствующую кнопку (чаще всего это кнопка F10). После этого система будет перезагружена, и запуск Windows 7 будет осуществляться быстрее.
Настройка автозагрузки Windows 7
Первый шаг: включение редактирования автозагрузки
- Когда-то для изменения автозагрузки нужно было воспользоваться BIOS, но сейчас это можно сделать с помощью некоторых простых действий.
- Чтобы включить возможность редактирования автозагрузки, нужно нажать кнопку «Пуск» и ввести в поисковую строку «msconfig».
- Запустится окно «Конфигурация системы». В этом окне переходим на вкладку «Основные» и ставим галочку рядом с пунктом «Загрузка системы».
- Теперь важно сохранить изменения, поэтому нажимаем кнопку «ОК» и перезагружаем компьютер.
Второй шаг: выбор программ для автозагрузки
Когда компьютер включится снова, откроется окно «Конфигурация системы». В этом окне выбираем вкладку «Загрузка». Здесь отображаются все программы и службы, которые запускаются при включении компьютера.
Главное в этом шаге — выбрать только необходимые программы для автозагрузки, чтобы не замедлять работу системы. Если вы знаете название программы, вы можете просто посредством флажков выбрать нужную программу из списка.
Чтобы изменить порядок загрузки программ, можно воспользоваться кнопками «Вверх» и «Вниз».
Третий шаг: отключение ненужных программ
Если вы хотите полностью отключить незапускаемую программу, нужно просто снять флажок рядом с ней.
Четвертый шаг: сохранение настроек и перезагрузка
Когда вы закончили с выбором программ для автозагрузки и отключением ненужных, нажимаем кнопку «ОК» и перезагружаем компьютер, чтобы применить изменения.
Пятый шаг: быстрый запуск системы
Теперь, после перезагрузки, вы заметите, что Windows 7 запускается гораздо быстрее, благодаря упорядочиванию автозагрузки и отключению ненужных программ.
Важно отметить, что процесс настройки автозагрузки основан на предложенных шагах, и у каждого компьютера может быть немного разные настройки BIOS или список программ для автозагрузки. Тем не менее, основной принцип остается неизменным: нужно выбрать только необходимые программы для автозагрузки, чтобы система запускалась быстро и без проблем.
Редактирование загрузки нескольких операционных систем Windows
Если у вас есть несколько операционных систем Windows на компьютере, вы можете настроить загрузку таким образом, чтобы при включении компьютера вы могли выбрать, с какой системы запуститься.
Для этого после установки необходимо выполнить следующие шаги:
- Зайдите в систему с той операционной системы, с которой вы хотите запускаться по умолчанию.
- Нажмите комбинацию клавиш Win+R, чтобы открыть окно «Выполнить».
- В окне «Выполнить» введите «msconfig» и нажмите Enter.
- Перейдите на вкладку «Загрузка».
- Внизу на вкладке «Загрузка» вы увидите список всех операционных систем, установленных на вашем компьютере. У каждой из них будет свой номер и название.
- Сделайте нужную операционную систему основной, выбрав ее и нажав кнопку «По умолчанию».
- Если вы хотите, чтобы при загрузке компьютера сразу появлялось окно выбора операционной системы, оставьте галочку у пункта «Время ожидания», и выберите желаемое время ожидания.
- Если у вас есть несколько ядер системы, например, 32-битное и 64-битное, вы можете выбрать нужное ядро, чтобы оно загружалось при каждом запуске компьютера.
- После того, как вы сделали все необходимые настройки, нажмите «Применить» и «ОК».
При следующем включении компьютера будет загружаться операционная система, которую вы выбрали в настройках. Если вы хотите запустить другую операционную систему, просто при включении компа выберите желаемый вариант.
Видео:
Быстрая загрузка системы
Быстрая загрузка системы by HardTales 921,241 views 10 years ago 6 minutes, 21 seconds