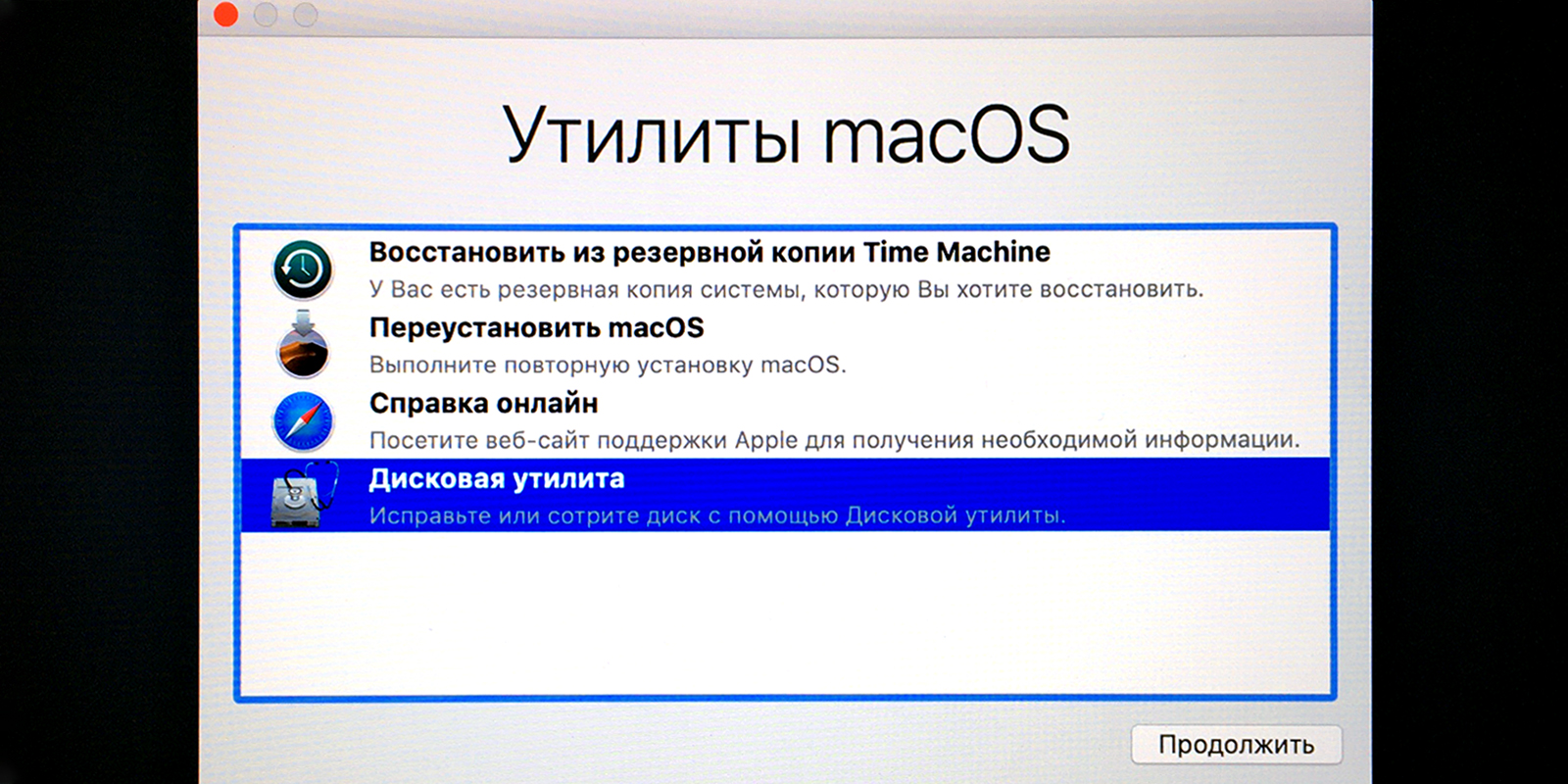- Как переустановить macOS: пошаговая инструкция
- Переустановка macOS: подробная инструкция для удобного Full Screen режима
- Шаг 1: Создание загрузочной флешки
- Шаг 2: Подготовка к переустановке
- Шаг 3: Переустановка macOS
- Шаг 1. Подготовка к переустановке операционной системы macOS
- Шаг 2. Создание резервной копии данных перед переустановкой
- 1. Создание резервной копии на внешний диск
- 2. Создание резервной копии на iCloud
- Шаг 3. Загрузка и установка последней версии macOS
- Шаг 4. Обновление и настройка системы после переустановки
- Шаг 5. Восстановление резервной копии данных после переустановки
- Шаг 6. Переход в Full Screen режим и его особенности
- Шаг 7. Полезные советы и рекомендации по использованию Full Screen
- Видео:
- Купили БУ Mac? Как переустановить macOS без флешки? Разные версии macOS
Как переустановить macOS: пошаговая инструкция
Переустановка операционной системы на Mac может понадобиться по разным причинам. Возможно, у вас возникли проблемы с работой системы, вы хотите обновить ее до последней версии или просто решили начать все с чистого листа. В любом случае, переустановка macOS – это несложная процедура, которую сможет освоить даже новичок. В данной статье мы покажем вам, как выполнить переустановку операционной системы на вашем Mac.
Прежде чем начать установку, убедитесь, что у вас есть доступ к интернету, а также что у вас есть резервная копия всех важных данных, хранящихся на компьютере. Во время процесса переустановки операционной системы все данные будут удалены, поэтому сохранение их копии является важным шагом.
Если ваш Mac работает на процессоре Intel, выполните следующие действия:
- Сделайте резервную копию данных, которые вы хотите сохранить.
- Перезагрузите компьютер и удерживайте кнопку Option, пока не появится экран «Start-up Manager».
- Выберите диск, на котором находится загрузочная копия macOS, и нажмите Enter.
- Дождитесь загрузки загрузочной копии и выберите язык, в котором вы хотите установить macOS.
- В верхнем меню выберите «Disk Utility» (Утилита диска).
- В утилите диска выберите ваш диск и нажмите «Erase» (Стереть).
- Введите имя для вашего диска, выберите формат Mac OS Extended (Journaled) и нажмите «Erase» (Стереть).
- После завершения форматирования диска закройте утилиту диска.
- На экране «Select the disk where you want to install macOS» (Выберите диск, на котором вы хотите установить macOS) выберите диск, который вы только что отформатировали.
- Нажмите «Install» (Установить) и следуйте инструкциям на экране для завершения установки.
Если у вас есть Mac с процессором Apple Silicon, то процесс переустановки немного отличается:
- Сделайте резервную копию данных, которые вы хотите сохранить.
- Перезагрузите компьютер и удерживайте кнопку «Power» (Включение), пока не увидите «Options for macOS recovery» (Варианты восстановления macOS).
- Выберите «Options» (Настройки) и нажмите «Continue» (Продолжить).
- Выберите «Disk Utility» (Утилита дисков) и нажмите «Continue» (Продолжить).
- В утилите дисков выберите ваш диск и нажмите «Erase» (Стереть).
- Введите имя для вашего диска, выберите формат «APFS» и нажмите «Erase» (Стереть).
- После завершения форматирования диска закройте утилиту дисков.
- На экране «Options for macOS recovery» (Варианты восстановления macOS) выберите «Reinstall macOS» (Переустановить macOS) и нажмите «Continue» (Продолжить).
- Следуйте инструкциям на экране для завершения установки.
После завершения переустановки macOS вам потребуется восстановить ваши данные из резервной копии. Для этого при подключении нового Mac к резервной копии Time Machine вам будет предложено восстановить весь ваш предыдущий рабочий процесс, включая учетные записи, программы и данные. Просто следуйте инструкциям на экране, чтобы восстановить все свои данные.
Переустановка macOS: подробная инструкция для удобного Full Screen режима
Если вы являетесь владельцем устройства от Apple, наверняка знаете о прекрасных возможностях работы в операционной системе macOS. Однако, иногда возникают ситуации, когда требуется выполнить переустановку системы. Например, в случае нестабильной работы или необходимости обновления до новой версии. В этом разделе мы подробно рассмотрим процесс переустановки macOS на вашем Mac.
Шаг 1: Создание загрузочной флешки
Первым делом вам потребуется загрузочная флешка с установочной версией macOS. Делается это, чтобы вам не потребовалось скачивать систему каждый раз при переустановке, а также чтобы иметь возможность использовать эту флешку на других компьютерах. Для создания загрузочной флешки вам понадобится:
- USB-диск с достаточным объемом памяти.
- Установочный образ macOS (можно скачать из Mac App Store).
- Утилита «Диск-Мейкер» для форматирования и записи образа.
После подготовки необходимых материалов приступаем к процессу:
- Подключите USB-диск к вашему Mac.
- Запустите утилиту «Диск-Мейкер».
- Выберите в меню опцию «Инсталлировать macOS» и нажмите кнопку «Продолжить».
- Укажите путь к установочному образу.
- Выберите USB-диск в качестве носителя.
- Нажмите кнопку «Создать диск» и подождите завершения процесса.
Теперь у вас есть загрузочная флешка с установочной версией macOS, которую можно использовать для переустановки системы.
Шаг 2: Подготовка к переустановке
Перед выполнением переустановки macOS рекомендуется выполнить резервное копирование всех важных данных. Ведь в процессе переустановки системы может произойти форматирование диска, что приведет к удалению всех файлов. Восстановить их будет невозможно без резервной копии.
Для создания резервной копии вам понадобится внешний жесткий диск или сервер Time Machine. Далее следуйте инструкциям, чтобы выполнить резервное копирование:
- Подключите внешний жесткий диск или настройте сервер Time Machine.
- Откройте настройки системы и выберите «Time Machine».
- Включите Time Machine и выберите папки и файлы для резервного копирования.
- Нажмите кнопку «Создать резервную копию сейчас».
После завершения резервного копирования ваши файлы будут надежно сохранены и будет легко восстановить их после переустановки macOS.
Шаг 3: Переустановка macOS
Теперь, когда вы создали загрузочную флешку и создали резервную копию ваших файлов, можно приступить к переустановке macOS:
- Подключите загрузочную флешку к вашему Mac и перезагрузите компьютер.
- При загрузке удерживайте клавишу «Option» (Alt), чтобы открыть меню загрузки.
- Выберите загрузочную флешку в меню загрузки.
- Начнется процесс загрузки с флешки и откроется окно установки macOS.
- Следуйте инструкциям на экране для выбора языка, форматирования диска и установки macOS.
- Подождите, пока процесс установки завершится, и перезагрузите Mac.
После перезагрузки вы сможете настроить macOS по вашим предпочтениям и восстановить ваши файлы с резервной копии.
Теперь, когда вы знаете, как переустановить macOS, у вас есть возможность в любой момент обновить систему или исправить некоторые ошибки. Будьте уверены, что ваши данные будут надежно сохранены, и вы сможете продолжить пользоваться вашим Mac снова!
Шаг 1. Подготовка к переустановке операционной системы macOS
Перед переустановкой операционной системы macOS необходимо выполнить ряд подготовительных действий, чтобы убедиться, что процесс пройдет гладко и без проблем.
1. Сделайте резервную копию всех важных данных. Перед переустановкой macOS может потребоваться форматирование диска, что приведет к удалению всех файлов. Поэтому важно создать резервную копию важных данных на внешний жесткий диск, в облако или на другой носитель.
2. Создайте загрузочную флешку с операционной системой macOS. Для этого вам потребуется 8 ГБ или больше USB-диск и свободное пространство на вашем компьютере. Существует несколько способов создания загрузочной флешки, но наиболее удобный и простой вариант – с использованием программы Terminal и командной строки.
3. Подключите загрузочную флешку к компьютеру и перезагрузите его, удерживая клавишу Option. После этого вы увидите меню выбора загрузочных дисков.
4. Выберите загрузочную флешку и нажмите Enter. Компьютер загрузится с флешки и вы увидите экран macOS Utilities с несколькими опциями, включая возможность переустановки операционной системы macOS.
Вот и всё! Теперь вы готовы к переустановке операционной системы macOS.
Шаг 2. Создание резервной копии данных перед переустановкой
Перед началом переустановки операционной системы macOS важно создать резервную копию всех ваших данных. Это поможет избежать потерю информации и облегчит процесс восстановления после переустановки. В данном разделе мы расскажем, как создать резервную копию на внешний диск или на iCloud.
1. Создание резервной копии на внешний диск
Вариант с использованием внешнего диска является более надежным и быстрым, поэтому его рекомендуется выбирать. Для этого выполните следующие действия:
- Подключите внешний диск к вашему компьютеру.
- Откройте меню «Launchpad» на панели задач и запустите приложение «Time Machine».
- На экране «Ввод пароля для [имя вашего компьютера] на установщик macOS» введите пароль вашей учетной записи, чтобы смонтировать внешний диск. Если вам будет предложено форматировать диск, выберите «Применить».
- После того, как внешний диск будет успешно смонтирован, утилита Time Machine автоматически начнет создание резервной копии ваших данных на диск. Этот процесс может занять некоторое время, в зависимости от объема данных, поэтому рекомендуется подключить компьютер к источнику питания.
2. Создание резервной копии на iCloud
Если у вас есть подписка на iCloud и вам хватает свободного пространства для резервного копирования данных, вы можете воспользоваться этим вариантом. Для этого выполните следующие действия:
- На вашем компьютере перейдите в меню «Apple» (яблоко) в верхнем левом углу экрана и выберите «System Preferences» (Параметры системы).
- Выберите пункт меню «iCloud» и введите свои учетные данные iCloud, если вас попросят.
- В открывшемся окне выберите вкладку «Backup» (Резервное копирование) и убедитесь, что включен параметр «Back up all of the data on your Mac to iCloud automatically» (Автоматическое резервное копирование всех данных вашего Mac в iCloud).
- Если у вас есть сторонняя программа резервного копирования, отключите ее, чтобы избежать конфликтов.
- Оставьте компьютер подключенным к интернету и включенным, чтобы резервное копирование данных происходило автоматически.
После создания резервной копии на внешний диск или в iCloud ваши данные будут защищены от потери и будут доступны для восстановления после переустановки операционной системы macOS.
Шаг 3. Загрузка и установка последней версии macOS
После подготовительных шагов, когда вы сохраните все нужные файлы и сделаете резервную копию данных, самое время приступить к установке новой операционной системы macOS.
1. Включите компьютер и дождитесь загрузки. Если у вас планшетный компьютер с Touch Bar, нажмите кнопку включения в правом верхнем углу панели Touch Bar.
2. При появлении серого экрана со значком яблока удерживайте клавишу Option (⌥) на клавиатуре, а затем кликните по желтой жесткой диски на любой стороне экрана (это может быть USB-флешка, которую вы заранее подготовили с установочным приложением). Вам может потребоваться ввести пароль.
3. Затем откроется окно «macOS Установка». В этом окне вы увидите меню со списком доступных языков. Выберите нужный язык и нажмите «Продолжить».
4. В дальнейшем процессе установки вы увидите окно с названием «Утилиты macOS». Часто это окно выглядит как экран со множеством различных инструментов, которые могут быть полезны при обслуживании системы. Интуитивно понятным будет выбрать пункт «Установка macOS» в этом окне и кликнуть по нему.
5. Далее нажмите «Продолжить» и согласитесь с правилами использования. Затем выберите диск, на котором вы хотите произвести установку новой системы. Это может быть внутренний жесткий диск или внешний носитель. Если вы хотите полностью переустановить macOS, выберите диск и нажмите «Установить».
6. После нажатия кнопки «Установить» начнется процесс загрузки всех необходимых файлов. Это займет некоторое время, так что подождите, пока установщик завершит свою работу.
7. После окончания процесса установки ваш компьютер будет перезагружен и запустится с установленной операционной системой macOS.
Теперь вы можете перейти к настройке системы, установке нужных приложений и настройке персональных настроек в соответствии с вашими предпочтениями.
Шаг 4. Обновление и настройка системы после переустановки
Когда переустановка операционной системы macOS завершена, необходимо выполнить некоторые дополнительные действия, чтобы система была полностью готова к использованию.
Во-первых, обновите операционную систему до последней версии. Для этого откройте приложение «Mac App Store» и в разделе «Обновления» установите все доступные обновления.
Далее, скопируйте все нужные файлы и данные обратно на вашу систему. Если вы сделали бэкап перед переустановкой, откройте Time Machine и восстановите все необходимые файлы и папки.
Следующий шаг — настройка системы в соответствии с вашими предпочтениями. Откройте System Preferences (Прежде чем открывать установка рекомендуется подключиться к сети WiFi, инструкция по настройке представлена в шаге 3) и настройте язык и регион, время и дату, сетевые настройки и другие параметры в соответствии с вашими требованиями.
Также, вам может потребоваться установить некоторые программы, которые вы использовали ранее. Откройте Mac App Store или загрузите нужные программы с официальных веб-сайтов.
Если вам требуется настроить определенные системные параметры, вы можете открыть Terminal (элемент поиска, который находится в dock и по умолчанию – в папке «Другие»). В нем вы можете использовать различные команды, чтобы настроить систему согласно вашим требованиям.
Не забудьте настроить Dock и углы экрана для более удобной работы с вашей машиной. В System Preferences откройте раздел Dock и настройте его в соответствии с вашими предпочтениями.
И наконец, проверьте, что все необходимые программы, файлы и настройки работают как было задумано. На этом этапе вы можете открыть каждое приложение и проверить, работает ли оно нормально.
По окончании всех настроек и проверок, ваша система будет готова к использованию. На этой стадии вы можете вернуться к своим привычкам и заняться делами как обычно.
Шаг 5. Восстановление резервной копии данных после переустановки
После успешной переустановки операционной системы macOS, вам потребуется восстановить резервную копию данных, чтобы вернуть все ваши файлы и настройки. В этом разделе мы расскажем вам, как привыкнуть к своей машине в стильно и молодежно
1. Подключите устройство, на котором хранится ваша резервная копия данных. Это может быть внешний жесткий диск, флешка или облачное хранилище, такое как Dropbox.
2. Запустите утилиту Time Machine, чтобы получить доступ ко всем вашим резервным копиям. Чтобы запустить Time Machine, щелкните на значке Time Machine в верхней панели меню или в Dock, или воспользуйтесь Системными настройками > Time Machine.
3. В открывшемся окне утилиты Time Machine выберите необходимую резервную копию из списка доступных копий. Затем нажмите кнопку «Восстановить», чтобы начать восстановление данных.
4. Time Machine начнет восстанавливать все ваши файлы и настройки. Важно знать, что этот процесс может занять некоторое время, в зависимости от объема данных, которые необходимо восстановить. Поэтому рекомендуется дождаться окончания процесса без прерываний.
5. После успешного восстановления данных вы можете приступить к восстановлению установленных вами программ и приложений. Зайдите в папку «Программы» и переместите выбранные приложения в папку «Приложения» на вашем Mac.
6. После перемещения приложений, проверьте их работу. В самом целом, все приложения должны работать так же, как и на предыдущей версии macOS. В случае возникновения проблем, связанных с работой приложений, рекомендуется обновить их до последней версии.
7. Наконец, настройте вашу систему по своему вкусу. Назначьте иконки на панели Dock, настройте внешний вид экрана, контекстное меню и другие параметры, чтобы сделать вашу систему идеально подходящей к вашим потребностям.
Теперь у вас есть возможность быстрее и более эффективно использовать ваш Mac, восстановив все важные файлы и настройки. Не забудьте регулярно создавать резервные копии данных, чтобы быть готовыми к любым непредвиденным ситуациям.
| Time Machine | Переустановка | Mac |
|---|---|---|
| Резервная копия | Флешка | Трекпад |
| IT-утилиты | Dropbox | Монитор |
| Восстановление | Option | Клавиша |
| Пароль | Панели Dock | Launchpad |
Причем, не затратив много времени и сил на восстановление данных после переустановки операционной системы macOS, вы снова можете пользоваться вашим Mac с теми же файлами и настройками, что и раньше.
Вам больше не нужно беспокоиться о потере данных или перенастройке всех программ. Все это может быть сделано в несколько кликов. Помните, что сохранение резервной копии данных перед переустановкой является важным шагом, который поможет вам избежать ненужных хлопот и стресса.
Шаг 6. Переход в Full Screen режим и его особенности
Вы, наверное, думали, что эта функция доступна только на планшетных устройствах? Но нет, Apple представила свои варианты и для компьютеров с процессором Intel.
Full Screen — это режим, который делает открытое приложение занимать весь экран, и больше ничего не видно, кроме этого окна. Звучит таким же ужасным, как и другие окна, которые можно отображать на полный экран? Но не всё так плохо. В Full Screen режиме вы можете больше наглядно увидеть окна, без отвлекающих вас элементов панели управления или других окон. Это может быть полезно для работы над скучной задачей или для установки каких-либо сторонних утилит.
Переход в Full Screen режим прост, как два пальца на планшетном экране. Наведите курсор мыши в верхнюю часть окна нужного вам приложения и нажмите на кнопку с зеленым значком в виде двух углов. Или воспользуйтесь сочетанием клавиш Command (⌘) + Control (Ctrl) + F.
Важно помнить, что не все приложения поддерживают Full Screen режим. Некоторые приложения могут быть ограничены небольшим будто двухуровневым окном.
Когда вы в Full Screen режиме, вы можете просто перемещать мышь в верхнюю часть экрана, чтобы открыть панель приложений и переключать между окнами. Перетащите мышь вниз экрана, чтобы открыть Dock и переключаться между приложениями. Вернитесь в нормальный режим, просто выходя из Full Screen режима.
Таким образом, Full Screen режим предоставляет вам более-менее нормальный режим работы в выбранном приложении, без лишних отвлекающих элементов.
Шаг 7. Полезные советы и рекомендации по использованию Full Screen
После установки macOS вы можете начать настраивать свою систему под свои предпочтения. Одна из функций, которая может быть полезной для многих пользователей, это полноэкранный режим (Full Screen). В этом режиме приложение занимает всю площадь экрана и предоставляет более удобное пространство для работы.
Чтобы включить полноэкранный режим для приложения, выполните следующие действия:
- Откройте приложение, которое вы хотите использовать в полноэкранном режиме.
- Наведите указатель мыши на верхнюю часть окна.
- Нажмите на кнопку с символом развернутого прямоугольника (это может быть жёлтая кнопка с треугольником вниз или зелёная кнопка с крестиком) или нажмите клавишу Command + Control + F. В этот момент окно приложения развернётся на весь экран.
Если вы хотите вернуть окно в обычный режим, наведите указатель мыши на верхнюю часть экрана, где должна быть панель меню.
Нажмите клавишу Esc на клавиатуре или щелкните правой кнопкой мыши и выберите «Закрыть полноэкранный режим». Также вы можете нажать Command + Control + F.
В полноэкранном режиме вы можете быстрее и удобнее переключаться между приложениями, не отвлекаясь на другие элементы рабочего стола или окон, которые могут быть открыты.
Если у вас есть несколько приложений, которые вы хотите использовать в полноэкранном режиме, вы можете быстро переключаться между ними, нажимая клавишу Control + стрелки влево или вправо на клавиатуре.
Не все приложения поддерживают полноэкранный режим, поэтому некоторые приложения могут работать только в обычном режиме окна.
Подерживайте свою систему в чистоте и получите максимум удовольствия от использования macOS!
Видео:
Купили БУ Mac? Как переустановить macOS без флешки? Разные версии macOS
Купили БУ Mac? Как переустановить macOS без флешки? Разные версии macOS автор: Aleksey Konovalov 17 456 переглядів 1 рік тому 5 хвилин і 21 секунда