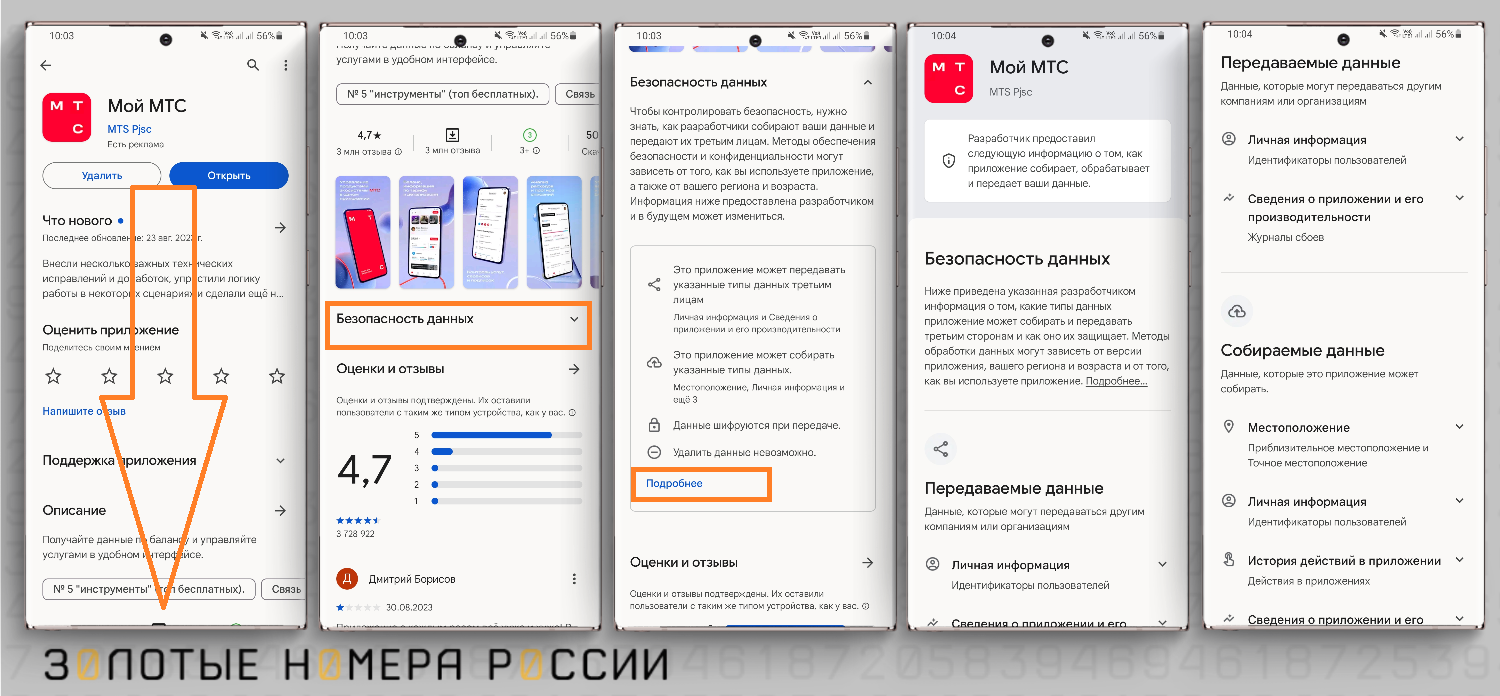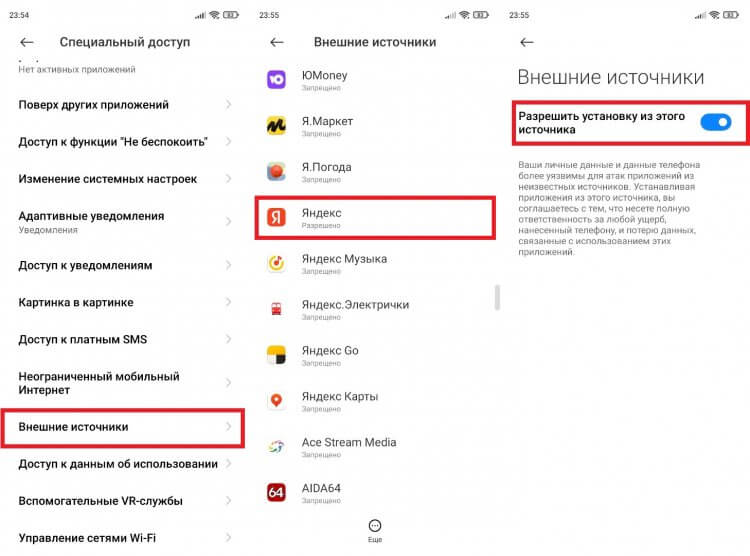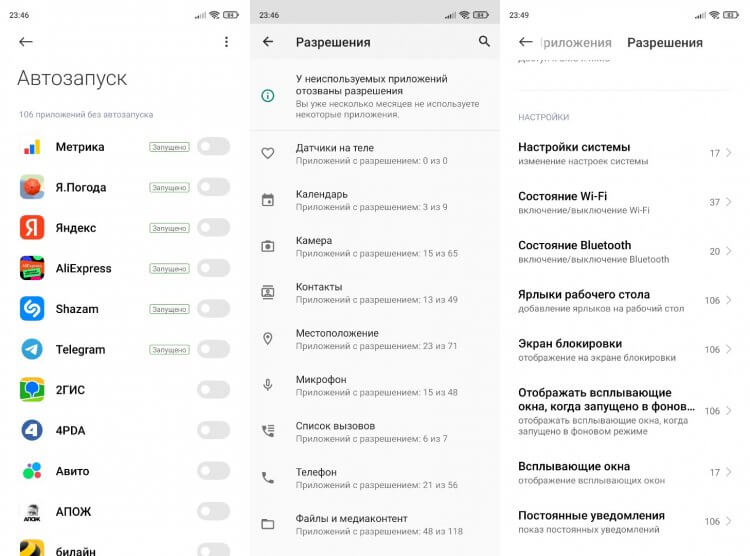- Разрешения для приложений: типы и их назначение
- Разрешения для приложений: типы и их применение
- Разрешения на уровне файлов и папок
- Разрешения на уровне приложений
- Типы разрешений и их назначение
- Разрешения на уровне файлов и папок
- Разрешения на уровне реестра
- Разрешения на устройства и подключения
- Разрешения на учетную запись пользователя
- Назначение разрешений для файлов и папок
- Разрешения для дискового пространства
- Изменение разрешений пользователей и групп
- Изменение разрешений для ключей реестра в дополнительных параметрах безопасности
- Видео:
- Разрешения для приложений в Samsung
Разрешения для приложений: типы и их назначение
Когда вы устанавливаете приложение на свой компьютер или устройство, оно может запросить разрешения для доступа к различным ресурсам. Что такое разрешения и зачем они нужны? Разрешения — это права, предоставляемые приложениям для работы с определенными данными или ресурсами на вашем компьютере или устройстве. Эти разрешения могут определять доступ к файлам и папкам, камере, микрофону, местоположению и другим важным функциям и ресурсам.
Один из наиболее распространенных типов разрешений — разрешение на доступ к файловой системе. Когда вы устанавливаете новое приложение, оно может запросить доступ к папкам и файлам на вашем устройстве. Это может включать возможность читать содержимое файлов, записывать новые данные или даже удалять файлы. Предоставление подобного разрешения приложению позволяет ему получить доступ к необходимым данным или ресурсам для корректной работы.
Еще одним типом разрешений может быть разрешение доступа к местоположению. Это разрешение позволяет приложению определять ваше текущее местоположение. Например, приложение для поиска ресторанов может использовать это разрешение, чтобы найти ближайшие рестораны в вашей окрестности. Вы можете предоставить или запретить доступ к вашему местоположению в настройках приложения.
Также есть разрешения для доступа к другим ресурсам, включая камеру, микрофон, группы и другие. Например, для работы с камерой приложение может запросить разрешение на использование камеры, чтобы вы могли делать фотографии или видеозаписи. Каждое разрешение предоставляет приложению доступ к определенной функции или ресурсу, и имеет значение для безопасности и защиты ваших данных.
Разрешения для приложений: типы и их применение
В операционной системе Windows 10 доступны различные типы разрешений для приложений, которые позволяют управлять доступом к файлам, папкам и другим ресурсам на компьютере. У каждого разрешения есть свое применение, и в данной статье мы рассмотрим основные из них.
Разрешения на уровне файлов и папок
Один из важных типов разрешений – это разрешения на уровне файлов и папок. С их помощью вы можете управлять доступом к содержимому файлов и папок на вашем компьютере или устройстве.
- Для установки разрешений на папку или файл на компьютере необходимо выполнить следующие действия:
- Щелкните правой кнопкой мыши на папке или файле, для которого вы хотите изменить разрешения.
- Выберите «Свойства» в контекстном меню, которое откроется.
- На странице «Общие» найдете кнопку «Дополнительные параметры». Нажмите на нее для открытия окна «Дополнительные параметры безопасности».
- В окне «Дополнительные параметры безопасности» найдете вкладку «Сведения о безопасности», где вы можете указать разрешения для выбранного файла или папки.
- Для добавления новых разрешений нажмите кнопку «Добавить».
- Введите имя пользователя или группы, для которых вы хотите установить разрешения. Если вы не знаете SID (идентификатор безопасности) пользователя или группы, вы можете найти его, нажав кнопку «Дополнительная изменившийся разрешения». Затем нажмите кнопку «Выбрать» и выберите нужные пользователей или группы.
- В строке «Пожалуйста, выберите разрешения» выберите нужные параметры. Чтобы предоставить только чтение разрешений, вам нужно напротив «Прочитать запись» поставить флажок в поле «Разрешено». Чтобы разрешить полный доступ к файлу или папке, выберите «Полный контроль» и так далее.
- После выбора нужных разрешений нажмите кнопку «Применить», чтобы сохранить изменения.
Разрешения на уровне приложений
Еще одним типом разрешений являются разрешения на уровне приложений. С их помощью вы можете контролировать доступ приложений к различным ресурсам, таким как камера, микрофон, календарь, местоположение и т. д.
- Для установки разрешений на уровне приложений в Windows 10 выполните следующие действия:
- Откройте настройки Windows 10, нажав на значок «Пуск» и выберите «Настройки».
- На странице настроек найдете раздел «Конфиденциальность» и щелкните на нем.
- На странице «Конфиденциальность» найдете раздел «Приложения», в котором можно установить разрешения для доступа к различным ресурсам.
- Просто включите или выключите нужные разрешения, переместив ползунок в положение «Вкл» или «Выкл».
Таким образом, с помощью разрешений для приложений и разрешений на уровне файлов и папок вы можете настраивать безопасность и контролировать доступ к различным ресурсам на компьютере или устройстве. Будьте внимательны при настройке разрешений и следуйте конкретным потребностям вашей системы или приложения, чтобы обеспечить свою безопасность и сохранность данных.
Типы разрешений и их назначение
Когда речь идет о безопасности приложений на компьютере, важно установить права доступа для различных типов файлов, папок и устройств. Разрешения позволяют определить, какие действия и операции пользователь или приложение могут выполнять с определенными объектами системы.
Разрешения на уровне файлов и папок
Для управления доступом к файлам и папкам на компьютере Windows можно использовать встроенную в операционную систему утилиту icacls или настроить разрешения через окно свойств объектов. Помощью разрешений можно определить, какие пользователи или группы пользователей могут просматривать, редактировать, копировать или удалять файлы и папки.
Разрешения на уровне реестра
Реестр Windows хранит множество ключей и параметров, которые помогают контролировать и настраивать различные параметры системы и приложений. Настройка разрешений на уровне реестра позволяет определить, какие пользователи или группы пользователей могут изменять или просматривать ключи и значения реестра.
Разрешения на устройства и подключения
ОС Windows предоставляет возможность управлять разрешениями на устройства и подключения, такие как принтеры, сканеры, внешние жесткие диски и другие периферийные устройства. Это позволяет определить, какие пользователи или группы пользователей могут использовать или иметь доступ к определенным устройствам.
Разрешения на учетную запись пользователя
Каждая учетная запись пользователя на компьютере Windows имеет свои собственные разрешения и права доступа. Разрешения на учетную запись позволяют определить, какие действия пользователи могут выполнять на компьютере, включая установку программ, доступ к системным файлам или изменение настроек безопасности.
Знаете ли вы?
Большинство настроек разрешений можно применить с помощью панели безопасности в настройках приложений или через командную строку.
Если вам нужно разрешить доступ к определенным файлам или папкам, то можно нажать правой кнопкой мыши на соответствующую папку или файл, выбрать «Свойства» и перейти на вкладку «Безопасность». Здесь вы найдете список учетных записей и групп, а также различные разрешения, которые можно выбрать и установить.
Если же вам нужно изменить разрешения на реестр, то можно набрав в командной строке команду «regedit» открыть редактор реестра. Затем, найдите нужный ключ реестра, нажмите на него правой кнопкой мыши и выберите «Править». В открывшемся окне можно выбрать нужные разрешения для данного ключа.
Управление правами доступа к учетным записям пользователей можно осуществить через окно «Учетные записи пользователей» в настройках компьютера или использовать команду «localgroup» для управления группами пользователей.
Сведения о разрешениях на уровне файлов и папок:
- Чтение: позволяет просматривать содержимое файла или папки.
- Запись: позволяет создавать или изменять файлы и папки.
- Изменение: позволяет изменять содержимое файлов или папок, но не изменять их структуру.
- Полный доступ: позволяет выполнять все действия с файлами и папками, включая их удаление.
Сведения о разрешениях на уровне реестра:
- Чтение: позволяет просматривать значения ключа реестра.
- Изменение: позволяет изменять значения ключа реестра.
- Удаление: позволяет удалять ключи и значения реестра.
- Создание: позволяет создавать новые ключи и значения реестра.
Используя различные типы разрешений для приложений, вы можете обеспечить безопасность и защиту данных на вашем компьютере.
Назначение разрешений для файлов и папок
В операционной системе Windows доступ к файлам и папкам регулируется с помощью разрешений. Разрешение определяет, какие типы действий пользователи могут выполнять с файлами и папками, такие как чтение, запись, выполнение и удаление. Управление разрешениями позволяет предоставлять или ограничивать доступ к ресурсам компьютера или устройству.
Чтобы назначить разрешения файлам и папкам на вашем устройстве, щелкните правой кнопкой мыши на папке или файле, доступ к которым вы хотите изменить, и выберите «Свойства» в контекстном меню. В открывшемся окне свойств выберите вкладку «Безопасность».
На вкладке «Безопасность» вы увидите список пользователей и групп, которым уже назначены разрешения для данного файла или папки. Чтобы изменить разрешения, щелкните на пользователя или группу, для которых вы хотите установить или изменить доступ, и нажмите кнопку «Изменить».
В открывшемся окне «Изменение прав доступа» вы можете установить разрешения для данной папки или файла для выбранного пользователя или группы. В этом окне вы найдете таблицу с различными типами действий и флажками рядом с ними.
Различные типы разрешений включают:
| Тип разрешения | Описание |
|---|---|
| Полный доступ | Позволяет пользователю изменять разрешения, удалять файлы, включая подпапки и их содержимое, и выполнять другие действия. |
| Чтение и выполнение | Позволяет пользователю просматривать содержимое папки или файла и выполнять программы или сценарии. |
| Запись | Позволяет пользователю создавать новые файлы или папки, а также изменять содержимое существующих. |
| Чтение | Позволяет пользователю просматривать содержимое папки или файла, но не изменять его. |
| Запретить | Запрещает пользователю выполнять любые действия с папкой или файлом. |
Помимо установки разрешений для отдельных пользователей, вы также можете назначить разрешения для групп пользователей. Группы позволяют упростить управление доступом, поскольку разрешения, назначенные группе, распространяются на всех ее членов.
Чтобы назначить разрешения для группы пользователей, выполните следующие действия:
- На вкладке «Безопасность» в окне свойств выберите кнопку «Добавить».
- В строке «Введите объекты для выбора» введите имя группы пользователей или выберите нужную группу из списка.
- Нажмите кнопку «Проверить имена», чтобы убедиться, что имя группы введено правильно.
- Нажмите кнопку «ОК», чтобы добавить группу.
- Выберите добавленную группу и установите необходимые разрешения в таблице «Разрешения».
- Нажмите «ОК», чтобы сохранить изменения.
Теперь вы знаете, как назначить разрешения для файлов и папок в операционной системе Windows. Приложениям можно предоставить доступ к папке или файлу путем активации соответствующих разрешений для пользователей или групп. Управление доступом открывает новые возможности использования ресурсов компьютера или устройства в соответствии с вашими потребностями.
Разрешения для дискового пространства
Разрешения для дискового пространства позволяют управлять доступом к файлам и папкам на вашем компьютере или другом устройстве. С помощью этих разрешений вы можете определить, кто может просматривать, изменять или удалять содержимое различных папок и файлов.
На странице безопасности каждой папки или файла вы найдете параметры доступа, которые можно настроить в зависимости от ваших потребностей или требований безопасности. Под «Разрешения для дискового пространства» вы можете использовать следующие права и флажки:
| Право/флажок | Описание |
|---|---|
| Просмотр | Позволяет просматривать содержимое папки или файлов |
| Изменение | Позволяет вносить изменения в содержимое папки или файлов |
| Удаление | Позволяет удалять папки или файлы |
| Создание | Позволяет создавать новые папки или файлы |
| Полный доступ | Предоставляет полный доступ ко всем функциям папки или файла, включая изменение разрешений для других пользователей |
Можно также установить дополнительные параметры безопасности, чтобы ограничить доступ к папке или файлу только для определенных пользователей или групп. Это может быть полезно, например, в случае, когда вы хотите предоставить доступ только администраторам или определенной группе пользователей.
Если вы знаете идентификатор учетной записи пользователя или группы, вы можете использовать командную строку или утилиту icacls для определения разрешений к конкретным файлам или папкам. Просто перейдите в командную строку и введите следующую строку:
icacls "путь_к_файлу_или_папке" /grant "идентификатор:разрешение"
Например, если вы хотите предоставить доступ к папке «Музыка» для группы «Пользователи», введите следующую команду:
icacls "Путь_к_папке_Музыка" /grant "Пользователи:(Изменение, Просмотр)"
Более подробные сведения о безопасности папок и файлов, а также о разрешениях, могут быть найдены в реестре системы или в параметрах безопасности папки или файла. Для доступа к этим сведениям перейдите к папке или файлу, щелкните правой кнопкой мыши и выберите «Свойства». Затем перейдите на вкладку «Безопасность», где вы найдете информацию о текущих разрешениях и возможность изменить их.
Вам может понадобиться активация учетной записи администратора или использование команды «Выполнить от имени администратора», чтобы иметь достаточные права для управления разрешениями.
Изменение разрешений пользователей и групп
В операционной системе Windows учетная запись пользователя или группа определяют доступ к различным ресурсам и функциям. Если у вас есть административные права, вы можете изменить разрешения для пользователей и групп, чтобы управлять доступом к различным устройствам, файлам, реестру и другим ресурсам.
Для изменения разрешений существует несколько способов. Один из них — это использование параметров безопасности на странице свойств файла или папки. Для этого щелкните правой кнопкой мыши на файле или папке, затем выберите «Свойства» и перейдите на вкладку «Безопасность». На этой странице вы можете добавить или удалить пользователей и группы, а также изменить разрешения для принадлежащих им ресурсов.
Еще один способ — использование командной строки и команды «icacls». С помощью этой команды вы можете изменять разрешения на уровне файловой системы, а также настроить доступ к другим ресурсам, включая реестр и параметры безопасности устройств. Например, вы можете использовать команду «icacls C:\путь\к\файлу /grant Пользователь:(RD, WD)» чтобы предоставить пользователю разрешения на чтение и запись для определенного файла.
Для изменения разрешений пользователей и групп в Windows также можно использовать панель управления. Для этого откройте «Панель управления», выберите «Учетные записи пользователей» и затем «Учетные записи пользователей». Затем выберите нужную учетную запись или группу, щелкните правой кнопкой мыши на ней и выберите «Свойства». На странице «Сведения о группе или пользователе» найдите раздел «Членство в группах» или «Членство в пользователе» и нажмите кнопку «Добавить» или «Удалить», чтобы изменить группы, к которым пользователь или группа принадлежат.
Помимо этого, в настройках безопасности можно изменить разрешения для различных приложений. Чтобы сделать это, откройте «Панель управления», выберите «Система и безопасность» и затем «Центр управления безопасностью». Затем выберите «Настройка параметров учетных записей и групп» и нажмите кнопку «Изменить настройки учетных записей». Здесь вы можете установить или изменить разрешения для приложений, запускаемых от имени администратора или ограниченных пользователей.
Как видно, существует множество способов изменения разрешений для пользователей и групп в Windows. Вы можете использовать различные методы в зависимости от ваших потребностей и уровня знаний. Эти способы позволяют вам управлять доступом к ресурсам, записям и другим параметрам безопасности, просто добавляя или удаляя пользователей и группы, а также изменяя флажки для нужных разрешений.
Изменение разрешений для ключей реестра в дополнительных параметрах безопасности
Один из способов изменить разрешения для ключей реестра – использовать команду icacls. Эта команда позволяет настраивать доступ к объектам, таким как папки, файлы и записи в реестре, на основе идентификаторов безопасности (SID), групп и пользователей. Вы можете использовать icacls для добавления или удаления прав доступа, включая чтение, запись и исполнение.
Вот пример того, как изменить разрешения для ключа реестра с помощью команды icacls:
| Команда | Описание |
|---|---|
icacls ключ_реестра /grant группа:разрешение | Добавляет разрешение для указанной группы |
icacls ключ_реестра /deny группа:разрешение | Отменяет разрешение для указанной группы |
В этой строке вы найдете несколько нужных вам параметров:
- ключ_реестра – путь к ключу реестра, для которого вы хотите изменить разрешения. Например,
HKEY_LOCAL_MACHINE\Software\Microsoft\Windows. - группа – имя группы, для которой вы хотите изменить разрешения. Например,
UsersилиAdministrators. - разрешение – тип разрешения, которое нужно добавить или удалить. Например,
FULLдля полного доступа илиREADдля чтения.
Обратите внимание, что для изменения разрешений вам может потребоваться запуск команды icacls с правами администратора.
Теперь, когда вы знаете, как изменить разрешения для ключей реестра с помощью команды icacls, вы можете выбрать нужные параметры и начать настройку безопасности вашей системы. Не забывайте, что правильное управление доступом может обеспечить безопасность вашим приложениям и данным.
Видео:
Разрешения для приложений в Samsung
Разрешения для приложений в Samsung by Смартфон helper 10,249 views 4 years ago 2 minutes, 48 seconds