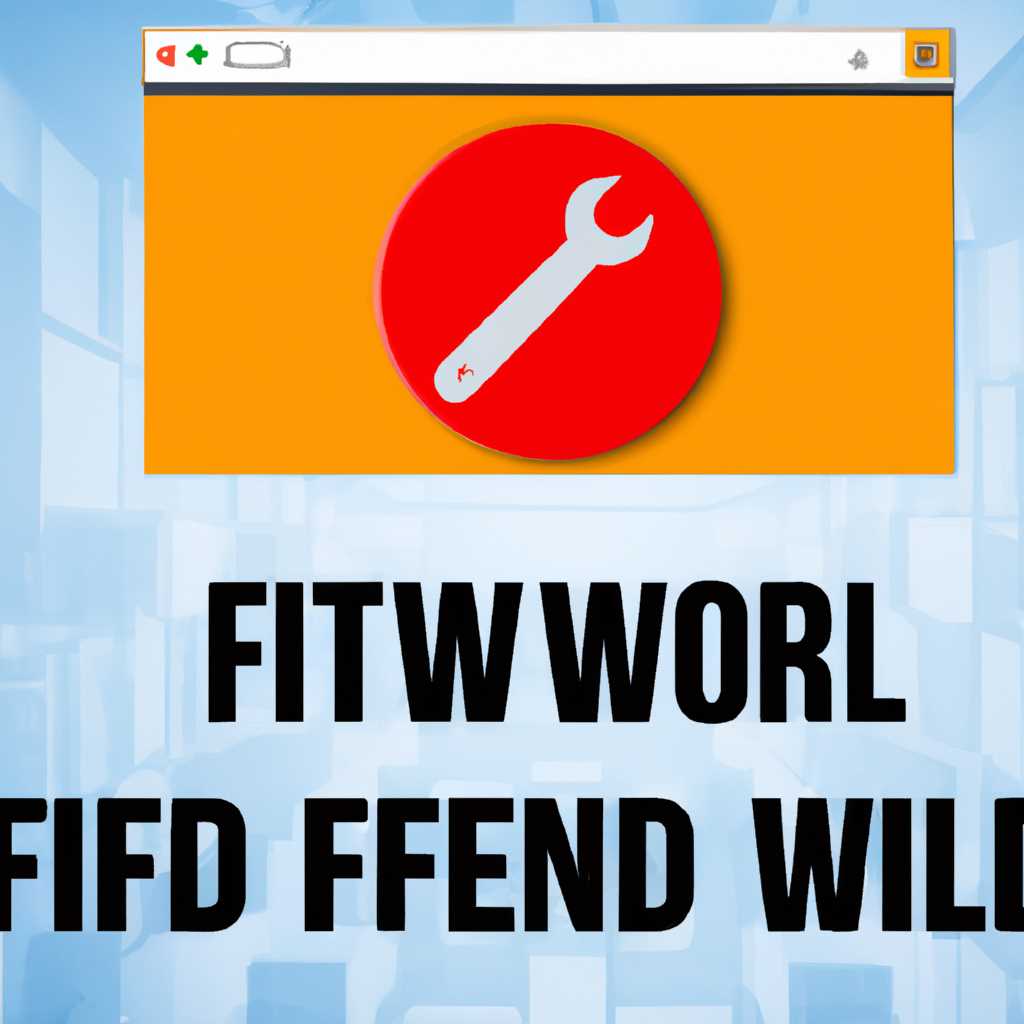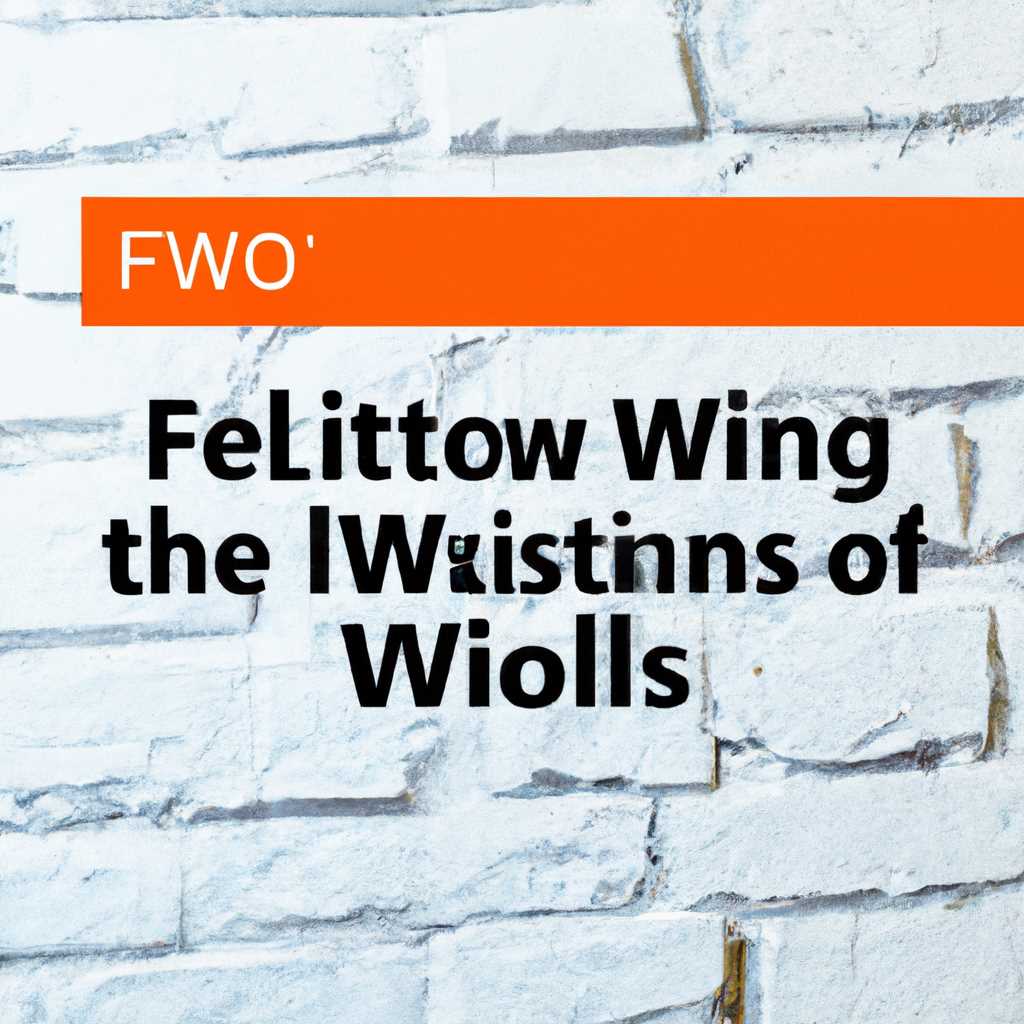- Подробное руководство по диагностике и устранению проблем Брандмауэра Windows 10
- Диагностика проблем Брандмауэра Windows 10
- Почему Брандмауэр Windows 10 не работает?
- Как проверить состояние Брандмауэра Windows 10?
- Исправление проблем Брандмауэра Windows 10
- Проверьте настройки Брандмауэра Windows 10
- Отключение Брандмауэра Windows 10 с помощью командной строки
- Отключение Брандмауэра Windows 10 через редактор реестра
- Вернуть Брандмауэр Windows 10 в настройки по умолчанию
- Использование программ для устранения проблем
- Дополнительные рекомендации и советы
- Видео:
- Как 🛠️ исправить ошибку 🐞 обновления 🔄 0x80070422 в Windows 10, 8 или 7
Подробное руководство по диагностике и устранению проблем Брандмауэра Windows 10
Брандмауэр Windows 10 – это важный инструмент для обеспечения безопасности вашей системы и защиты от вредоносных программ и несанкционированного доступа к вашему компьютеру. Однако иногда могут возникать проблемы с его работой, которые могут привести к неполадкам в подключении к сети, проблемам с программами или сообщениям об ошибках. В этой статье я расскажу вам о нескольких способах, которые вы можете применить для диагностики и исправления проблем Брандмауэра Windows 10.
Во-первых, если у вас не хватает административных прав, чтобы изменить настройки Брандмауэра Windows 10, вам необходимо войти под учетной записью администратора. Это можно сделать, нажав правой кнопкой мыши по значку «Пуск» в левом нижнем углу экрана и выбрав пункт «Панель управления». Затем откройте «Учетные записи пользователя» и выберите свою учетную запись администратора.
Во-вторых, если вы получаете сообщение об ошибке или проблемах при подключении к сети или использовании определенной программы, попробуйте отключить Брандмауэр Windows 10 и проверить, влияет ли он на эту проблему. Для отключения Брандмауэра вам необходимо перейти в «Параметры» через строку поиска в панели задач. В открывшемся окне выберите раздел «Обновление и безопасность» и далее «Защитник Windows». На странице «Защитник Windows» выберите пункт «Открыть Брандмауэр и настройка защитника». Здесь вы сможете изменить настройки Брандмауэра или отключить его полностью.
В-третьих, если вы не знаете, причину возникновения ошибочной работы Брандмауэра Windows 10, можете воспользоваться средством «Сбросить настройки Брандмауэра». Для этого откройте «Панель управления» и найдите программу «Сброс настроек Брандмауэра в значении по умолчанию». Запустите ее и следуйте инструкциям на экране, чтобы выполнить сброс настроек Брандмауэра.
Наконец, если вы хотите добавить исключения для определенных программ или портов, вы можете воспользоваться инструментом «Исключения Брандмауэра». В «Параметрах» выберите раздел «Обновление и безопасность», а затем «Защитник Windows». В этой программе найдите пункт «Настройка Брандмауэра Windows» и выберите его. Затем нажмите на кнопку «Редактор дополнительных параметров», чтобы открыть редактор Брандмауэра Windows. В редакторе вы сможете добавить исключения для программ, портов и определенных типов сети.
Диагностика проблем Брандмауэра Windows 10
Если у вас возникают проблемы с брандмауэром Windows 10, подскажите, защитника и панель управления могут помочь вам определить причину и предложить решение. Вот что вы можете сделать:
- Проверьте, что брандмауэр включен.
Что-то может привести к отключению брандмауэра, например, установка антивируса, который по умолчанию отключает защитник Windows 10. Если вы видите уведомление о том, что ваш брандмауэр отключен, откройте панель управления и перейдите в раздел «Система и безопасность». Затем перейдите в раздел «Защитник Windows» и убедитесь, что брандмауэр активен.
- Проверьте, что брандмауэр разрешает доступ программе, которая вызывает проблему.
В случае, если ваш брандмауэр настроен на блокировку всего трафика, вы можете разрешить доступ через него. Откройте панель управления и найдите раздел «Система и безопасность». Затем перейдите в раздел «Брандмауэр Windows» и выберите «Разрешить приложение или функцию через брандмауэр». Найдите программу, вызывающую проблему, и разрешите ей доступ.
- Проверьте, что у вас не настроены неправильные правила брандмауэра.
Помощью командной строки вы можете проверить значение системы для брандмауэра Windows 10. Нажмите клавишу «Windows» на вашей клавиатуре, наберите «cmd» в открывшейся строке поиска, щёлкните правой кнопкой мыши на значок «Командная строка» и выберите «Запустить от имени администратора». В открывшейся командной строке введите команду «netsh advfirewall show allprofiles» и нажмите «Enter». Если вы видите ошибочные значения или неправильные пункты в разделе «Правило входящего пакета в настройках профиля брандмауэра Windows 10», вы можете исправить это с помощью командной строки.
- Проверьте наличие активного подключения к Интернету.
В некоторых случаях проблемы с брандмауэром могут быть связаны с отключенным или неправильно настроенными подключениями к Интернету. Проверьте ваше подключение к Интернету, чтобы убедиться, что оно функционирует правильно.
Если вы не можете решить проблему с брандмауэром Windows 10, рекомендуется обратиться к специалистам по поддержке, которые могут помочь вам диагностировать и исправить проблему.
Почему Брандмауэр Windows 10 не работает?
Существует несколько возможных причин, по которым Брандмауэр Windows 10 может не работать. Одна из них — отключение службы Брандмауэра Windows. Это может произойти по ошибке или в результате действий пользователя. Другой причиной может быть блокировка программы Брандмауэра другим приложением или антивирусом.
Для устранения проблемы следуйте следующим шагам:
- Откройте «Параметры» Windows 10, нажав комбинацию клавиш «Win + I».
- Выберите раздел «Обновление и безопасность», а затем «Защита от вирусов и угроз».
- В разделе «Брандмауэр и защитник сети» найдите и нажмите на ссылку «Дополнительные настройки брандмауэра».
- В окне «Настройки брандмауэра» выберите вкладку «Разрешение приложений и функций».
- Нажмите на кнопку «Изменить настройки» внизу окна.
- Убедитесь, что параметр «Брандмауэр Windows» включен для всех профилей (Общедоступная сеть, Частная сеть и Гостевая сеть).
- Если параметр был отключен, примените изменения и закройте окно.
- Вернитесь в меню «Обновление и безопасность» и выберите раздел «Защитник Windows».
- Нажмите на ссылку «Открыть Защитник Windows».
- В открывшемся окне Защитника Windows перейдите в раздел «Защита от вирусов и угроз».
- В разделе «Контроль приложений и файлов» выключите режим «Защищенный режим».
- Попробуйте запустить Брандмауэр Windows 10 снова.
Если проблемы с Брандмауэром Windows 10 сохраняются, попробуйте следующий способ устранения ошибки:
- Откройте командную строку от имени администратора, нажав комбинацию клавиш «Win + X» и выбрав пункт «Командная строка (администратор)».
- Введите следующую команду и нажмите Enter:
netsh advfirewall reset - Закройте командную строку и перезагрузите компьютер.
- После перезагрузки откройте «Параметры» Windows 10 и повторите шаги, описанные в предыдущем способе устранения проблемы.
Если ни один из этих методов не дает положительного результата, вам может потребоваться обратиться к специалисту или попросить помощи у сообщества пользователей Windows 10 в Интернете.
Как проверить состояние Брандмауэра Windows 10?
Вот инструкции по проверке состояния Брандмауэра Windows 10:
- Нажмите на кнопку «Пуск» в левом нижнем углу экрана.
- В появившемся меню выберите пункт «Настройки» (значок шестеренки).
- В окне «Настройки» найдите пункт «Обновление и безопасность» и нажмите на него.
- В левой части окна выберите пункт «Безопасность Windows».
- На странице «Безопасность Windows» найдите и нажмите на пункт «Брандмауэр и защитник Windows».
- В открывшемся окне вверху выберите вкладку «Брандмауэр и сеть».
- В этом окне вы увидите состояние Брандмауэра Windows 10. Если Брандмауэр отключен, есть проблема или требуется действие администратора, вы это увидите в этом окне.
- Если Брандмауэр отключен и вы хотите включить его, нажмите на ссылку «Включить Брандмауэр».
Проверка состояния Брандмауэра в Брандмауэре Windows 10 также дает вам возможность настроить исключения, правила и порты, а также управлять уведомлениями.
В видео ниже вы увидите, как проверить состояние Брандмауэра Windows 10 и управлять его настройками:
Создайте несколько правил исключений для Брандмауэра, чтобы разрешить определенные приложения или порты входящих и исходящих соединений. Если вы знаете, что конкретная программа находится в списке блокированных, можно создать правило для ее разрешения через Брандмауэр.
Исправление проблем Брандмауэра Windows 10
Если у вас возникли проблемы с Брандмауэром Windows 10, есть несколько способов устранения проблем. В этом разделе мы рассмотрим несколько методов для диагностирования и исправления проблем.
Проверьте настройки Брандмауэра Windows 10
Первым шагом для исправления проблем с Брандмауэром Windows 10 является проверка его настроек. Для этого нужно открыть «Настройки» и перейти в раздел «Обновление и безопасность». Затем выберите «Защитник Windows» и откройте «Центр защиты Windows». В открывшемся окне выберите «Брандмауэр и защита сети» и проверьте настройки.
Отключение Брандмауэра Windows 10 с помощью командной строки
Если вы не можете открыть настройки или исправить проблему с Брандмауэром через панель управления, вы можете использовать командную строку для отключения Брандмауэра.
1. Откройте командную строку, выполнив поиск «командная строка» в меню «Пуск».
2. Нажмите правой кнопкой мыши на «Командная строка» и выберите «Запуск от имени администратора».
3. В командной строке введите следующую команду:
netsh advfirewall set allprofiles state off
По завершении этой команды Брандмауэр будет отключен на всех профилях.
Отключение Брандмауэра Windows 10 через редактор реестра
Если отключение Брандмауэра через командную строку не дало результатов, можно попробовать отключить его через редактор реестра.
1. Откройте редактор реестра, выполнив поиск «редактор реестра» в меню «Пуск».
2. Перейдите в раздел «HKEY_LOCAL_MACHINE\SYSTEM\CurrentControlSet\Services\SharedAccess\Parameters\FirewallPolicy» и настройте параметр «StandardProfile».
3. Установите значение «EnableFirewall» в «0», чтобы отключить Брандмауэр.
Вернуть Брандмауэр Windows 10 в настройки по умолчанию
Если вы изменили настройки Брандмауэра и хотите вернуть его в настройки по умолчанию:
1. Откройте «Настройки» и перейдите в раздел «Обновление и безопасность».
2. Выберите «Защитник Windows» и откройте «Центр защиты Windows».
3. В открывшемся окне выберите «Брандмауэр и защита сети».
4. Нажмите на ссылку «Восстановить настройки по умолчанию».
В результате, настройки Брандмауэра будут сброшены, и он вернется в состояние, которое было установлено по умолчанию.
Использование программ для устранения проблем
Если вы не можете решить проблему с Брандмауэром Windows 10 самостоятельно, можно воспользоваться специальными программами для устранения проблем.
Например, можно воспользоваться программой Microsoft Fix It, которая автоматически диагностирует и исправляет проблемы с Брандмауэром.
Также можно использовать антивирусные программы и программы защиты, которые могут помочь в устранении проблем с Брандмауэром.
Дополнительные рекомендации и советы
В случае проблем с Брандмауэром Windows 10, вы можете использовать следующие рекомендации:
- Проверьте, что Брандмауэр включен в настройках системы.
- Убедитесь, что все программы и службы, которым нужен доступ к сети, разрешены в настройках Брандмауэра.
- Проверьте настройки вашего антивирусного программного обеспечения. Некоторые антивирусные программы могут блокировать работу Брандмауэра.
- Если вы используете торрент-клиенты, убедитесь, что они настроены правильно и имеют доступ к интернету через Брандмауэр.
- Проверьте все подключения к сети, особенно если у вас есть сетевые принтеры или другие устройства.
- Если вы делаете какие-либо изменения в настройках Брандмауэра через редактор реестра или командную строку, всегда делайте резервные копии данных и сохраняйте записи о внесенных изменениях.
Если проблемы с Брандмауэром Windows 10 продолжаются, рекомендуется обратиться к специалисту по поддержке Windows или посетить форумы и сообщества, где можно получить дополнительную помощь и поддержку.
Видео:
Как 🛠️ исправить ошибку 🐞 обновления 🔄 0x80070422 в Windows 10, 8 или 7
Как 🛠️ исправить ошибку 🐞 обновления 🔄 0x80070422 в Windows 10, 8 или 7 by Hetman Software: Восстановление данных и ремонт ПК 104,843 views 4 years ago 7 minutes, 57 seconds