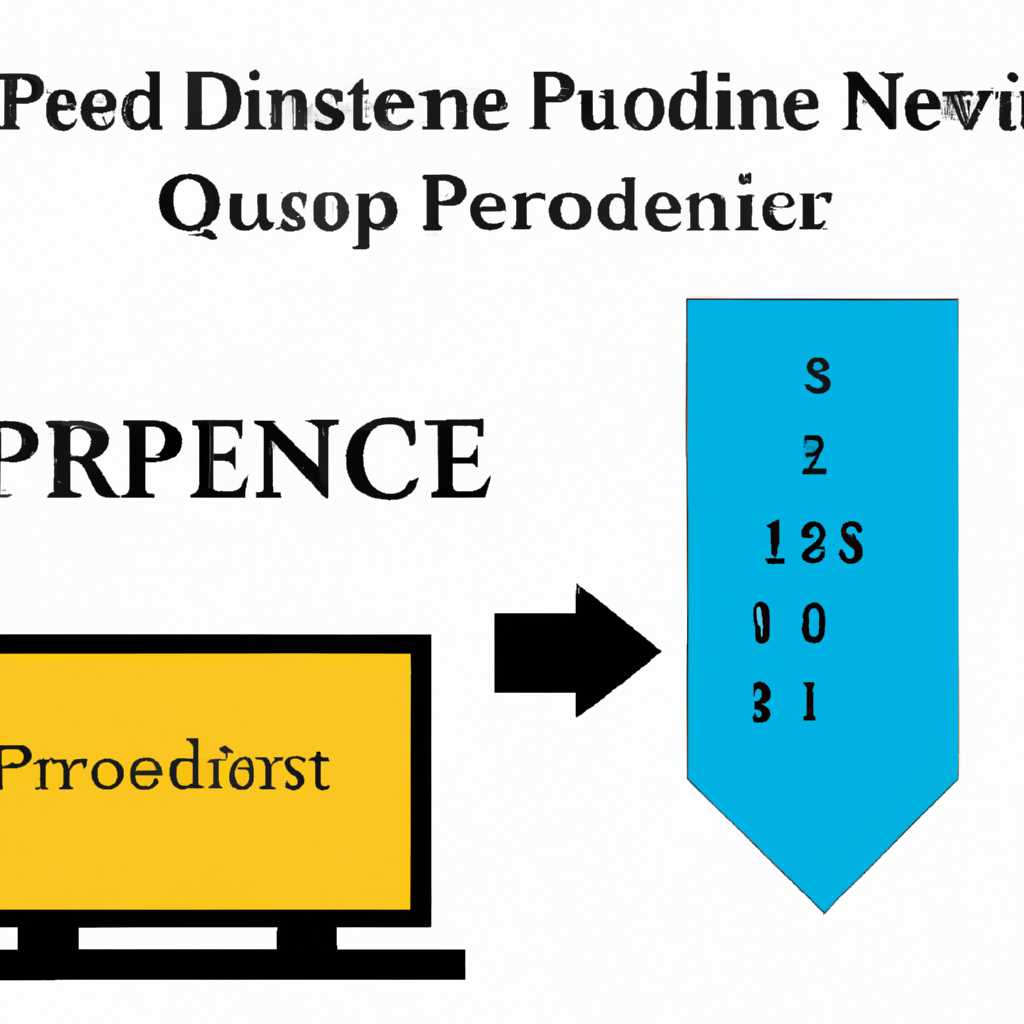- Как диспетчер очереди печати может перегружать процессор в Windows
- Основные причины
- spoolsv.exe в диспетчере задач и его функции
- Третий пункт: Слишком большая очередь печати пользователями в Windows
- Сколько ресурсов процесс должен использовать
- Причина 2: Проблема с очередью печати
- Ставить ли отключение процесса spoolsv.exe в Windows 10
- Основные причины проблем с процессом spoolsv.exe
- Почему стоит посмотреть, сколько задач печати имеется в очереди
- Почему вам стоит удалить задачи печати, прежде чем отключать процесс spoolsv.exe
- Почему не стоит полностью отключать процесс spoolsv.exe
- Второй пункт: spoolsv.exe не является системным процессом и может быть вирусом
- Первый пункт: Ошибка в системе и решение проблемы
- Шаг 1: Проверьте службы печати
- Шаг 2: Очистка принтеров и очереди печати
- Решение проблем с процессом spoolsv.exe
- Почему процесс spoolsv.exe может вызывать проблемы?
- Решение проблемы с процессом spoolsv.exe
- Видео:
- Системные прерывания грузят процессор? Разгрузи проц и дай ПК нормально работать!
Как диспетчер очереди печати может перегружать процессор в Windows
Диспетчер очереди печати (spoolsv.exe) — это системный процесс, который контролирует очередь задач печати в операционной системе Windows. Этот процесс отвечает за управление и распределение задач печати между принтерами, установленными в системе. Он является одним из основных процессов, используемых Windows для работы с принтерами и службами печати.
Однако в некоторых случаях диспетчер очереди печати может стать причиной проблемы и вызывать перегрузку процессора. Это может происходить, если он столкнется с ошибками в системе или будет перегружен большим количеством задач печати. В этом случае процессор будет работать слишком активно, пытаясь обрабатывать все задачи печати, что приведет к снижению производительности системы.
Ошибка «Очередь печати содержит ошибку» может быть одной из причин перегрузки процессора диспетчером очереди печати. Если вы столкнулись с этой проблемой, вам стоит проверить количество задач печати, ожидающих печати через диспетчер очереди печати.
Чтобы посмотреть и удалить задачи печати через диспетчер очереди печати, вам нужно открыть Сервисы Windows. Для этого перейдите в меню «Пуск» и введите в поисковую строку «services.msc». При открытии окна «Сервисы» найдите службу с названием «Диспетчер очереди печати» и дважды щелкните на ней. В открывшемся окне вы можете увидеть список принтеров и задач печати, которые находятся в очереди. Вы можете полностью удалить задачи печати или отменить их по одной, чтобы снизить нагрузку на процессор.
Если проблема с диспетчером очереди печати по-прежнему присутствует и нагружает процессор, вам стоит рассмотреть решение проблемы через выполнение следующих действий:
- Перезапустите службы печати. Откройте «Сервисы Windows», найдите службы «Диспетчер очереди печати» и «Службы печати». Остановите обе службы, а затем снова запустите их.
- Проверьте наличие вирусов. Иногда вредоносные программы могут притворяться диспетчером очереди печати, поэтому стоит проверить систему на наличие вирусов с помощью антивирусных программ.
- Установите обновления Windows. Некоторые проблемы с диспетчером очереди печати могут быть вызваны устаревшими версиями операционной системы. Установите последние обновления Windows, чтобы исправить эти проблемы.
Следуя этим основным рекомендациям, вы сможете справиться с проблемами, вызванными диспетчером очереди печати в Windows, и избежать перегрузки процессора. Помните, что диспетчер очереди печати является важной системной службой, и поэтому его правильное функционирование влияет на работу принтеров и задач печати в вашей системе.
Основные причины
Второй причиной перегрузки процессора может быть установленная в системе вирус или вредоносное программное обеспечение. Некоторые вирусы могут манипулировать системной очередью печати, отправляя большое количество печатных задач и вызывая перегрузку процессора. Если процессор занят обработкой этих задач, это может привести к замедлению работы системы в целом.
Третий случай перегрузки процессора связан с неправильной настройкой диспетчера очереди печати. Системный диспетчер очереди печати контролирует распределение задач печати между принтерами и их выполнение. Если диспетчер настроен неправильно, он может обрабатывать задачи неэффективно, что приводит к увеличению нагрузки на процессор.
spoolsv.exe в диспетчере задач и его функции
Когда вы отправляете файл на печать, Windows отправляет запрос на печать этого файла в процесс spoolsv.exe. Этот процесс контролирует все процессы печати и управляет очередью печати. Он также отвечает за управление ресурсами системы, связанными с печатью, такими как память и процессор.
Одной из больших причин нагрузки на процессор, связанной с печатью, может быть наличие вирусов или другого вредоносного программного обеспечения в системе. Если вы обнаружите, что процесс spoolsv.exe использует слишком много процессора, это может быть признаком заражения системы. В этом случае рекомендуется выполнить проверку системы на вирусы.
Еще одной причиной высокой нагрузки на процессор в процессе печати может быть количество процессов печати, находящихся в очереди. Если у вас есть много задач печати, процесс spoolsv.exe будет активно работать для их обработки, что может вызывать высокую загрузку процессора. В этом случае рекомендуется убедиться, что у вас нет излишне большого количества задач печати и провести очистку очереди печати.
Если процесс spoolsv.exe стоит «застрявшим» или «накопившим» процессом на высоком уровне загрузки процессора, это может быть проблемой в системе. В этом случае, «ошибка» может отображаться в диспетчере задач. Для устранения этой проблемы можно перезапустить процесс spoolsv.exe или отключить и включить службы печати.
Вместе с тем, spoolsv.exe может оказаться причиной ошибок при работе с принтерами. Если вы обнаружили ошибку печати, связанную с процессом spoolsv.exe, решением может быть перезапуск этого процесса или перезагрузка компьютера. Также рекомендуется обновить драйвера для принтеров, чтобы гарантировать их правильную работу.
Третий пункт: Слишком большая очередь печати пользователями в Windows
Системный файл spoolsv.exe отвечает за управление печатью в Windows. Интересно, что ресурсы, которые используются этим процессом, прежде всего зависят от количества документов, находящихся в очереди печати, и от их размера. Если установленная память недостаточна для обработки этих данных, то все это может привести к значительному снижению производительности системы и перегрузке процессора.
В случаях, когда очередь печати становится слишком большой, это может привести к фактическому застою работы всей системы. Это основная причина, по которой диспетчер очереди печати в Windows может перегружать процессор.
Что же делать в такой ситуации? Прежде всего, вам следует открыть диспетчер задач, для этого нажмите комбинацию клавиш «Ctrl+Shift+Esc» или щелкните правой кнопкой мыши на панели задач и выберите пункт «Диспетчер задач».
В диспетчере задач найдите процесс spoolsv.exe и посмотрите, сколько памяти этот процесс использует. Если установленная память не наблюдается в данном случае, то скорее всего, причина в том, что очередь печати пользователей слишком велика.
Чтобы проверить размер очереди печати, вам нужно открыть службы Windows. Сделать это можно через меню «Пуск» или же нажать комбинацию клавиш «Win+R», в появившемся окне введите команду «services.msc» и нажмите кнопку «ОК».
В открывшемся окне «Службы» найдите строку с названием «Диспетчер печати» и дважды щелкните по ней.
В открывшемся окне «Свойства: Диспетчер печати» найдите вкладку «Зависимость». Нажмите на нее, чтобы перейти к настройкам. В этой вкладке вы увидите список зависимостей службы. Найдите строку «Диспетчер очереди печати» и нажмите на нее.
В открывшемся окне «Свойства: Диспетчер очереди печати» найдите вкладку «Основное». В этой вкладке вы увидите ограничение на количество документов в очереди печати и размер этой очереди.
Если установленная очередь печати слишком велика, то может возникнуть проблема с процессом spoolsv.exe. В этом случае рекомендуется уменьшить количество документов в очереди печати, а также ограничить размер этой очереди. Для этого нужно изменить соответствующие параметры в открывшемся окне «Свойства: Диспетчер очереди печати».
Теперь, зная причину и возможные способы решения проблемы, связанной с перегрузкой процессора диспетчером очереди печати в Windows, вы можете предпринять необходимые шаги для устранения данного недостатка и восстановления нормального функционирования системы.
Сколько ресурсов процесс должен использовать
Проблемы с процессом диспетчера очереди печати в Windows могут возникать по разным причинам. Одной из основных причин может быть «слишком большая нагрузка на процесс». Почему же так происходит?
В Windows процесс диспетчера очереди печати, известный как spoolsv.exe, ответственен за управление печатью и обеспечение ее корректной работы. Он отвечает за обработку запросов на печать, управление принтерами и удаление промежуточных файлов, созданных в процессе печати.
При работе с большим количеством задач печати или в случае заражения компьютера вирусами, процесс диспетчера очереди печати может использовать слишком много системных ресурсов, таких как процессор и память. Это может привести к перегрузке процессора и замедлению работы системы.
Чтобы узнать, сколько ресурсов процесс диспетчера очереди печати использует в вашей системе, давайте рассмотрим несколько основных пунктов:
Шаг 1: Откройте диспетчер задач Windows, нажав комбинацию клавиш Ctrl + Shift + Esc.
Шаг 2: В диспетчере задач найдите процесс под названием «spoolsv.exe».
Шаг 3: Щелкните правой кнопкой мыши на процессе и выберите пункт «Подробности».
Шаг 4: В открывшейся вкладке «Подробности» найдите столбец «Загрузка ЦП» для процесса spoolsv.exe. Здесь вы увидите процент использования процессора этим процессом.
Шаг 5: Также вы можете посмотреть количество используемой памяти процессом, найдя столбец «Приватные байты» или «Рабочий набор».
Если вы заметите, что процесс диспетчера очереди печати использует слишком много ресурсов, вам может потребоваться найти решение этой проблемы. Вот несколько возможных решений:
1. Перезапустите процесс диспетчера очереди печати, чтобы сбросить его использование ресурсов.
2. Удалите вирусы или злонамеренное программное обеспечение, которые могут быть причиной перегрузки процесса.
3. Проверьте наличие обновлений системы и установите их, чтобы исправить возможные ошибки или уязвимости.
4. Если у вас установлена solid-state drive (SSD), вы можете использовать эту яркую идею для улучшения общей производительности системы.
Возможно, в вашей системе проблема с процессом диспетчера очереди печати вызвана сочетание нескольких факторов или отдельных проблем. Если вы не можете полностью решить проблему самостоятельно, рекомендуется обратиться к специалистам или поискать соответствующую помощь и решение в Интернете.
Причина 2: Проблема с очередью печати
Проблема с очередью печати также может стать причиной перегрузки процессора в Windows. Когда вы отправляете задания на печать, они добавляются в очередь печати, которая контролируется службой «Диспетчер очереди печати» (spoolsv.exe).
Установленная очередь печати может стать большой проблемой, особенно если в ней накопилось большое количество заданий. В некоторых случаях, вирусы могут инфицировать или испортить файлы очереди печати, что приведет к ошибкам и перегрузке процессора.
Если у вас возникли проблемы с этим службами, это может быть одной из причин перегрузки процессора. Решение этой проблемы может быть следующим:
- Первым шагом будет проверка состояния обслуживания очереди печати. Для этого вам нужно открыть меню «Пуск» и выбрать «Службы».
- В списке служб найдите название службы «Диспетчер очереди печати». Обычно оно будет называться «спулер печати» или «spoolsv.exe».
- Проверьте, присутствует ли ошибка в столбце «Статус». Если ошибка присутствует, вы можете найти решение проблемы, нажав кнопку «Еще» и выбрав пункт «Изменить параметры запуска». Это позволит вам отключить или изменить настройки службы.
- Вторым вариантом решения этой проблемы может быть удаление всех заданий в очереди печати. Для этого вам нужно открыть меню «Пуск» и выбрать «Устройства и принтеры».
- В открывшемся окне найдите свой принтер, щелкните правой кнопкой мыши и выберите «Полностью очистить очередь печати». Это удалит все задания в очереди печати и может решить проблемы с перегрузкой процессора.
В некоторых случаях, причиной проблемы может быть вирус или третьепартийное приложение, которые приводят к перегрузке процессора системной службой. В этом случае вам придется найти и удалить вирус или отключить третьепартийное приложение.
Ставить ли отключение процесса spoolsv.exe в Windows 10
Основные причины проблем с процессом spoolsv.exe
1. Вирусами и заражение системы. Если ваш компьютер заражен вирусами, то они могут «слишком много печатать», создавая большую нагрузку на процесс spoolsv.exe.
2. Ошибки в драйверах принтера. Установленная неправильная или устаревшая версия драйвера принтера может привести к ошибкам и проблемам с процессом spoolsv.exe.
Почему стоит посмотреть, сколько задач печати имеется в очереди
Перед тем, как отключать процесс spoolsv.exe, полностью остановить его или выполнять другие действия, связанные с удалением, стоит проверить количество задач печати, ожидающих обработки. Через сочетание клавиш Win+R откройте окно «Выполнить» и введите «Control Printers» без кавычек.
Появится окно «Принтеры и сканеры». Выберите принтер, к которому у вас возникают проблемы, и щелкните правой кнопкой мыши для открытия контекстного меню. В меню выберите «Посмотреть очередь печати».
Почему вам стоит удалить задачи печати, прежде чем отключать процесс spoolsv.exe
Удаление задач печати может помочь вам решить проблемы с процессом spoolsv.exe. Если какой-то документ или задача печати вызывает ошибку или приостанавливается в очереди, это может приводить к высокой загрузке процессора или памяти. Удаление таких задач обычно помогает нормализовать работу процесса spoolsv.exe.
Чтобы удалить задачу, откройте очередь печати, щелкнув правой кнопкой мыши по принтеру, и выберите «Отменить все документы». Подтвердите действие, щелкнув на кнопку «Да».
Почему не стоит полностью отключать процесс spoolsv.exe
Хотя отключение процесса spoolsv.exe может временно решить проблему высокой загрузки процессора или памяти, это не является полным решением проблемы. Процесс spoolsv.exe несет ответственность за обработку задач печати, и его отключение может привести к невозможности печати или другим проблемам с принтером. Прежде чем отключать или останавливать процесс spoolsv.exe, рекомендуется искать другие решения или проконсультироваться с профессионалами.
Надеемся, что после удаления задач печати и обновления драйвера принтера проблемы с процессом spoolsv.exe будут решены. В любом случае, если у вас возникли серьезные проблемы с процессом spoolsv.exe или другими процессами в Windows 10, рекомендуется обратиться за помощью к специалистам.
Второй пункт: spoolsv.exe не является системным процессом и может быть вирусом
В Windows файл «spoolsv.exe» находится в папке «C:\Windows\System32». Однако, в некоторых случаях, вирусы могут использовать тот же самый имя файла, чтобы маскироваться и скрыть свою активность.
При заражении компьютера вредоносным программным обеспечением, таким как вирусы или трояны, вирус может перехватить процесс «spoolsv.exe» и использовать его для своей злонамеренной деятельности. Это может привести к перегрузке процессора и нагрузке на ресурсы системы.
Если у вас возникают проблемы с печатью, а файл «spoolsv.exe» вызывает ошибки или не отвечает, вам следует найти причину этой проблемы. В первую очередь, давайте проверим, является ли файл «spoolsv.exe» вирусом.
Для этого вы можете выполнить следующие шаги:
- Нажмите сочетание клавиш «Win+R», чтобы открыть окно «Выполнить».
- Введите «taskmgr» и нажмите кнопку «ОК». Откроется диспетчер задач Windows.
- В диспетчере задач найдите процесс «spoolsv.exe» в разделе «Процессы».
- Щелкните правой кнопкой мыши на процессе «spoolsv.exe» и выберите пункт «Открыть расположение файла». Откроется папка, где находится файл «spoolsv.exe».
Если путь к файлу «spoolsv.exe» отличается от «C:\Windows\System32», это может указывать на возможное заражение системы вирусом. В таком случае вам рекомендуется просканировать компьютер с помощью антивирусной программы, чтобы найти и удалить вирусы или вредоносное ПО.
Если путь к файлу «spoolsv.exe» является корректным, но вы все еще испытываете проблемы с печатью, причиной может быть какая-то другая проблема в системе. В этом случае решение может быть сложнее, и вам, возможно, понадобится обратиться к специалистам технической поддержки для дальнейшей диагностики и устранения проблемы.
Первый пункт: Ошибка в системе и решение проблемы
Если в системной оболочке Windows возникают проблемы с диспетчером очереди печати, то вам может возникнуть необходимость в его проверке и исправлении. Проблемы с диспетчером печати на Windows отображаются в службе с именем «Печать». Чаще всего проблемы связаны с ошибками в файле spoolsv.exe.
Что же делать, если проблема с диспетчером печати возникла в Windows? Следующие пункты помогут найти и решить проблему:
Шаг 1: Проверьте службы печати
Для начала откройте меню «Пуск» и найдите пункт «Службы». При открытии диалогового окна «Службы» в поисковой строке наберите слово «печать». Найдите в списке службы с названием, содержащим слово «Печать».
Если служба отключена, то это может быть причиной ошибки. Чтобы включить службу, выполните следующие действия:
- Выберите службу печати, нажмите правой кнопкой мыши на ней и выберите «Свойства».
- Во вкладке «Общие» выберите тип запуска службы «Автоматически», а затем нажмите кнопку «Применить».
- Возможно, вам будет необходимо перезагрузить компьютер, чтобы изменения вступили в силу.
Шаг 2: Очистка принтеров и очереди печати
Если проблемы с диспетчером печати все еще присутствуют, то может потребоваться очистка принтеров и очереди печати. В этом случае, выполните следующие действия:
- Откройте меню «Пуск» и перейдите в раздел «Настройка».
- Выберите пункт «Принтеры и устройства», чтобы открыть окно с установленными принтерами.
- Щелкните правой кнопкой мыши на каждом принтере и выберите «Удалить устройство».
- После удаления всех принтеров, откройте диспетчер задач (нажмите комбинацию клавиш Ctrl + Shift + Esc).
- На вкладке «Процессы» найдите процесс с названием «spoolsv.exe».
- Щелкните правой кнопкой мыши на процессе и выберите «Завершить задачу».
Примечание: если вам требуется выполнить этот шаг, убедитесь, что у вас есть доступ к административным привилегиям на компьютере.
Шаг 2 приведет к полной очистке памяти диспетчера печати и удалению всех задач из его очереди. После этого вы можете установить принтеры заново и проверить работу диспетчера печати.
Решение проблем с процессом spoolsv.exe
Почему процесс spoolsv.exe может вызывать проблемы?
Процесс spoolsv.exe может вызывать проблемы по разным причинам. Во-первых, он может столкнуться с ошибками или некорректными настройками, что может привести к перегрузке процессора. Во-вторых, это может быть вызвано несовместимостью или конфликтом с другими процессами или службами, что также может негативно сказываться на производительности системы. В-третьих, если у вас установлено много принтеров или очень большая очередь печати, это может также привести к ситуации, когда процесс spoolsv.exe требует больше ресурсов процессора.
Решение проблемы с процессом spoolsv.exe
Чтобы решить проблему с процессом spoolsv.exe, вы можете воспользоваться следующими рекомендациями:
- Прежде всего, проверьте, что у вас установлена последняя версия операционной системы Windows. Многие случаи проблем с процессом spoolsv.exe связаны с устаревшими версиями операционной системы.
- Посмотрите, сколько процессорных ресурсов использует процесс spoolsv.exe. Для этого откройте диспетчер задач (нажмите на кнопку «Ctrl + Shift + Esc» или «Ctrl + Alt + Delete» и выберите «Диспетчер задач»). Во вкладке «Процессы» найдите процесс spoolsv.exe и посмотрите, сколько памяти и процессора он использует. Если процесс потребляет слишком много ресурсов, это может быть признаком проблемы.
- Удалите все печати из очереди печати. Чтобы это сделать, откройте настройки печати, найдите принтер и удалите все пункты в очереди печати. Это поможет освободить ресурсы, которые могут быть заняты процессом spoolsv.exe.
- Перезагрузите службы печати. Чтобы это сделать, откройте диспетчер задач (как описано выше), найдите процесс spoolsv.exe, щелкните правой кнопкой мыши и выберите пункт «Перезапустить». Это может помочь устранить возможные конфликты или ошибки, связанные с процессом spoolsv.exe.
- Если все остальные методы не помогли, вы можете попытаться переустановить или обновить драйверы принтера. Несовместимые или устаревшие драйверы могут быть причиной проблемы с процессом spoolsv.exe.
Если приведенные выше решения не помогли решить проблему с процессом spoolsv.exe, рекомендуется обратиться за помощью к специалисту или службе поддержки Windows для дальнейшего анализа и исправления проблемы.
Видео:
Системные прерывания грузят процессор? Разгрузи проц и дай ПК нормально работать!
Системные прерывания грузят процессор? Разгрузи проц и дай ПК нормально работать! by Павел Мудрый 208,239 views 3 years ago 13 minutes, 56 seconds