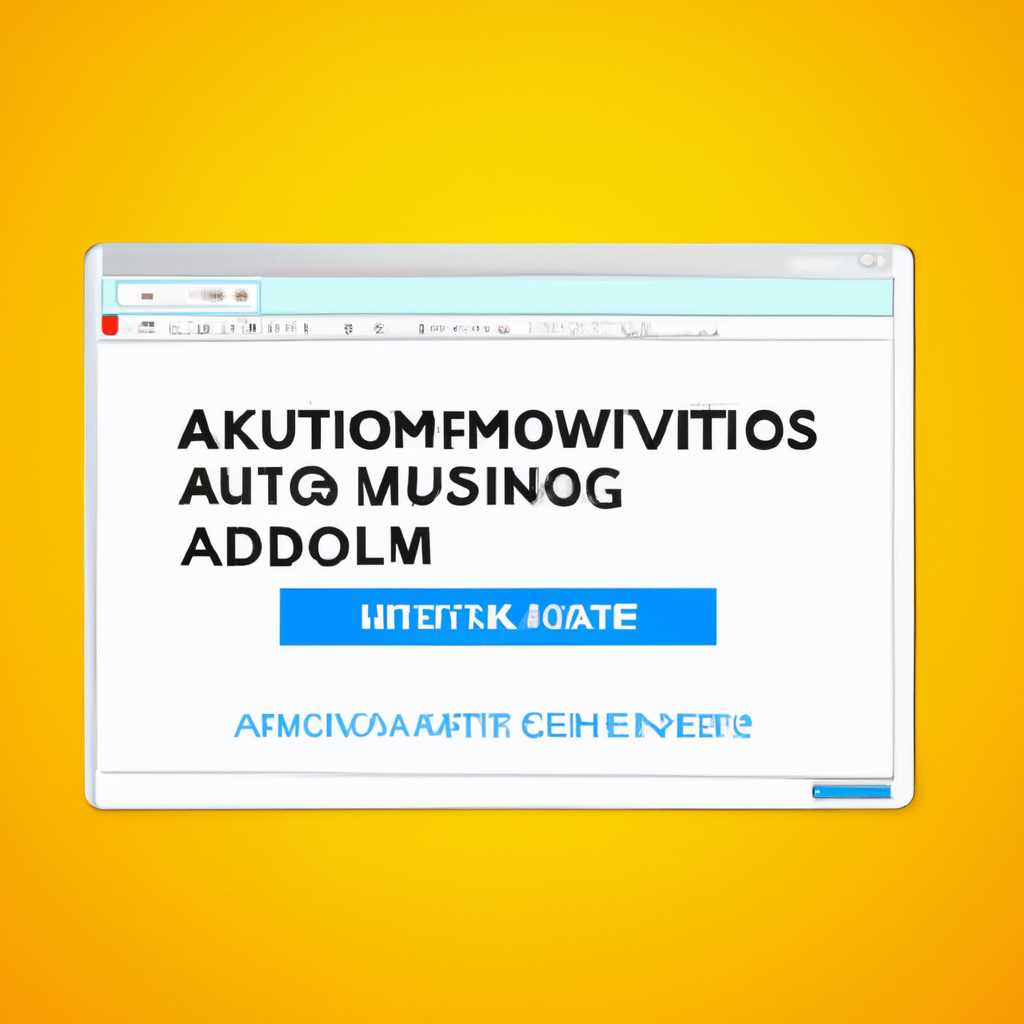- Как исключить активатор KMSAuto из антивируса Windows 10
- Как добавить активатор KMSAuto
- Добавление активатора KMSAuto в исключение антивируса Windows 10
- Как отключить Защитник Windows
- 1. Отключение защитника Windows с помощью групповой политики
- 2. Отключение защитника Windows с помощью редактора реестра
- 3. Отключение защитника Windows вручную через настройки
- Отключение антивируса Windows 10 через настройки безопасности Windows
- Шаг 1: Откройте настройки безопасности Windows
- Шаг 2: Отключите антивирус Windows Defender
- Почему может понадобиться добавить активатор KMSAuto
- Как добавить активатор KMSAuto в исключение антивируса Windows 10
- 1. Добавление в исключения Windows Defender
- 2. Добавление в исключения с помощью Групповой политики
- 3. Найдите альтернативные решения
- Почему может понадобиться отключить Защитник Windows
- Как добавить активатор KMSAuto в исключение антивируса Windows 10 через настройки безопасности Windows
- Шаги для добавления активатора KMSAuto
- Шаг 1: Откройте Настройки безопасности Windows
- Шаг 2: Отключите защитника Windows
- Шаг 3: Добавьте KMSAuto в список исключений
- Шаг 4: Добавьте исключение для активатора KMSAuto
- Шаг 5: Включите защитника Windows и проверьте настройки
- Добавление активатора KMSAuto в исключение антивируса Windows 10
- Шаг 1: Отключение защитника Windows
- Шаг 2: Добавление активатора в исключение антивируса
- Шаги для отключения Защитника Windows
- 1. Отключение через настройки безопасности Windows
- 2. Отключение через групповые политики Windows
- 3. Отключение через реестр Windows
- Видео:
- Быстрая и бесплатная активация Windows: что это такое на самом деле? Служба KMS
Как исключить активатор KMSAuto из антивируса Windows 10
При использовании активатора KMSAuto возникает проблема с защитником Windows 10, который может распознать его как потенциально нежелательное программное обеспечение. В этой статье мы рассмотрим, как добавить активатор KMSAuto в исключение антивируса Windows 10, чтобы обеспечить правильное функционирование активатора без вмешательства антивирусного программного обеспечения.
Для добавления активатора KMSAuto в исключение антивируса Windows 10 нужно выполнить несколько простых шагов. Сначала откройте групповую политику защитника Windows 10. Чтобы это сделать, нажмите «Win + R» на клавиатуре, чтобы открыть окно «Ввод команды», и введите «gpedit.msc». Нажмите «ОК», чтобы открыть групповую политику Windows 10.
В окне групповой политики выберите «Настройки» -> «Защитник компьютера» -> «Настройки Windows Defender Антивирус». В этой конфигурации можно найти политики безопасности Windows Defender. Наведите курсор на «Исключения» и дважды кликните на «Отключить защиту от шпионских программ Windows Defender». В появившемся окне выберите «Включено» и нажмите кнопку «Применить» и «OK». Теперь антивирус Windows Defender будет отключен.
Далее откройте редактор локальной групповой политики, набрав «gpedit.msc» в окне «Ввод команды» так же, как в предыдущем шаге. Введите «gpedit.msc» и нажмите «OK», чтобы открыть редактор локальной групповой политики Windows.
В редакторе локальной групповой политики перейдите к «Конфигурация компьютера» -> «Административные шаблоны» -> «Компоненты Windows» -> «Защитник Windows» -> «Реестр». Найдите и откройте «Отключить Защитника Windows». В окне «Описание» выберите «Включено» и нажмите кнопку «Применить» и «OK». Теперь антивирусная защита будет отключена.
Теперь, когда антивирусы Windows 10 полностью отключены, вы можете добавить активатор KMSAuto в исключения антивирусного программного обеспечения. Для этого просто откройте программу KMSAuto и найдите опцию «Режим настройки». Отметьте эту опцию и нажмите «Next», чтобы продолжить.
Как добавить активатор KMSAuto
При использовании активатора KMSAuto для Windows 10 могут возникнуть ситуации, когда антивирусное программное обеспечение обнаружит его как потенциальную угрозу. Чтобы решить эту проблему, можно добавить активатор KMSAuto в исключения защитника Windows.
Выберите версию Windows, которую вы используете:
- Если вы используете Windows 10, то выберите пункт «Настройки безопасности».
- Если вы используете Windows 8.1 или более раннюю версию, то выберите пункт «Локальная политика компьютера».
Опишем, как это делается в Windows 10:
- Откройте Настройки Windows и найдите раздел «Обновление и безопасность».
- Откроется окно со списком настроек Защитника Windows. Нажмите на «Открыть Защитник Windows».
- В Защитнике Windows выберите «Все параметры Защитника Windows».
- Найдите и откройте «Настройки антивирусной программы».
- В разделе «Настройка антивируса» выберите «Настройка исключений».
- Нажмите на «Добавить исключение», чтобы добавить активатор KMSAuto в список.
- Укажите путь к программе KMSAuto в виде полного пути к файлу.
- Отметьте «При добавлении файлов безопасности будет проверена только при загрузке».
- Нажмите на «Сохранить изменения» и закройте все открытые окна.
Теперь активатор KMSAuto будет полностью отключен от работы антивируса и не будет вызывать ложные срабатывания.
Добавление активатора KMSAuto в исключение антивируса Windows 10
Антивирус Windows 10, такой как Windows Defender, может распознать активаторы KMSAuto как потенциально опасные программы, что может привести к удалению или блокировке их действия. Однако, если вы абсолютно уверены в безопасности активатора KMSAuto и хотите добавить его в исключения антивируса Windows 10, есть несколько способов сделать это.
1. Отключение защитника Windows 10.
Следующие действия позволят отключить защитника Windows 10:
- Нажмите клавишу «Win» + «R» на клавиатуре, чтобы открыть окно «Выполнить».
- Введите «gpedit.msc» (без кавычек) и нажмите «ОК», чтобы открыть программу «Редактор групповой политики».
- Найдите «Конфигурация компьютера» -> «Административные шаблоны» -> «Компоненты Windows» -> «Защитник Windows».
- Откройте папку «Защитник Windows» и дважды щелкните на «Отключить защитник Windows» справа.
- Включите опцию «Включить», чтобы отключить защитник Windows.
- Нажмите «Применить» и «ОК», чтобы сохранить изменения.
2. Добавление активатора KMSAuto в исключения Windows Defender через настройки защитника Windows.
Следующие действия позволят добавить активатор KMSAuto в исключения Windows Defender:
- Нажмите клавишу «Win» на клавиатуре, чтобы открыть меню «Пуск».
- Найдите и откройте «Настройки» (это значок шестеренки) или нажмите «Win» + «I».
- Перейдите в раздел «Обновление и безопасность» -> «Защита от вредоносного ПО».
- В разделе «Настройки защитника Windows» нажмите на ссылку «Управление исключениями».
- Нажмите на кнопку «Добавить исключение» и выберите «Папка».
- Перейдите к местоположению, где находится активатор KMSAuto, и выберите его папку.
- Нажмите «Выбрать эту папку» и «Да», чтобы добавить активатор KMSAuto в исключения Windows Defender.
После выполнения этих действий активатор KMSAuto будет полностью исключен из сканирования и защиты антивирусом Windows 10. Однако, будьте осторожны при скачивании и использовании активаторов, так как они могут представлять определенные риски для безопасности вашего компьютера.
Как отключить Защитник Windows
Существует несколько способов отключить защитника Windows 10, – групповая политика, редактор реестра и вручную через настройки. Для того чтобы выбрать подходящий способ, нужно убедиться в текущей ситуации.
1. Отключение защитника Windows с помощью групповой политики
Для отключения Защитник Windows с помощью групповой политики выполните следующие действия:
- Найдите групповую политику. Для этого нажмите на клавиатуре комбинацию клавиш «Win + R», в открывшемся окне введите «gpedit.msc» и нажмите «OK».
- В окне «Локальная групповая политика» перейдите по пути: «Компьютерная конфигурация» -> «Административные шаблоны» -> «Компоненты Windows» -> «Защитник Windows».
- Найдите в списке доступных настроек политику «Настройка отключения антивируса Microsoft Defender». Дважды кликните по ней, чтобы открыть ее для редактирования.
- В окне настройки выберите «Включено» и нажмите «OK».
После выполнения вышеуказанных действий Защитник Windows будет автоматически отключен.
2. Отключение защитника Windows с помощью редактора реестра
Для отключения Защитник Windows с помощью редактора реестра выполните следующие действия:
- Нажмите комбинацию клавиш «Win + R», в открывшемся окне введите «regedit» и нажмите «OK».
- В редакторе реестра перейдите по пути: «HKEY_LOCAL_MACHINE\SOFTWARE\Policies\Microsoft\Windows Defender». Если ключи не существуют, их можно создать вручную.
- Создайте DWORD-значение (32-разрядное) с именем «DisableAntiSpyware» и установите его значение равным «1».
После завершения данных действий Защитник Windows будет отключен автоматически.
3. Отключение защитника Windows вручную через настройки
Для отключения Защитник Windows вручную через настройки выполните следующие действия:
- Откройте «Настройки» (нажмите на клавиатуре комбинацию клавиш «Win + I»).
- Выберите «Обновление и безопасность».
- Перейдите в раздел «Защита от вирусов и угроз».
- Найдите раздел «Настройки защиты от вирусов и угроз» и нажмите на «Управление настройками».
- Отключите опцию «Валидируйте вместо восстановления файлы, которые не удалось определить как надежные».
- Включите опцию «Безопасное выполнение приложений» (это предотвратит отображение оповещений Защитника Windows).
После выполнения данных действий Защитник Windows будет отключен.
Важно отметить, что отключение Защитник Windows может привести к проблемам с обеспечением безопасности вашего компьютера. Если вы решите отключить Защитник Windows, убедитесь, что ваш компьютер защищен другой программой антивируса.
Теперь вы знаете, как отключить Защитник Windows с помощью групповой политики, редактора реестра и вручную через настройки. Выберите подходящий способ в зависимости от ситуации и убедитесь, что ваш компьютер защищен надлежащим образом.
Отключение антивируса Windows 10 через настройки безопасности Windows
Если вы используете активатор KMSAuto и хотите добавить его в исключение антивируса Windows 10, вы можете полностью отключить антивирус через настройки безопасности Windows.
Шаг 1: Откройте настройки безопасности Windows
- Найдите значок Windows на панели задач и кликните на него.
- Выберите «Настройки» (или используйте сочетание клавиш Win + I).
- В открывшемся окне выберите «Обновление и безопасность».
- На левой панели выберите «Защита от вирусов и угроз».
Шаг 2: Отключите антивирус Windows Defender
- На странице «Защита от вирусов и угроз» найдите и нажмите на ссылку «Настройки защитника Windows».
- В новом окне откроется настройка «Защитник Windows», где вы можете отключить антивирус Windows Defender.
- Отключите опцию «Включить защиту в режиме реального времени».
- Для надежности можно также отметить опцию «Отключить защитник Windows при использовании другой программы антивирусной защиты» для полного отключения Windows Defender.
- Нажмите кнопку «Сохранить изменения» и закройте окно.
Теперь антивирус Windows Defender будет полностью отключен на вашем компьютере, и вы сможете добавить активатор KMSAuto в исключение антивируса Windows 10 без каких-либо препятствий.
Почему может понадобиться добавить активатор KMSAuto
Активатор KMSAuto предназначен для активации операционной системы Windows 10 и другого программного обеспечения. Однако, встроенные антивирусы Windows 10, такие как Windows Defender, могут распознать активатор как потенциально нежелательное или вредоносное программное обеспечение.
Это может привести к блокировке активатора и не дать вам возможность выполнить активацию системы. Если вы уверены в безопасности активатора KMSAuto и хотите продолжить его использование, вам может потребоваться добавить его в исключения антивируса.
Добавление активатора KMSAuto в список исключений антивируса позволит антивирусным программам не проверять этот файл на вирусы или другие потенциальные угрозы. Это защитит активатор KMSAuto от удаления или блокировки самим антивирусом.
Чтобы добавить активатор KMSAuto в исключения антивируса Windows 10, вы можете воспользоваться политиками группы, редактором реестра или отключить защиту Windows Defender временно. В этой статье будет описан способ добавления активатора KMSAuto в исключения Windows Defender с помощью редактора реестра.
Как добавить активатор KMSAuto в исключение антивируса Windows 10
1. Добавление в исключения Windows Defender
Если вы используете встроенный антивирус Windows Defender, выполните следующие действия:
- Откройте Windows Defender, выбрав соответствующий значок на панели задач или через меню «Пуск».
- Перейдите на вкладку «Все параметры защиты» и выберите «Настройки антивируса и защитника».
- В разделе «Угрозы и вирусы» выберите «Настроить параметры».
- Прокрутите страницу вниз и найдите раздел «Исключения».
- Нажмите на ссылку «Добавить исключение» и выберите «Папку».
- Укажите путь к папке, где находится активатор KMSAuto (например, C:\KMSAuto).
- Нажмите на кнопку «Добавить» и убедитесь, что добавленная папка отображается в списке исключений.
- Закройте окно настроек и перезапустите компьютер, чтобы изменения вступили в силу.
2. Добавление в исключения с помощью Групповой политики
Если вы используете другой антивирус, который не поддерживает настройки исключений через пользовательский интерфейс, можно воспользоваться Групповой политикой:
- Нажмите клавиши «Win + R», чтобы открыть окно «Выполнить».
- Введите команду «gpedit.msc» и нажмите «OK», чтобы открыть редактор групповых политик.
- В редакторе групповых политик найдите следующий путь: Конфигурация компьютера -> Административные шаблоны -> Компоненты Windows -> Windows Defender Антивирус.
- В правой части окна найдите параметр «Отключить антишпионский модуль Windows Defender» и дважды кликните на него.
- В окне настройки установите значение «Включено» и нажмите «Применить» и «OK».
- Закройте редактор групповых политик и перезапустите компьютер.
Теперь антивирусы не будут блокировать активатор KMSAuto, и вы сможете использовать его без проблем. Однако, помните, что использование активаторов является нарушением лицензионного соглашения Microsoft.
3. Найдите альтернативные решения
В будущем, если у вас возникнут проблемы с активатором KMSAuto и Windows Defender, можно попробовать использовать другие антивирусные программы, которые не блокируют его использование или найти альтернативные способы активации системы без использования активаторов.
Почему может понадобиться отключить Защитник Windows
1. Конфликт с другим антивирусным программным обеспечением: Если вы используете другую программу безопасности, Защитник Windows может мешать ее работе. В этом случае можно отключить Защитник Windows, чтобы полностью доверить безопасность вашему антивирусу.
2. Установка активатора KMSAuto: Некоторые активаторы, такие как KMSAuto, могут быть распознаны Защитником Windows как потенциально опасные приложения. Для успешной активации Windows с помощью KMSAuto может потребоваться отключение или добавление активатора в исключения Защитника Windows.
3. Локальная политика безопасности: В некоторых случаях, использование Защитника Windows может быть запрещено или ограничено локальной политикой безопасности компьютера или сети. В такой ситуации может быть необходимо отключить Защитник Windows, чтобы выполнить определенные действия или решить проблемы, связанные с настройками безопасности.
Как добавить активатор KMSAuto в исключение антивируса Windows 10 через настройки безопасности Windows
Некоторые антивирусные программы могут распознавать активатор KMSAuto как потенциально нежелательный или вредоносный файл. В таких ситуациях может возникнуть необходимость добавить активатор в исключение антивируса, чтобы избежать его блокировки.
Один из способов добавить активатор KMSAuto в исключение антивируса Windows 10 через настройки безопасности Windows – это использовать встроенный антивирус Windows Defender.
Для того чтобы добавить активатор KMSAuto в исключение антивируса Windows 10 через настройки безопасности Windows, следуйте следующим действиям:
- Откройте настройки защитника Windows (Windows Security) через панель управления или щелкните правой кнопкой мыши на значке защитника Windows в панели задач и выберите «Открыть».
- На странице Windows Security выберите раздел «Защита от вирусов и угроз» (Virus & Threat Protection).
- Прокрутите страницу вниз и найдите раздел «Настройки угроз и защиты».
- Нажмите на ссылку «Управление настройками» (Manage settings).
- В разделе «Управление настройками защиты» найдите параметр «Управление защитой от вирусов и угроз» (Manage ransomware protection).
- Нажмите на ссылку «Управление защитой от вирусов и угроз» (Allow an app through controlled folder access).
- На странице «Управление защитой от вирусов и угроз» нажмите на кнопку «Добавить приложение разрешенного списка» (Add an allowed app).
- Найдите и выберите файл активатора KMSAuto или введите его путь в поле «Путь к файлу» (Path). После выбора файла нажмите кнопку «Добавить» (Add).
После выполнения этих действий антивирус Windows Defender будет исключать активатор KMSAuto из анализа и проверки на будущих сканированиях компьютера.
Обратите внимание, что этот способ добавления активатора KMSAuto в исключение антивируса работает только для антивируса Windows Defender. Если вы используете другую программу антивирусного обеспечения, для добавления активатора в исключение возможно потребуется использовать иную конфигурацию и настройки безопасности.
Помимо добавления активатора KMSAuto в исключение антивируса через настройки безопасности Windows, также можно использовать групповые политики для отключения антивируса или отметить определенные файлы и папки как исключения через реестр.
Шаги для добавления активатора KMSAuto
Добавление активатора KMSAuto в исключение антивируса Windows 10 позволит предотвратить его блокировку и использовать программу без проблем. Вот шаги, которые нужно выполнить, чтобы добавить KMSAuto в исключение:
-
Шаг 1: Откройте Настройки безопасности Windows
Нажмите на кнопку «Пуск», найдите «Настройки» и выберите ее. Затем выберите «Обновление и безопасность» и перейдите на вкладку «Оборона от вирусов».
-
Шаг 2: Отключите защитника Windows
На вкладке «Оборона от вирусов» нажмите на ссылку «Управление настройками защитника Windows». Отключите функцию «Реальная защита» и сохраните изменения.
-
Шаг 3: Добавьте KMSAuto в список исключений
Настройки защитника Windows и откроется локальная групповая политика безопасности. В левой панели выберите «Политики локальной группы» и раскройте папку «Конфигурация компьютера».
- Выберите «Административные шаблоны».
- Выберите «Компоненты Windows».
- Выберите «Windows Defender Антивирус».
- Выберите «Исключения».
-
Шаг 4: Добавьте исключение для активатора KMSAuto
Щелкните правой кнопкой мыши на пустой области справа и выберите «Создать список исключений». В открывшемся окне введите путь к файлу активатора KMSAuto и нажмите «ОК».
-
Шаг 5: Включите защитника Windows и проверьте настройки
Вернитесь в настройки защитника Windows и включите функцию «Реальная защита». Убедитесь, что активатор KMSAuto добавлен в список исключений и больше не блокируется антивирусом.
Следуя этим шагам, вы сможете добавить активатор KMSAuto в исключение антивируса Windows 10 и использовать его безопасно и без проблем. Не забывайте, что добавлять активаторы в исключения антивирусной программы следует на свой страх и риск.
Добавление активатора KMSAuto в исключение антивируса Windows 10
В Windows 10 действует встроенный антивирус Windows Defender, который может блокировать активаторы, включая KMSAuto. Чтобы избежать проблем и убедиться, что активатор не будет удален или заблокирован антивирусом, рекомендуется добавить его в исключения антивируса.
Шаг 1: Отключение защитника Windows
Перед добавлением активатора в исключение антивируса Windows Defender необходимо временно отключить защитника Windows:
- Откройте Настройки Windows.
- В разделе «Обновление и безопасность» найдите и выберите «Защитник Windows».
- В окне Защитник Windows выберите «Защитник от вредоносного программного обеспечения и производительность».
- Нажмите на переключатель рядом с «Включить защитник Windows».
Отключение защитника Windows позволит вам внести изменения, необходимые для добавления активатора в исключения антивируса.
Шаг 2: Добавление активатора в исключение антивируса
Для добавления KMSAuto в список исключений антивируса Windows Defender следуйте инструкциям ниже:
- Откройте локальную групповую политику на компьютере. Для этого нажмите сочетание клавиш «Win + R», чтобы открыть «Выполнить», введите «gpedit.msc» и нажмите «ОК».
- В окне «Редактор групповых политик» найдите «Конфигурация компьютера» и разверните разделы «Административные шаблоны» -> «Компоненты Windows» -> «Защитник Windows».
- На правой панели найдите политику «Исключения из защитника Windows».
- Дважды щелкните на этой политике, чтобы открыть ее.
- Выберите «Включено».
- Нажмите «Добавить» и введите полный путь к папке или файлу активатора KMSAuto. Обычно путь выглядит как «C:\Путь_к_активатору\KMSAuto.exe».
- Нажмите «ОК» для сохранения изменений.
После добавления активатора KMSAuto в исключение антивируса Windows Defender, он больше не будет обнаруживаться и блокироваться антивирусом.
Важно отметить, что добавление активатора в исключение антивируса может представлять угрозу для безопасности компьютера, поэтому рекомендуется использовать только проверенные активаторы и быть осторожными.
Шаги для отключения Защитника Windows
1. Отключение через настройки безопасности Windows
1. Нажмите на кнопку «Пуск» в левом нижнем углу экрана и выберите «Настройки».
2. В меню «Настройки» выберите «Обновление и безопасность».
3. В левой панели выберите «Защита от вирусов и угроз».
4. В разделе «Защита от вирусов и угроз» нажмите на ссылку «Управление настройками Защитника Windows».
5. В разделе «Антивирусное программное обеспечение и защита от угроз» нажмите на переключатель «Включить защиту от вирусов и угроз» и отключите его.
6. Нажмите на кнопку «ОК», чтобы сохранить изменения.
2. Отключение через групповые политики Windows
1. Нажмите на кнопку «Пуск» в левом нижнем углу экрана и введите «gpedit.msc» в строку поиска.
2. Нажмите на найденный результат «gpedit.msc» и откроется конфигурация групповых политик Windows.
3. В структуре дерева слева найдите «Локальная компьютерная политика» -> «Компьютерная конфигурация» -> «Административные шаблоны» -> «Компоненты Windows» -> «Защитник Windows».
4. В правой панели найдите настройку «Отключить антивирус Защитника Windows» и дважды щелкните на ней.
5. В окне настройки выберите «Включено» и нажмите на кнопку «Применить» и затем «OK».
3. Отключение через реестр Windows
1. Нажмите на кнопку «Пуск» в левом нижнем углу экрана и введите «regedit» в строку поиска.
2. Нажмите на найденный результат «Редактор реестра» и откроется редактор реестра Windows.
3. Навигируйте к следующему пути: «HKEY_LOCAL_MACHINE\SOFTWARE\Policies\Microsoft\Windows Defender».
4. Если в папке «Windows Defender» нет ключа «DisableAntiSpyware», создайте его.
5. Щелкните правой кнопкой мыши по папке «Windows Defender» и выберите «Новый» -> «DWORD-значение (32 бита)».
6. Назовите новое DWORD-значение «DisableAntiSpyware».
7. Щелкните правой кнопкой мыши по значению «DisableAntiSpyware» и выберите «Изменить».
8. В поле «Данные значения» введите «1» и нажмите на кнопку «OK».
9. Закройте редактор реестра и перезагрузите компьютер, чтобы изменения вступили в силу.
Важно: Отключение Защитника Windows может снизить защиту вашего компьютера и повысить уровень уязвимости для вредоносного программного обеспечения. Убедитесь, что вы полностью понимаете последствия этого действия и примите меры для обеспечения безопасности вашего компьютера в будущем. Не забудьте включить Защитник Windows, когда будете использовать активатор или вам больше не понадобится отключать антивирус.
Видео:
Быстрая и бесплатная активация Windows: что это такое на самом деле? Служба KMS
Быстрая и бесплатная активация Windows: что это такое на самом деле? Служба KMS Автор: СемьКилоБайт 47 765 просмотров 1 год назад 7 минут 43 секунды