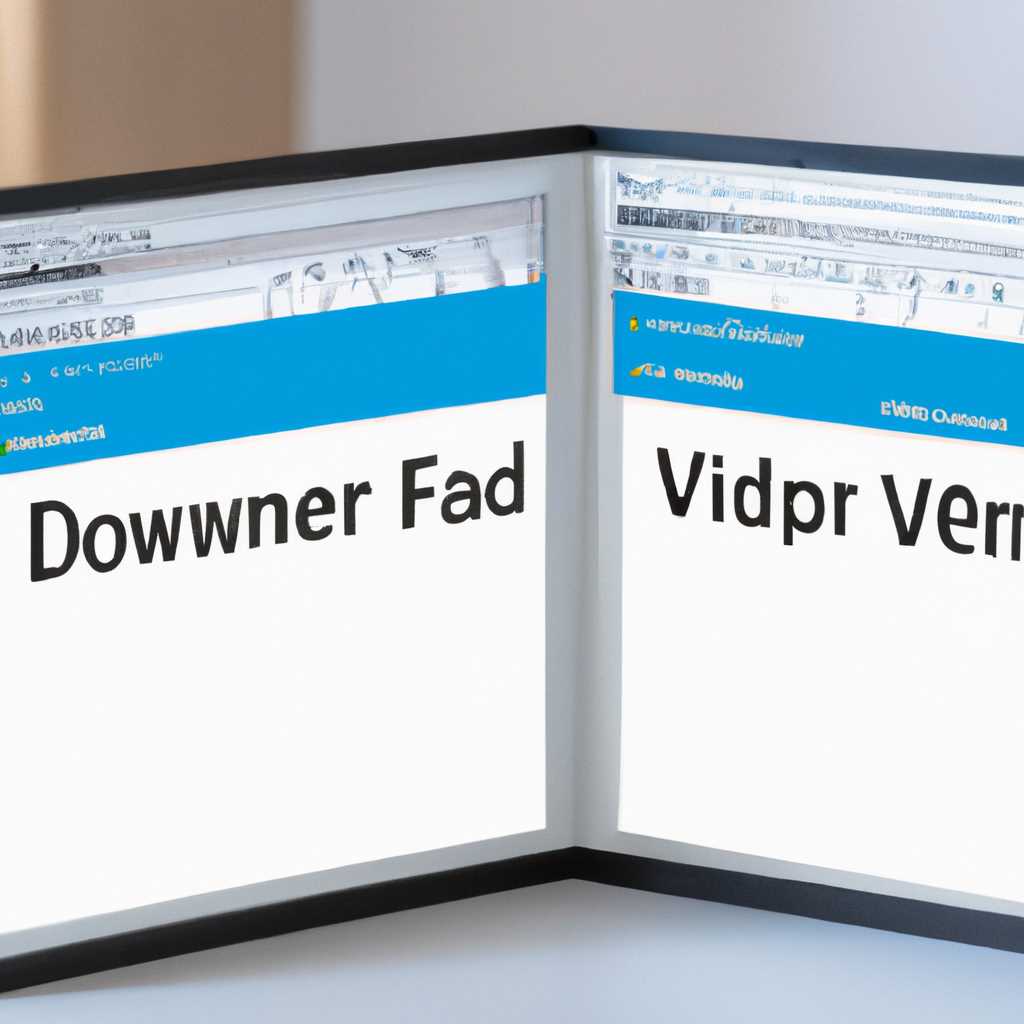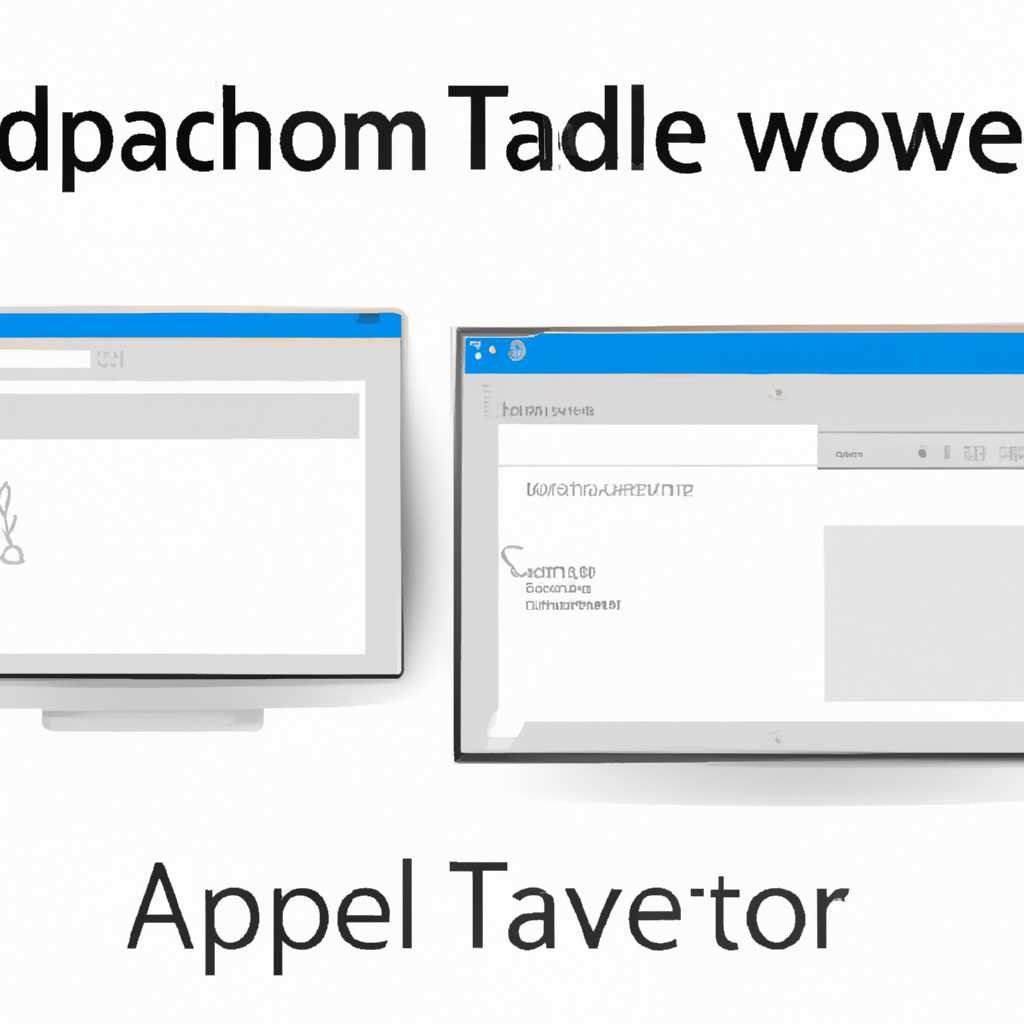- Как добавить двойную панель просмотра и вкладки в проводнике Windows
- Настройка вида проводника
- Использование двойной панели просмотра
- Добавление вкладок
- Итоги
- Активация двойной панели просмотра
- Добавление вкладок в проводник
- Q-Dir
- XYplorer
- Заключение
- Изменение настроек вкладок
- Доступ к вкладкам с клавиатуры
- Управление вкладками с помощью мыши
- Закрепление вкладок в проводнике
- Explorer++
- Q-Dir
- XYplorer
- Переупорядочивание вкладок
- Переупорядочивание вкладок в Q-Dir
- Переупорядочивание вкладок в Tablacus Explorer
- Закрытие вкладок в проводнике
- Восстановление закрытых вкладок
- 1. Использование «qttabbar»
- 2. Использование «Clover»
- Переименование вкладок в проводнике
- Видео:
- Как вернуть привычный вид проводника Windows 10
Как добавить двойную панель просмотра и вкладки в проводнике Windows
При работе с различными файлами и папками в проводнике Windows, мы иногда сталкиваемся с ограниченными возможностями стандартного интерфейса. Однако, есть решение для этой проблемы! Просто добавьте двойную панель просмотра и вкладки с помощью внешнего параметра.
Одним из популярных инструментов для этой задачи является программное обеспечение q-dir от Tablacus. Эта программа предлагает широкий спектр возможностей, включая как добавление двойной панели просмотра, так и вкладок для различных папок и файлов.
Добавление двойной панели просмотра в q-dir очень просто — просто добавьте параметр dual-pane в командную строку после пути к исполняемому файлу q-dir. При запуске программы, вы увидите два окна с различными папками и данными, что обеспечит максимальную эффективность при работе с файлами и папками.
Настройка вида проводника
Использование двойной панели просмотра
Одна из самых полезных функций, которую можно добавить в проводник Windows, это двойная панель просмотра. Эта функция позволяет одновременно отображать две различные папки или два различных списка файлов в одном окне проводника. Для этого существует несколько сторонних программ, таких как XYplorer, Q-Dir и Clover.
XYplorer — это коммерческая программа, которая предлагает множество возможностей и дополнительных инструментов для работы с файлами. Q-Dir и Clover, с другой стороны, доступны бесплатно, но все же предлагают достаточный функционал для повседневного использования.
Чтобы добавить двойную панель просмотра в проводник Windows, вам необходимо установить одну из этих программ и следовать инструкциям по настройке.
Добавление вкладок
Еще одна полезная функция, которую можно добавить в проводник Windows, это вкладки. Вкладки позволяют открывать несколько папок или списков файлов в одном окне проводника, что значительно облегчает навигацию и управление данными. Различные сторонние программы, такие как Clover и Tablacus Explorer, предлагают эту возможность.
Не смотря на то, что в стандартном проводнике Windows отсутствует функция вкладок, есть практическое решение этой проблемы. Программа «Clover», например, добавляет в проводник функцию вкладок, которая интегрируется в рабочую среду Windows и полностью повторяет ее интерфейс. Вам достаточно просто установить «Clover» и перейти к настройке.
Итоги
В этой статье мы рассмотрели различные способы настройки вида проводника Windows. С добавлением двойной панели просмотра и вкладок, вы сможете значительно повысить эффективность вашей работы и удобство работы с файлами и папками.
Обращаем ваше внимание, что настройки вида проводника Windows могут меняться от версии к версии операционной системы, а также от программного обеспечения к программному обеспечению, поэтому рекомендуется ознакомиться с документацией и обратиться к разработчику для получения более подробной информации.
Активация двойной панели просмотра
Для активации двойной панели просмотра папок в проводнике Windows, вам потребуется использовать программное обеспечение, которое добавляет эту функцию к стандартному проводнику.
Одним из таких программных средств является «Clover», которая позволяет добавить в проводник вкладки вместо традиционного одиночного окна. Чтобы активировать двойную панель просмотра с вкладками в «Clover», достаточно нажать на клавишу Ctrl + T или кликнуть по плюсу в правом верхнем углу окна. Это откроет новую вкладку с пустым окном.
Если же вам не подходит «Clover», можно попробовать другие программы, такие как XYplorer, Tablacus или Q-Dir. Эти программы также позволяют активировать двойную панель просмотра с вкладками, но имеют свои особенности и настройки.
Например, в XYplorer для активации двойной панели просмотра с вкладками следует воспользоваться опцией «Sets» в меню «View». В Tablacus необходимо выбрать опцию «Dual-Pane» в меню «View». А Q-Dir предлагает на выбор несколько различных видов панелей и вкладок.
После активации двойной панели просмотра с вкладками в проводнике Windows, вы можете легко переключаться между вкладками с помощью мыши или клавиш. Это позволяет удобно работать с различными папками и файлами, а также повышает производительность при выполнении задач в системе.
Однако стоит отметить, что активация двойной панели просмотра с вкладками не является штатной функцией проводника Windows. Поэтому, если вы предпочитаете использовать исключительно штатные средства, то вам придется обойтись без данной функциональности.
Но нет проблемы, существует множество других полезных функций и возможностей, которые доступны в проводнике Windows, и вы всегда можете использовать их для более удобного просмотра и управления файлами и папками на вашем компьютере.
Добавление вкладок в проводник
Q-Dir
Одним из таких средств является Q-Dir — бесплатная программа для управления файлами и отображения различных видов проводников в одном окне. Q-Dir поддерживает вкладки и отображается в виде четырех окон-ячеек, каждая из которых представляет собой отдельную панель проводника.
Для добавления вкладок в проводник с помощью Q-Dir выполните следующие действия:
- Скачайте и установите программу Q-Dir на свой компьютер.
- Запустите Q-Dir и перейдите в меню «Вид».
- Выберите опцию «Показывать вкладки».
Теперь в проводнике Windows отобразится строка с вкладками, где вы сможете открывать различные папки в отдельных вкладках.
XYplorer
Еще одним инструментом, позволяющим добавить вкладки в проводник Windows, является XYplorer. XYplorer – это файловый менеджер, который имеет богатый функционал и поддерживает многовкладочное отображение.
Для добавления вкладок в проводник с помощью XYplorer выполните следующие действия:
- Скачайте и установите программу XYplorer на свой компьютер.
- Запустите XYplorer и перейдите в меню «Вид».
- Выберите опцию «Открыть в новой вкладке».
Теперь вы сможете открывать различные папки в отдельных вкладках XYplorer, что значительно облегчит работу с файлами и папками.
Заключение
В добавление вкладок в проводник Windows поможет вам значительно увеличить продуктивность и удобство работы с файлами и папками на вашем компьютере. Используйте программные средства, такие как Q-Dir и XYplorer, чтобы расширить функциональность стандартного проводника Windows и работать более эффективно.
Изменение настроек вкладок
В проводнике Windows по умолчанию отсутствует функционал двойной панели просмотра и вкладок, что в часто используемых папках может быть неудобным. Однако, с помощью сторонних программ можно добавить эти возможности и настроить отображение вкладок.
Одной из самых популярных программ, позволяющих добавить в проводник вкладки и двойную панель просмотра, является Clover. Вы можете скачать её бесплатно из интернета и установить на свой компьютер. После установки появится дополнительная панель в проводнике, в которой будут отображаться вкладки.
Чтобы изменить настройки вкладок в Clover, откройте любую папку в проводнике и щелкните правой кнопкой мыши на пустом месте в панели вкладок. В выпадающем меню выберите пункт «Свойства» и настройте параметры отображения вкладок по своему усмотрению. Здесь вы можете выбрать, какие значки будут отображаться в каждой вкладке и как будет работать их сортировка.
Кроме программы Clover, есть также альтернативные решения, которые добавляют вкладки к проводнику Windows. Например, это Q-Dir и XYplorer. Q-Dir позволяет работать с несколькими окнами проводника внутри одного окна, а также имеет функцию навигации по вкладкам с помощью клавиш на клавиатуре. XYplorer также предлагает удобные вкладки внутри одного окна и дополнительные возможности по настройке проводника.
Кроме того, среди программ можно выделить Total Commander и Directory Opus. Обе эти программы платные, но они предлагают богатый функционал, включая двойную панель просмотра и настройку вкладок по вашему вкусу. Если вы ищете продвинутое решение для работы с файлами и проводником Windows, то стоит обратить внимание на них.
В некоторых случаях может возникнуть проблема с установкой или настройкой программы для добавления вкладок. В этом случае можно обратить внимание на другие способы получить функционал двойной панели просмотра и вкладок. Например, можно использовать команду «Открыть в новой вкладке» при нажатии на клавишу Shift при щелчке левой кнопкой мыши на папке или файле. Также можно просто открывать новые окна проводника и переключаться между ними по мере необходимости.
Если вы хотите изменить настройки вкладок в проводнике Windows, но не хотите устанавливать сторонние программы, можно воспользоваться встроенными инструментами системы. Например, в Windows 7 и более поздних версиях можно использовать группу кнопок «Вкладки» в окне проводника. При нажатии на кнопку «+» вкладка будет открыта в новом окне проводника.
Также на сайте разработчика Clover существует инструкция, как добавить в проводники Windows Cheap Jerseys бесплатный программный патч, который внедряет функционал вкладок в систему. Можно сначала попробовать скачать и установить его, а уже если что-то не окажется, наличие backup’а данных в системе не помешает. Давайте разбираться!
Доступ к вкладкам с клавиатуры
В дополнение к использованию мышки для управления вкладками в проводнике Windows, также существует возможность доступа к вкладкам с помощью клавиатуры.
Для того чтобы была доступна эта функция без дополнительного программного обеспечения, в Windows уже есть режимы отображения окон с вкладками. Один из них можно встретить в проводнике xyplorer. Его дополнительный виджет Extra/opus также поддерживает этот функционал.
Второй вариант это Clover, добавляет в проводнике вертикальные вкладки с возможностью открытия приложений не только файлов, но и настройку предпросмотров внешнего программного обеспечения.
Давайте также добавляем двойную панель и многовкладочные окна в проводнике Q-Dir. Для этого добавляем ярлык команды на панель инструментов рядом со штатными кнопками средства обработки файлов.
Скачать Clover можно бесплатно с его официального сайта. Далее следует запустить установщик и установить программу. После этого программа сама настроит внутренний виджеты для работы с двойной панелью и вкладками.
| Шаг | Описание |
|---|---|
| 1 | Запустите проводник и выберите необходимую папку или файл. |
| 2 | Нажмите на кнопку «Добавить закладку». |
| 3 | В открывшемся окне введите название вкладки. |
| 4 | Нажмите «ОК». |
| 5 | Теперь вкладка с вашей выбранной папкой или файлом будет доступна в верхней части проводника. |
Теперь вы можете легко получить доступ к ваши вкладкам с помощью клавиатуры, используя сочетание клавиш Alt + номер вкладки (например, Alt + 1 для первой вкладки).
Добавление двойной панели и вкладок делает использование проводника Windows более удобным и функциональным. Вы можете легко переключаться между различными папками и файлами без необходимости открывать новые окна проводника.
Теперь, когда вы знаете, как добавить двойную панель просмотра и вкладки в проводнике Windows, вы можете оптимизировать и ускорить вашу работу с файлами и папками.
Управление вкладками с помощью мыши
Чтобы включить двойную панель и вкладки в Explorer++, достаточно добавить приложение в проводнике Windows и настроить параметры. Когда установка завершена, в проводнике появится кнопка «View» (Вид), которая позволяет включить или выключить функцию двойной панели.
Еще одной популярной альтернативой является XYplorer, который также предоставляет возможность работать с двойной панелью и вкладками. Для добавления этих функций в проводник, просто установите приложение и настройте его параметры.
Кроме Explorer++ и XYplorer, также существуют другие программы, позволяющие добавить двойную панель и вкладки в проводнике Windows, такие как Clover, Q-Dir и Total Commander.
Добавление функции вкладок позволяет легко организовать работу с файловыми наборами, избежать перегрузки окна проводника большим количеством открытых папок и упростить навигацию между ними. Также это удобно при работе с текстовыми или данных наборами.
Однако, использование сторонних приложений может вызвать определенные проблемы. Например, некоторые пользователи могут столкнуться с ошибками или неполадками в работе проводника после установки таких приложений.
- Explorer++ — бесплатный проводник с возможностью добавления двойной панели и вкладок.
- XYplorer — платный проводник с поддержкой двойной панели и вкладок.
- Clover — бесплатный инструмент, добавляющий функцию вкладок в проводник.
- Q-Dir — еще одно бесплатное приложение с функцией двойной панели и вкладок.
- Total Commander — платный проводник с широким набором функций, включая двойную панель и вкладки.
Добавление двойной панели и вкладок значительно улучшает функционал работы проводника Windows, добавляя новые возможности и облегчая навигацию между различными папками и файлами. Это особенно полезно при работе с большим количеством открытых папок и файлов, а также при организации рабочего процесса на рабочем столе.
Закрепление вкладок в проводнике
В проводнике Windows предусмотрена возможность открытия нескольких вкладок, чтобы одновременно просматривать и работать с разными файловыми каталогами. Однако, по умолчанию, вкладки в проводнике не закрепляются, а просто двигаются вместе с рабочим окном проводника. Это может быть не удобно, особенно если вам приходится часто переключаться между разными каталогами.
Чтобы закрепить вкладки в проводнике, можно воспользоваться сторонними программами-проводниками, такими как Explorer++, Q-Dir или XYplorer. Вариантов установить двойную панель просмотра и закрепить вкладки в проводнике много, но мы рассмотрим самые популярные и бесплатные.
Explorer++
Explorer++ — это бесплатный проводник для Windows с расширенными возможностями. В нем можно добавить двойную панель просмотра и закрепить вкладки. Для этого необходимо сначала скачать и установить Explorer++ с официального сайта разработчика.
После установки открываем Explorer++, находим вкладку «Вид» в верхнем меню и активируем ее. Затем выбираем параметр «Панель закладок» и запускаем двойную панель просмотра.
Q-Dir
Другой вариант — использовать программу Q-Dir, которая также позволяет добавить двойную панель просмотра и закрепить вкладки в проводнике. Q-Dir можно скачать и использовать абсолютно бесплатно.
После установки Q-Dir открываем его и переходим в меню «Вид». В нем выбираем параметр «Внутренний предварительный просмотр» и активируем его. Теперь у нас появится возможность открытия нескольких файловых каталогов в разных вкладках и закрепления этих вкладок.
XYplorer
XYplorer — это еще одна программа-проводник с множеством полезных функций. Она позволяет добавить двойную панель просмотра и закрепить вкладки в проводнике. XYplorer доступен для бесплатного скачивания и использования, хотя в нем также есть платные версии с дополнительными функциями.
После установки XYplorer открываем его и выбираем меню «Просмотр». Затем активируем пункт «Предварительный просмотр» и перейдем к открытию файловых каталогов в разных вкладках и их закреплению.
Также для любителей «танцев с бубнами» и настройки проводников существуют другие альтернативные проводники, такие как «Clover» и «Directory Opus», но в их настройке потребуется больше времени и внимания к параметрам работы.
Переупорядочивание вкладок
Существует несколько программ, которые позволяют добавить эту функцию в проводник Windows. Одна из самых популярных программ, предоставляющих эту возможность — это Q-Dir. Она позволяет вам переупорядочивать вкладки, а также добавлять новые вкладки и удалять их при необходимости.
Другая программая-модификация проводника, Tablacus Explorer, также предлагает перестановку вкладок. Она обладает удобным интерфейсом и позволяет управлять вкладками при помощи мыши или клавиш.
Переупорядочивание вкладок в Q-Dir
Для переупорядочивания вкладок в Q-Dir, вы можете просто перетаскивать их с помощью курсора мыши. Наведите курсор на вкладку, которую нужно переместить, нажмите и удерживайте левую кнопку мыши и переместите вкладку на новую позицию.
Переупорядочивание вкладок в Tablacus Explorer
Tablacus Explorer предоставляет несколько способов для переупорядочивания вкладок. Вариант 1: вы можете перетаскивать вкладки с помощью курсора мыши, аналогично Q-Dir. Вариант 2: у Tablacus Explorer есть кнопка «Extra», которая позволяет вам добавлять новые вкладки, перемещать их и менять их порядок. Нажмите правую кнопку мыши на кнопке «Extra» и выберите «Move» для перемещения вкладки.
Обратите внимание, что в некоторых версиях проводника Windows, например в Windows 10, у вас может быть проблема с переупорядочиванием вкладок при включенной функции «Группировка вкладок». В этом случае вам нужно будет отключить эту функцию, чтобы переставлять вкладки.
Закрытие вкладок в проводнике
Как мы уже обсуждали ранее, стандартный проводник Windows, включающий в себя только одно окно с возможностью просмотра файлов и папок, может быть не всегда удобен в использовании. Однако, существуют различные программы, которые добавляют новые функции, такие как панель с вкладками.
Одна из таких программ — «Clover», которая добавляет в проводник функцию вкладок, подобную той, что используется в веб-браузерах. Также, другая популярная программа — «XYplorer» — обеспечивает возможность открытия нескольких вкладок для одновременного просмотра разных папок и файлов.
Для добавления вкладок в проводнике Windows вам потребуется скачать и установить одну из сторонних программ, таких как «Clover» или «XYplorer». После установки программы в проводнике должна появиться новая панель с вкладками, на которой можно открывать и закрывать нужные файлы и папки.
В обоих программах добавление вкладок осуществляется похожим образом — с помощью нажатия кнопки в панели или сочетанием клавиш. Когда вы добавляете новую вкладку, она отображается рядом с уже открытыми вкладками и позволяет легко переключаться между разными папками и файлами.
Закрытие вкладок в проводнике также осуществляется просто — вы можете щелкнуть на значке вкладки правой кнопкой мыши и выбрать соответствующую опцию закрытия вкладки. Также, в большинстве программ можно использовать комбинацию клавиш «Ctrl + W» для закрытия текущей вкладки.
Добавление вкладок в проводнике Windows — это отличный способ улучшить функциональность стандартного проводника и сделать работу с файлами и папками более удобной и эффективной.
Восстановление закрытых вкладок
В стандартных настройках Windows эта функция не предусмотрена, и единственным способом вернуть закрытую вкладку является использование функции «Назад» в браузере. Однако, существуют сторонние программы и дополнения для проводника, которые позволяют добавить эту функцию.
1. Использование «qttabbar»
Одним из таких инструментов является «qttabbar». Для его установки нужно сначала загрузить и установить это бесплатное средство. После установки «qttabbar» добавит в проводник дополнительную панель вкладок, которая позволяет восстановить закрытые вкладки.
| Шаги: |
|---|
| 1. Скачайте и установите «qttabbar» с официального сайта разработчика: https://qttabbar.wikidot.com/ |
| 2. После установки запустите проводник Windows и у вас появится новая панель вкладок. |
| 3. Для восстановления закрытых вкладок нажмите на кнопку справа от последней открытой вкладки, в которой изображена стрелка обращенная влево. |
| 4. Выберите закрытую вкладку из списка, которая нуждается в восстановлении. |
Обращаем ваше внимание, что «qttabbar» предлагает также и другие возможности настройки и управления вкладками с помощью правой кнопки мыши. Вы можете настраивать их вид, порядок, группы, а также изменять поведение вкладок через настройку мыши в области настройки программы.
2. Использование «Clover»
Еще одним решением проблемы восстановления закрытых вкладок является использование программы «Clover». Она добавляет в проводник Windows функцию вкладок, также похожую на ту, которая присутствует в браузерах.
| Шаги: |
|---|
| 1. Скачайте и установите «Clover» с официального сайта разработчика: http://ejie.me/ |
| 2. После установки откройте проводник Windows и у вас появится новая возможность добавления вкладок. |
| 3. Для восстановления закрытых вкладок нажмите на кнопку справа от последней открытой вкладки, в которой изображена стрелка обращенная влево. |
| 4. Выберите закрытую вкладку из списка, которая нуждается в восстановлении. |
Помимо восстановления закрытых вкладок, «Clover» также предлагает возможность добавления дополнительных вкладок и их управление с помощью правой кнопки мыши. Также вы можете изменять внешний вид и поведение вкладок через настройку программы.
Таким образом, добавление двойной панели просмотра и вкладок в проводнике Windows не только обеспечивает удобство работы с файлами и папками, но и добавляет функцию восстановления закрытых вкладок. Это особенно полезно при работе с большим количеством мультимедийных файлов или при работе с программами, такими как Excel, где часто возникает необходимость в просмотре нескольких файлов одновременно.
Переименование вкладок в проводнике
В проводнике Windows, как и во многих других файловых менеджерах, можно добавить функционал многовкладочных интерфейсов с помощью сторонних программных обеспечений. Одна из таких программ, «Clover», позволяет добавить двойную панель просмотра и вкладки в проводник Windows. Кроме того, существуют и другие проводники, такие как Q-Dir, XYplorer и XYplorer, которые также обеспечивают функцию двойной панели и возможность добавления вкладок.
Чтобы переименовать вкладки в проводнике, нужно вручную изменить параметр, отвечающий за название вкладки. В программе Q-Dir, например, можно выполнить следующие действия:
1. Открываем Q-Dir и выбираем нужную вкладку.
2. Наводим курсор на название вкладки и щелкаем по нему правой кнопкой мыши.
3. В контекстном меню выбираем «Переименовать».
4. Вводим новое название вкладки и нажимаем Enter.
В проводнике XYplorer для переименования вкладок необходимо выполнить следующие шаги:
1. Открываем XYplorer и выбираем нужную вкладку.
2. Нажимаем на значок списка в правом верхнем углу окна.
3. В выпадающем меню выбираем пункт «Переименовать».
4. Вводим новое название вкладки и нажимаем Enter.
Таким образом, несмотря на отсутствие штатных возможностей изменения названий вкладок в проводнике Windows, с помощью сторонних программ и функционала двойной панели и многовкладочных интерфейсов это действие может быть выполнено достаточно легко.
Видео:
Как вернуть привычный вид проводника Windows 10
Как вернуть привычный вид проводника Windows 10 by Сергей Юрьевич 6,941 views 2 years ago 1 minute, 34 seconds