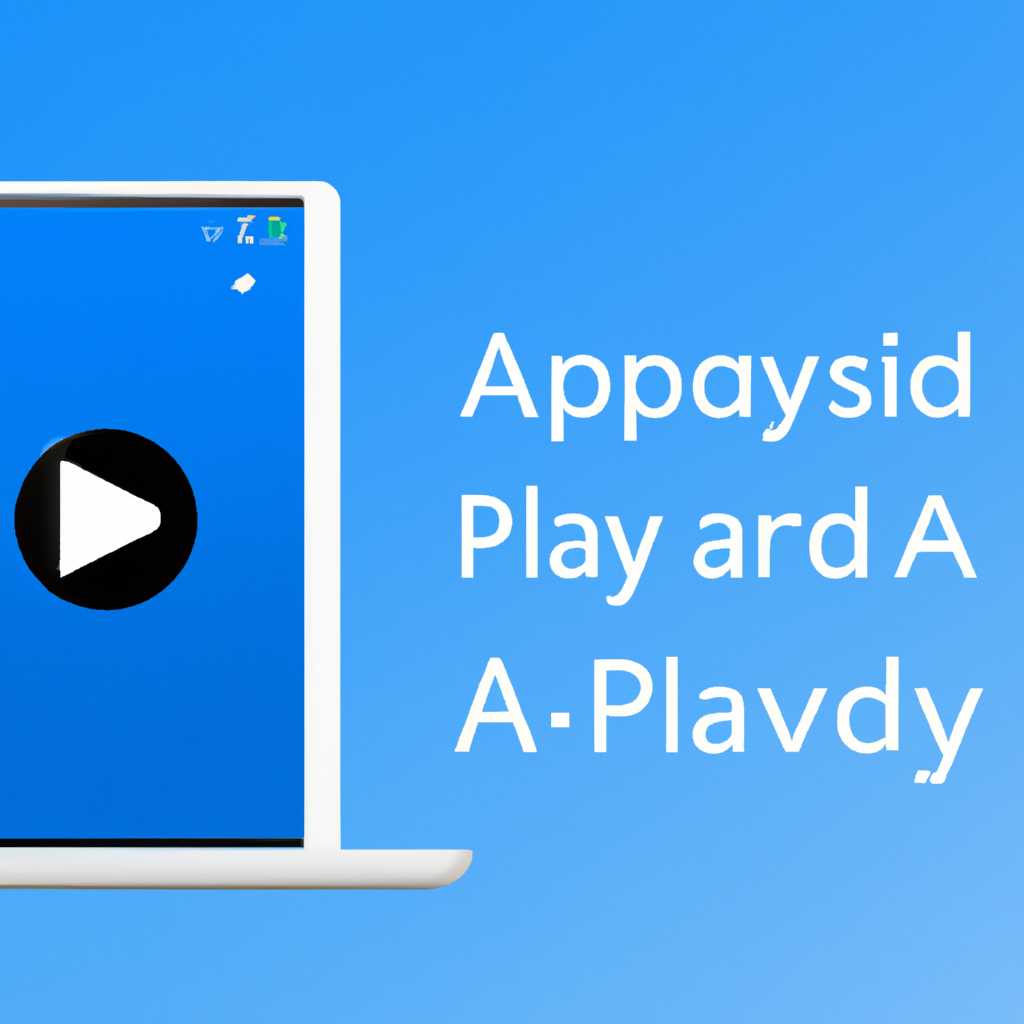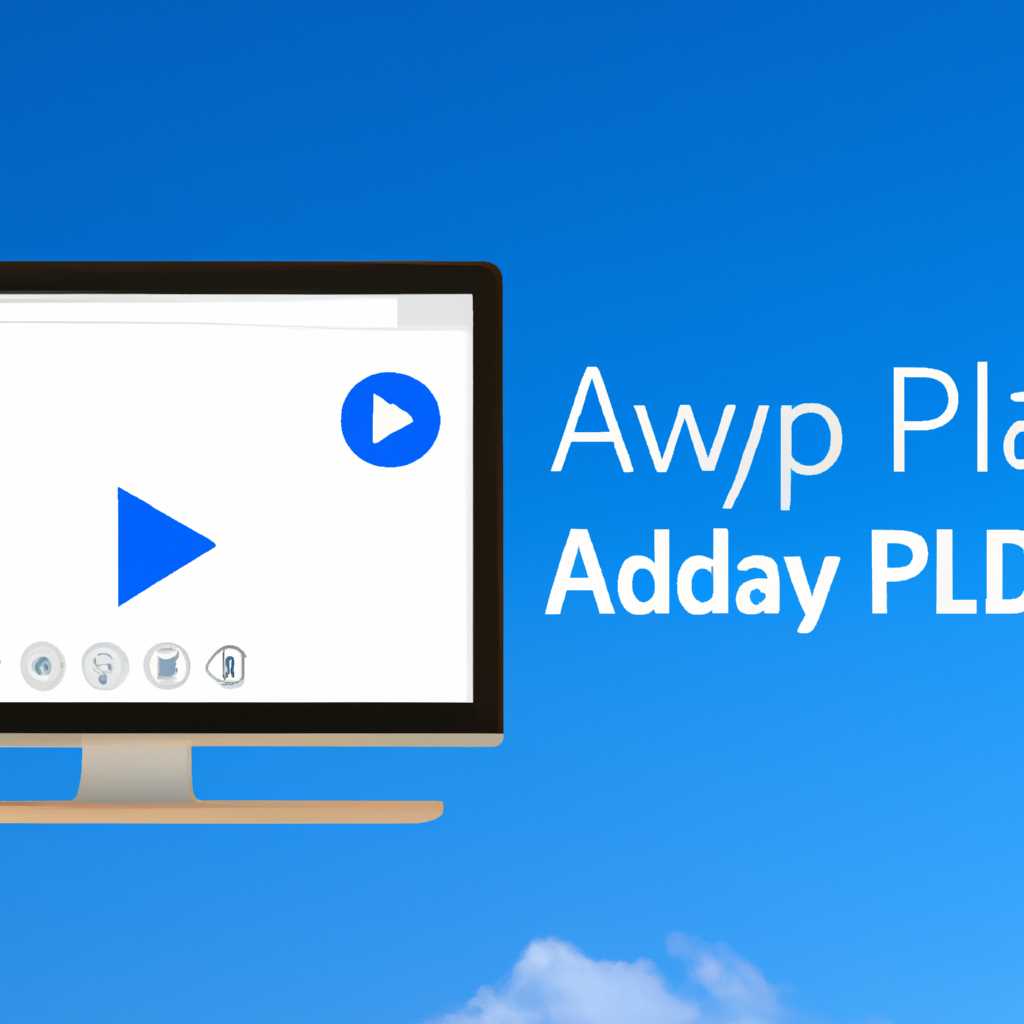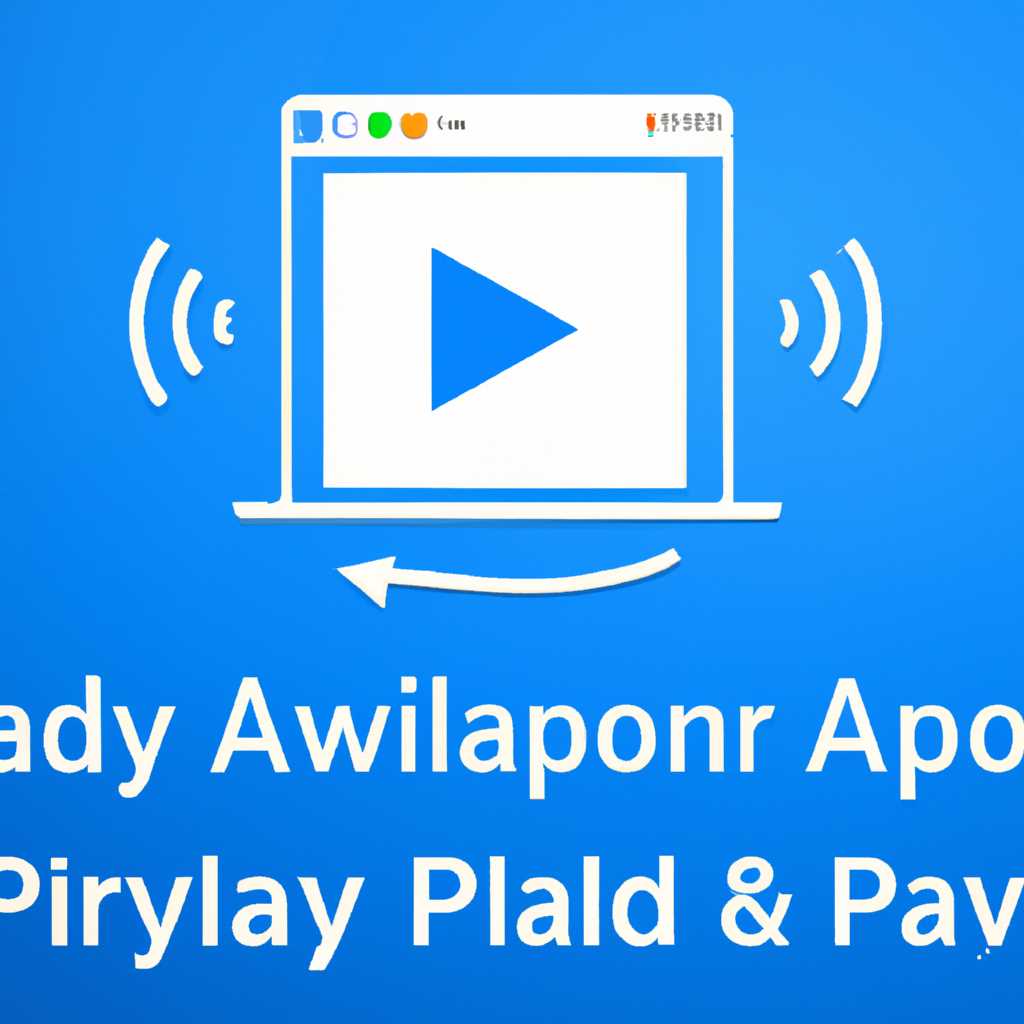- Как добавить функцию AirPlay на Windows: пошаговая инструкция
- Как добавить функцию AirPlay на Windows
- Пошаговая инструкция по добавлению функции AirPlay на Windows
- Шаг 1: Установка программы Shairport4w
- Шаг 2: Включение трансляций AirPlay
- Шаг 3: Подключение устройства Apple
- Скачать и установить Soda Player
- Как работает технология AirPlay
- Как подключить устройства с Windows к AirPlay
- Soda Player
- TuneBlade
- AirMyPC
- Особенности использования AirPlay на Windows
- Подключение устройства к сети Wi-Fi
- Настройка параметров AirPlay на устройстве
- Подключение Windows к устройству через AirPlay
- Установка Shairport4w
- Настройка Shairport4w и включение AirPlay
- Альтернативные программы для подключения Windows к устройству через AirPlay
- Возможные проблемы и их решение при использовании AirPlay на Windows
- 1. Отсутствие функции AirPlay в программе или устройстве
- 2. Проблемы с подключением к сети Wi-Fi
- 3. Проблемы с программами трансляций
- 4. Проблемы с настройками Windows или программы XBMC/Kodi
- Видео:
- Как с айфона транслировать на компьютер. Airplay через Letsview
Как добавить функцию AirPlay на Windows: пошаговая инструкция
Функция AirPlay от Apple позволяет безупречно передавать видео, фотографии и аудиофайлы с вашего iPhone, iPad или Mac на другие устройства, такие как Apple TV. Но что делать, если у вас нет устройства Apple? Не беспокойтесь! На Windows также можно использовать функцию AirPlay, чтобы наслаждаться просмотром контента с мобильного устройства на большом экране компьютера. В этой статье мы расскажем вам о нескольких способах добавить функцию AirPlay на Windows.
Первый способ — использовать программу AirMyPC. Эта программа позволяет транслировать экран iPhone или iPad на компьютере с Windows. Она работает с штатной функцией AirPlay на устройствах Apple. Просто установите программу на свой компьютер, подключите ваше устройство Apple к компьютеру, используя кабель, и наслаждайтесь просмотром видеоконтента с него на большом экране.
Второй способ — использовать программу Reflector. Reflector — это программа для Windows, которая позволяет транслировать экран и контент с устройства Apple на компьютер. Она поддерживает множество устройств Apple, таких как iPhone, iPad и Mac. Просто установите программу на свой компьютер, подключите устройство Apple к той же сети Wi-Fi, что и компьютер, и наслаждайтесь просмотром видео, фотографий и другого контента на большом экране.
Если у вас возникли какие-либо проблемы с установкой или настройкой программ для AirPlay на Windows, не волнуйтесь. Существует множество других программ, таких как XBMC или Kodi, которые также позволяют использовать функцию AirPlay на Windows. Вы можете попробовать установить и настроить эти программы на своем компьютере, чтобы насладиться трансляциями контента с устройств Apple на большой экран.
Как добавить функцию AirPlay на Windows
Включение функции AirPlay на компьютере с операционной системой Windows может быть сложной задачей. Возникают частые проблемы, такие как неисправности с устройствами iOS, потеря связи, мыши, кроется в точках доступа Wi-Fi, а также вкладки AirPlay для загвоздки.
Однако, с помощью специального приложения Airfoil все проблемы могут быть решены. Установка и настройка Airfoil происходит с помощью простого в использовании интерфейса, и вы сможете стримить музыку, видео и даже рабочий стол на устройства Apple, такие как iPhone, iPad и Apple TV
Для начала, убедитесь, что у вас установлена версия iTunes 10.2 или более поздняя версия. Без установленного iTunes Airfoil не сможет работать со стримингом музыки.
После установки iTunes, включите поддержку AirPlay в настройках плеера. Для этого откройте iTunes, перейдите в меню «Edit > Preferences» и выберите вкладку «Devices». Убедитесь, что опция «Look for remote speakers connected with AirPlay» включена.
Теперь вы можете включить фильтр AirPlay в Airfoil. Откройте Airfoil, выберите устройство AirPlay, с которым вы хотите стримить музыку или видео и нажмите кнопку «Apply». Теперь ваша музыка будет воспроизводиться не на компьютере, а на выбранном устройстве.
Если у вас есть желание использовать AirPlay для стриминга видео, вам потребуется использовать другое приложение, такое как TuneBlade или Kodi. TuneBlade является простым в использовании программным обеспечением, позволяющим стримить видео на устройства Apple TV. Kodi, бывший XBMC, — более сложный медиаплеер с множеством возможностей и функций, позволяющих пользоваться AirPlay для стриминга видео.
Однако, если у вас нет возможности установить дополнительное программное обеспечение, вы можете воспользоваться штатной функцией AirPlay в Windows. Для этого вам потребуется установка Shairport4w, бесплатного программного обеспечения, позволяющего использовать AirPlay на Windows.
Откройте Shairport4w и выберите устройство AirPlay, на которое вы хотите стримить видео или музыку. Нажмите кнопку «On», чтобы включить функцию AirPlay. Теперь вы можете стримить музыку и видео с вашего компьютера на выбранное устройство.
Другой вариант — использовать программу Reflector. Также доступное и простое в использовании приложение позволяет вам стримить экран iOS устройств на Windows компьютере. Вы также можете использовать Reflector для стриминга видео или музыки.
Пошаговая инструкция по добавлению функции AirPlay на Windows
Добавление функции AirPlay на компьютер с операционной системой Windows позволяет транслировать контент с устройств Apple, таких как iPhone или iPad, на экран компьютера или другие устройства. Это полезно, например, при просмотре видео или прослушивании музыки на большом экране.
Шаг 1: Установка программы Shairport4w
- Скачайте файл установки программы Shairport4w с официальной страницы разработчика.
- Запустите загруженный файл и следуйте инструкциям установщика для установки программы на компьютер.
- После завершения установки откройте программу Shairport4w.
Шаг 2: Включение трансляций AirPlay
- Откройте программу Shairport4w.
- Нажмите на кнопку «Старт» для включения трансляции.
Шаг 3: Подключение устройства Apple
- На устройстве Apple (например, iPhone или iPad) откройте Центр управления или настройки экрана.
- Найдите кнопку AirPlay и нажмите на нее.
- Выберите в появившемся списке устройство, на которое вы хотите транслировать контент (в данном случае, ваш компьютер с Windows).
- После подключения, контент с устройства Apple будет транслироваться на экран компьютера.
Теперь вы можете наслаждаться потоковым видеоконтентом или прослушивать музыку с устройств Apple на Windows компьютере, используя функцию AirPlay!
Примечание: Если у вас возникла проблема с программой Shairport4w, вы также можете рассмотреть другие альтернативы, такие как AirMyPC или TuneBlade, которые также позволяют использовать функцию AirPlay на компьютере с Windows.
Скачать и установить Soda Player
Если у вас Windows, и вы хотите использовать функцию AirPlay, но не хотите подключать Airport или другие устройства Apple, то одним из решений может быть использование программы Soda Player.
Soda Player работает с Windows и поддерживает потоковое воспроизведение медиа-контента на устройства с поддержкой AirPlay. Это может быть удобно, если вы не хотите использовать штатную программу iTunes или возникли проблемы с ее установкой. Скачать и установить Soda Player можно с официального сайта разработчика.
Внимание! Не все устройства могут быть совместимы с Soda Player, поэтому обращаем ваше внимание на список поддерживаемых устройств и точек доступа медиа на сайте разработчика.
В процессе установки обращайте внимание на сопутствующие программы-усилители звука и фильтры для улучшения качества звука и видео. Если у вас возникли проблемы с установкой или использованием программы, вы можете обратиться в техническую поддержку разработчика.
Если у вас возникли повторяющиеся проблемы с точкой доступа к медиа и устройством AirPlay, вы можете попробовать использовать другие программы, такие как AirParrot, AirMyPC, Airfoil, Reflecter и другие. Будьте готовы столкнуться с некоторыми трудностями или загвоздками, так как неисправности и проблемы с подключением не всегда зависят от установленной программы или вашего компьютера, а могут быть связаны с самими устройствами или сетью.
Для удобства пользования программой Soda Player и другими аналогичными программами, рекомендуется обратить внимание на настройки курсора и мыши, а также включить возможность движения курсора iPad с помощью мыши компьютера. Также вы можете быть заинтересованы в подключении других устройств, таких как Kodi или XBMC, для трансляции видеоконтента и музыки на ваш компьютер с помощью AirPlay.
Как работает технология AirPlay
Технология AirPlay использует беспроводную сеть Wi-Fi для передачи данных между устройствами. Она позволяет пользователям пользоваться различными программами для стриминга, такими как iTunes, XBMC или Kodi. Без использования дополнительной программы AirPlay доступен только для устройств Apple.
Как подключить устройства с Windows к AirPlay
Если вы хотите использовать функцию AirPlay на компьютере с Windows, вам потребуется установить дополнительную программу, которая добавит эту функцию. Ниже представлены несколько популярных программ, которые могут помочь:
Soda Player
Sodа Player — это медиа-плеер с поддержкой функции AirPlay. Он позволяет легко транслировать музыку и видео с компьютера на другие устройства. Просто откройте плеер, выберите нужный контент и нажмите кнопку AirPlay для подключения устройства.
TuneBlade
TuneBlade — это программное обеспечение, которое позволяет транслировать аудио с компьютера на другие устройства через AirPlay. Оно предоставляет возможность стримить музыку на динамики или аудиоприемники, подключенные к Wi-Fi.
AirMyPC
AirMyPC — это программа, которая добавляет функцию AirPlay на компьютеры с Windows. Она позволяет подключаться к устройствам Apple, таким как iPhone, iPad или iPod Touch, и передавать экран компьютера.
Выберите подходящую программу и следуйте инструкциям по ее установке и настройке. После этого вы сможете наслаждаться стриминговым воспроизведением контента с вашего компьютера на другие устройства через технологию AirPlay.
Обратите внимание, что некоторые программы могут иметь ограничения по функционалу в бесплатной версии. Если вы считаете, что вам нужны дополнительные функции, вы можете попробовать платные версии программ. Также будьте внимательны при установке программ и следуйте указаниям разработчика, чтобы избежать возможных проблем.
Особенности использования AirPlay на Windows
Во-первых, чтобы использовать AirPlay на Windows, необходимо установить специальную программу, такую как Shairport4w или TuneBlade. После установки программы и подключения устройства Apple к компьютеру, вы сможете включить функцию AirPlay на Windows.
Важно отметить, что не все программы поддерживают полноценное использование AirPlay на Windows. Например, iTunes может позволить вам транслировать медиа на устройство Apple, но не на компьютер. Чтобы решить эту проблему, можно использовать сторонние программы, такие как Shairport4w или TuneBlade.
Одна из частых проблем при использовании AirPlay на Windows связана с отображением мыши. При трансляции экрана с устройства Apple, мыши могут отображаться на компьютере, что может быть неприятным для пользователей. Однако, в программе Shairport4w и некоторых других программ можно включить фильтр трансляций, чтобы скрыть отображение мыши.
Кроме того, некоторые пользователи также сталкиваются с проблемой задержки или нестабильной передачи звука и видео при использовании AirPlay на Windows. В таких случаях рекомендуется проверить соединение сети и качество Wi-Fi сигнала, а также обновить драйверы для сетевых устройств.
Также стоит обратить внимание на версию программ, которые вы используете для AirPlay на Windows. Некоторые старые версии программ могут не поддерживать все функции AirPlay или иметь ограничения по совместимости с новыми устройствами Apple. Поэтому, если у вас возникают проблемы при использовании AirPlay на Windows, рекомендуется обновить программы до последних версий.
В целом, хотя использование AirPlay на Windows может быть вызывать некоторые проблемы и требует установки дополнительных программ, она все же является удобным способом транслировать аудио и видео с устройств Apple на компьютер. С учетом вышеперечисленных особенностей и рекомендаций, вы сможете наслаждаться функцией AirPlay на Windows без проблем.
Подключение устройства к сети Wi-Fi
Чтобы воспользоваться функцией AirPlay на Windows, необходимо подключить ваш компьютер к той же Wi-Fi сети, к которой подключено ваше устройство (например, iPhone или iPad).
Вот пошаговая инструкция, как подключить ваш компьютер к сети Wi-Fi:
- Включите ваш компьютер и устройство.
- На вашем компьютере наведите правую кнопку мыши на значок Wi-Fi в нижнем правом углу экрана (обычно это иконка сигнала Wi-Fi).
- Выберите «Подключиться к сети». Вам отобразятся доступные сети Wi-Fi.
- Выберите сеть Wi-Fi, к которой вы хотите подключиться, и нажмите кнопку «Подключить». Если сеть защищена паролем, введите пароль для подключения.
- После успешного подключения ваш компьютер будет подключен к выбранной сети Wi-Fi.
Теперь ваш компьютер подключен к сети Wi-Fi, и вы готовы использовать функцию AirPlay на Windows. Для этого вам понадобится программа, которая позволяет осуществлять трансляцию контента на устройства с поддержкой AirPlay. Вот несколько программ, которые вы можете попробовать:
| Программа | Описание |
|---|---|
| Shairport4w | Программа, которая позволяет вашему компьютеру работать как медиаплеер с поддержкой AirPlay. Shairport4w полностью бесплатен и прост в использовании. |
| AirMyPC | Платная программа, которая позволяет осуществлять трансляцию контента с Windows на устройства iOS через AirPlay. AirMyPC поддерживает такие приложения, как iTunes, Kodi (ранее XBMC) и другие. |
| TuneBlade | Программа, которая позволяет транслировать аудио с вашего компьютера на устройства со встроенной поддержкой AirPlay. TuneBlade имеет простой и понятный пользовательский интерфейс. |
| AirServer | Платная программа, которая позволяет транслировать контент с Windows на iOS-устройства через AirPlay. AirServer также поддерживает множество других функций, таких как зеркалирование экрана и передача медиафайлов. |
| Reflector 4 | Платная программа, которая позволяет транслировать контент с Windows на iOS-устройства через AirPlay. Reflector 4 обладает богатым набором функций, таких как запись экрана и потоковое воспроизведение музыки. |
Выберите программу, которую вы считаете наиболее подходящей для ваших нужд, и следуйте инструкциям по установке для вашей версии Windows.
Настройка параметров AirPlay на устройстве
Если у вас есть устройство Apple, такое как iPhone или iPad, вы можете настроить параметры AirPlay, чтобы транслировать видео или аудио-контент на другие устройства через беспроводную сеть. Для этого вам потребуется компьютер с Windows и программа, поддерживающая AirPlay.
Шаг 1: Установка программы AirMyPC на компьютер с Windows.
Скачайте и установите программу AirMyPC на свой компьютер. После установки запустите программу.
Шаг 2: Подключение устройства Apple.
Подключите свое Apple устройство к компьютеру с помощью USB-кабеля. В приложении AirMyPC выберите устройство Apple из списка доступных устройств.
Шаг 3: Настройка параметров AirPlay.
В окне программы AirMyPC вы можете настроить параметры для AirPlay. Вы можете выбрать, что транслировать — экран устройства, видео или музыку. Также вы можете выбрать устройство, на которое будет производиться трансляция, например, Apple TV или XBMC.
Шаг 4: Трансляция контента.
После настройки параметров AirPlay вы можете начать транслировать контент с вашего устройства на выбранное устройство. Для этого нажмите кнопку «Start AirPlay» в приложении AirMyPC или встроенный экран AirPlay на вашем устройстве Apple.
Шаг 5: Пользоваться AirPlay.
Теперь вы можете наслаждаться потоковым воспроизведением видео и аудио на большом экране или через внешний аудио-устройство с помощью AirPlay. Вам не нужно быть в пределах беспроводной сети или использовать iTunes — трансляция может быть осуществлена непосредственно с вашего компьютера.
Обращаем ваше внимание, что существуют и другие программы, которые позволяют использовать функцию AirPlay на Windows, такие как AirParrot, Airfoil и Shairport4w. Выбор программы зависит от вашего желания и потребностей.
Подключение Windows к устройству через AirPlay
Создание потокового соединения между Windows и устройствами Apple может быть полезным для трансляции музыки, видео и другого контента с вашего компьютера на iPhone, iPad или другие устройства с поддержкой AirPlay. В этом разделе мы рассмотрим несколько программ и способов подключить Windows к устройству через AirPlay.
Установка Shairport4w
Одной из популярных программ для добавления поддержки AirPlay на Windows является Shairport4w. Это бесплатная программа с открытым исходным кодом, которая позволяет вашему компьютеру Windows принимать потоковую трансляцию от устройств Apple.
Для установки Shairport4w выполните следующие шаги:
- Перейдите на официальный сайт Shairport4w и скачайте последнюю версию программы.
- Запустите установщик и следуйте инструкциям по установке.
- После установки запустите программу Shairport4w.
Настройка Shairport4w и включение AirPlay
После установки и запуска Shairport4w вы сможете принимать потоковую трансляцию с устройств Apple на ваш компьютер с Windows. Вот как это сделать:
- Откройте программу Shairport4w.
- Нажмите правой кнопкой мыши на иконку программы в системном трее (рядом с часами).
- Выберите опцию «Настройки».
- В открывшемся окне настройки выберите вкладку «AirPlay».
- Включите опцию «Включить поддержку AirPlay».
- Щелкните на кнопке «Применить» и закройте окно настроек.
Теперь ваш компьютер с Windows будет виден в списке доступных устройств AirPlay на вашем iPhone, iPad или другом устройстве Apple. Вы сможете транслировать музыку, видео и другой контент на ваш компьютер через AirPlay.
Альтернативные программы для подключения Windows к устройству через AirPlay
Если вам не подходит Shairport4w, вы можете использовать другие программы с поддержкой AirPlay, такие как AirParrot, Airfoil или Reflector. Каждая из этих программ имеет свои особенности и функционал, поэтому выбор зависит от ваших потребностей и предпочтений.
Инструкции по установке и настройке этих программ обычно предоставляются на официальных сайтах разработчиков.
Подключение Windows к устройству через AirPlay может быть полезным для стриминга музыки, видео и другого контента с вашего компьютера на устройства Apple. В этой статье мы рассмотрели установку и настройку программы Shairport4w, а также упомянули альтернативные программы для подключения Windows через AirPlay. Если у вас возникнут проблемы или вопросы, не стесняйтесь задавать комментарии или обращаться к документации и форумам помощи по выбранной программе. Удачи в использовании AirPlay!
Возможные проблемы и их решение при использовании AirPlay на Windows
При использовании функции AirPlay на Windows могут возникать некоторые проблемы, которые могут замедлить ваш опыт работы или делая его невозможным. Ниже приведены некоторые частые проблемы и их возможные решения:
1. Отсутствие функции AirPlay в программе или устройстве
Возможно, ваш компьютер или программы, которые вы используете, не поддерживают функцию AirPlay изначально. Попробуйте использовать другую программу, которая имеет поддержку AirPlay, например, Apple iTunes, TuneBlade или Soda Player. Убедитесь также, что ваше устройство имеет функцию AirPlay, например, iPhone, iPad или Apple TV.
2. Проблемы с подключением к сети Wi-Fi
Для работы AirPlay требуется стабильное беспроводное подключение к сети Wi-Fi. Если у вас возникли проблемы с подключением, попробуйте перезагрузить роутер или проверить настройки Wi-Fi на вашем компьютере. Также стоит убедиться, что ваш компьютер и устройство подключены к одной сети.
3. Проблемы с программами трансляций
Некоторые программы трансляций, такие как AirMyPC, AirServer или Shairport4w, могут иметь проблемы совместимости или неполадки, которые могут привести к неработающей функции AirPlay. Попробуйте использовать другую программу или обновить текущую программу до последней версии. Также обратите внимание на комментарии и отзывы других пользователей, чтобы узнать о возможных проблемах и их решении.
4. Проблемы с настройками Windows или программы XBMC/Kodi
Если у вас возникли проблемы при использовании функции AirPlay на Windows, проверьте настройки своего компьютера и программы XBMC/Kodi. Убедитесь, что функция AirPlay включена и активирована в настройках. Также стоит обратить внимание на наличие обновлений для Windows или программы XBMC/Kodi, которые могут исправить известные проблемы.
Конечно, возможность наткнуться на какую-то техническую проблему при использовании функции AirPlay на Windows не равняется тому, что она не может успешно работать. Если вы обращаете внимание на детали и следуете инструкциям, есть высокие шансы на наслаждение беспроводной трансляцией медиа-содержимого со своего компьютера на другие устройства с помощью AirPlay.
Видео:
Как с айфона транслировать на компьютер. Airplay через Letsview
Как с айфона транслировать на компьютер. Airplay через Letsview by BStrash 17,105 views 2 years ago 8 minutes, 31 seconds