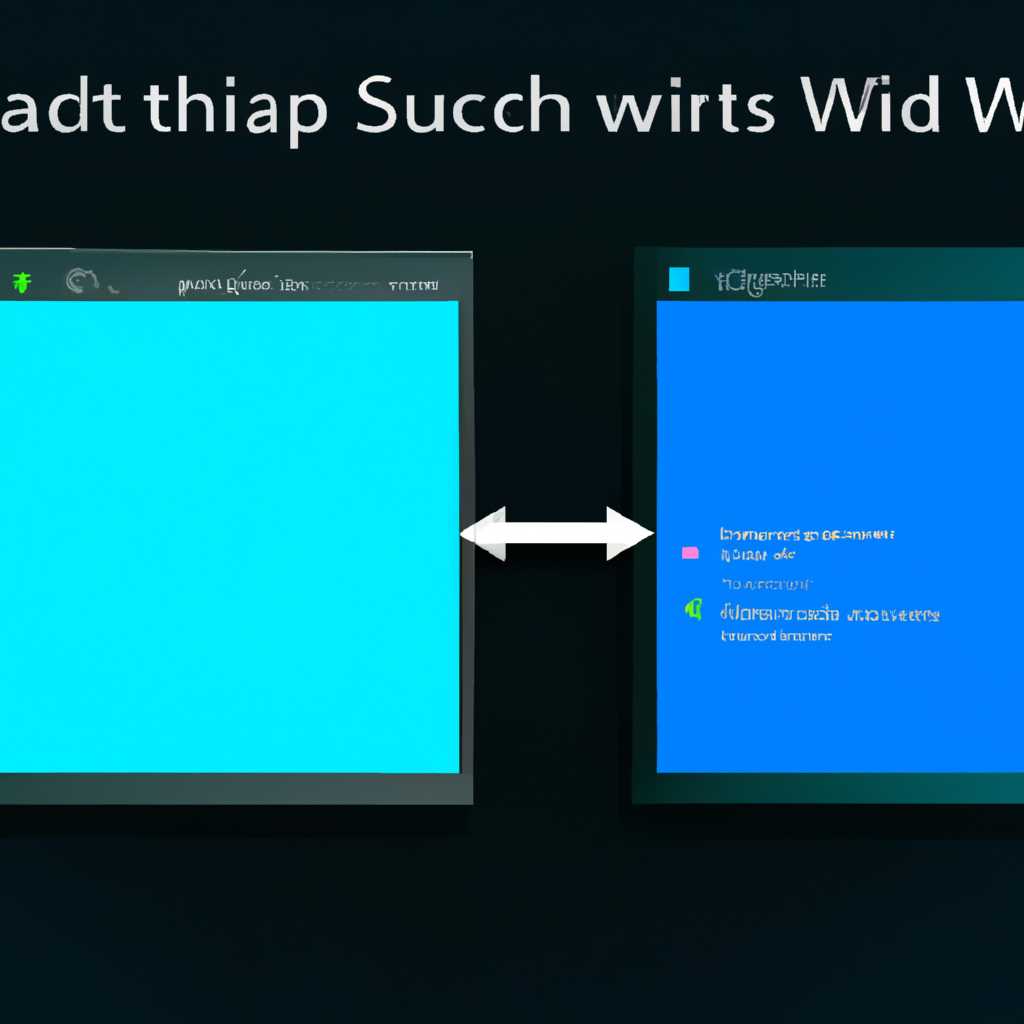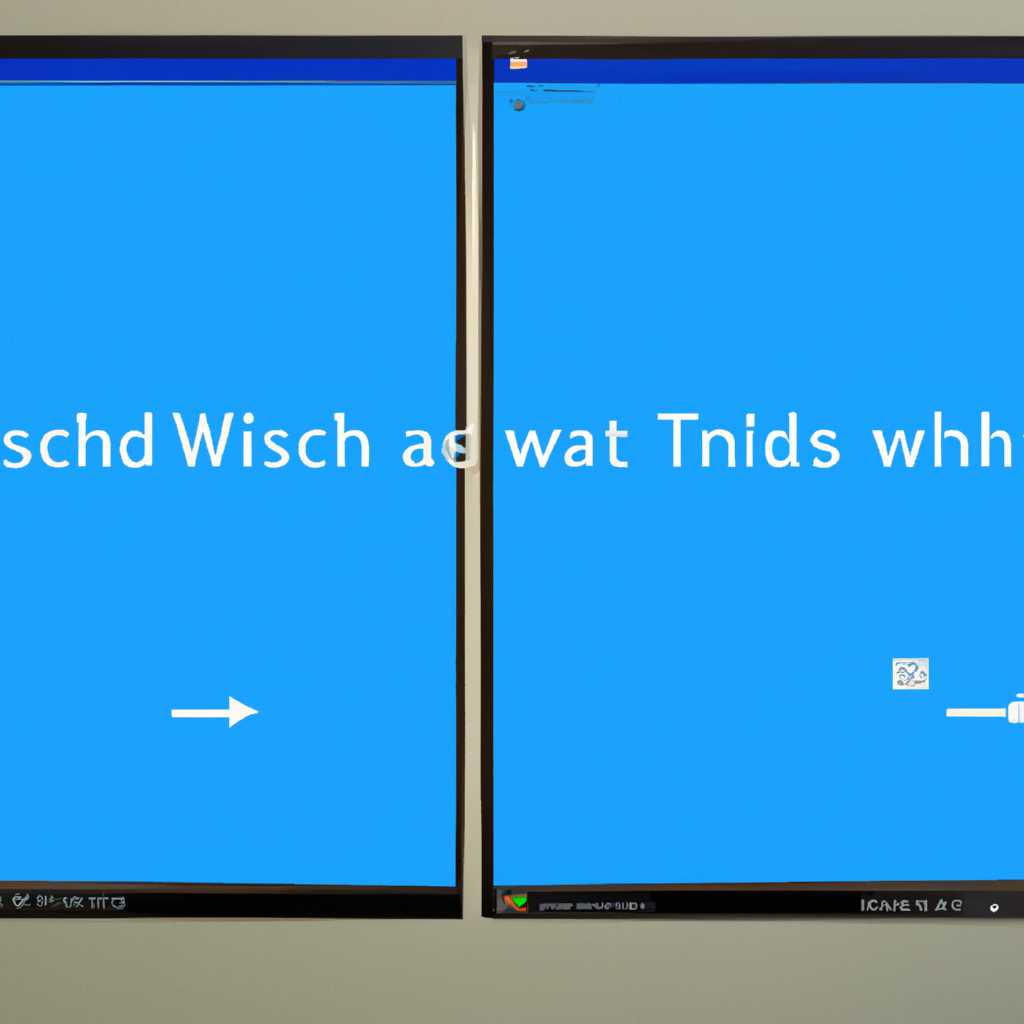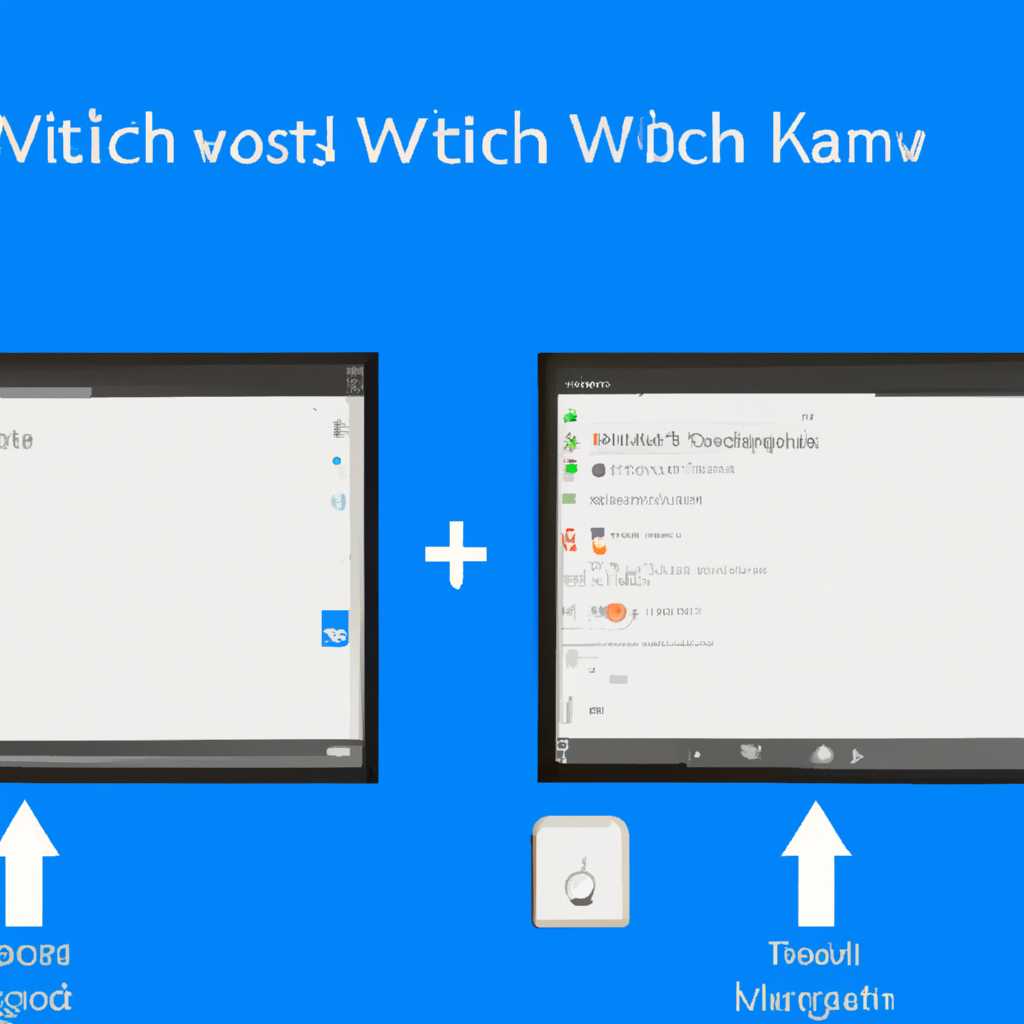- Руководство по добавлению и смене рабочих столов в операционной системе Windows 10.
- Виртуальные рабочие столы Windows 10
- Как создать виртуальные рабочие столы?
- Как переключаться между виртуальными рабочими столами?
- Как переместить окно на другой рабочий стол?
- Размещение приложений на виртуальных рабочих столах Windows 10
- Горячие клавиши Windows 10 для работы с несколькими рабочими столами
- Управление окнами с функцией Snap
- 1. Использование мышки
- 2. Использование горячих клавиш
- 3. Использование виртуальных рабочих столов
- Видео:
- Как открыть виртуальные рабочие столы Windows 11.Переключение между рабочими столами
Руководство по добавлению и смене рабочих столов в операционной системе Windows 10.
Операционная система Windows 10 предоставляет пользователю больше возможностей для удобной работы с рабочим столом. Если вы работаете с большим количеством программ и приложений, то, возможно, вам пригодится функция виртуальных рабочих столов. Что это такое и как ими пользоваться? Давайте рассмотрим более подробно.
Виртуальные рабочие столы — это возможность создания нескольких независимых рабочих столов, на каждом из которых можно разместить определенный набор приложений и окон. Это особенно удобно, когда у вас есть большой монитор или несколько мониторов, и вы хотите разделить рабочую область на несколько виртуальных столов для более эффективной работы. Теперь вы сможете легко переключаться между рабочими столами и разграничивать задачи по рабочему столу.
Как добавить виртуальные рабочие столы в Windows 10? Это простой процесс. Вы можете сделать это с помощью горячих клавиш или специальной кнопки в меню рабочего стола. Для создания виртуального рабочего стола используйте комбинацию клавиш «Win + Ctrl + D». В результате вы получите новый виртуальный рабочий стол, на котором можно размещать приложения и окна. Чтобы переключаться между виртуальными рабочими столами, используйте сочетание клавиш «Win + Ctrl + Стрелка влево» или «Win + Ctrl + Стрелка вправо».
Когда у вас есть несколько виртуальных рабочих столов, вы можете легко перемещать приложения и окна между ними. Для этого нужно перейти на нужный рабочий стол и расположить окно приложения так, как вам удобно. Если вы хотите переместить окно с одного рабочего стола на другой, то просто щелкните правой кнопкой мыши на название окна в панели задач, выберите пункт «Переместить на» и выберите нужный рабочий стол. Альтернативный способ — использование комбинации клавиш «Win + Tab» и перетаскивание окна на нужный виртуальный рабочий стол.
Таким образом, добавление и переключение между рабочими столами в Windows 10 — простой и удобный способ организации работы. Операционная система Windows 10 предоставляет все необходимые инструменты для создания и управления виртуальными рабочими столами. Теперь вы сможете легко разделить задачи по рабочим столам и повысить эффективность своей работы.
Виртуальные рабочие столы Windows 10
Windows 10 предоставляет возможность использовать виртуальные рабочие столы, что позволяет вам организовать рабочую среду и упорядочить вашу работу.
Может возникнуть ситуация, когда у вас открыто много окон программ и каждое из них размещается на отдельном рабочем столе. Вместо того чтобы пытаться найти нужное окно среди множества открытых, можно легко и быстро переключаться между рабочими столами.
Как создать виртуальные рабочие столы?
Для создания виртуального рабочего стола в Windows 10 вам нужно нажать кнопку «Клавиша Windows + Ctrl + D» или открыть меню «Параметры» и в разделе «Система» выбрать «Мультизадачность» и там нажмите на кнопку «Добавить рабочий стол». Также можно использовать сочетание клавиш «Клавиша Windows + Tab» и в правом нижнем углу экрана выбрать «+ Новый рабочий стол».
Как переключаться между виртуальными рабочими столами?
Для переключения между рабочими столами в Windows 10 можно использовать различные способы:
- Жестами пальцами. Если у вас есть сенсорный экран, то вы можете легко и быстро переключаться между столами с помощью жестов двумя или тремя пальцами. Например, смахните три пальца влево или вправо, чтобы переключиться на соседний рабочий стол.
- Кнопка «Клавиша Windows + Tab». Это сочетание клавиш открывает просмотр всех открытых окон на разных рабочих столах. Вы можете выбрать нужное окно и перейти к нему.
- Клавиши «Клавиша Windows + Ctrl + Стрелка влево» или «Клавиша Windows + Ctrl + Стрелка вправо». С помощью этих клавиш можно быстро переключаться между всеми рабочими столами.
Как переместить окно на другой рабочий стол?
Если вам необходимо переместить окно с одного рабочего стола на другой, вам нужно открыть просмотр всех открытых окон комбинацией клавиш «Клавиша Windows + Tab» и выбрать нужное окно. Затем нажмите на него и перетащите на другой рабочий стол.
Таким образом, использование виртуальных рабочих столов позволяет вам организовать свою рабочую среду и упростить переключение между окнами и программами. Вы можете добавить и перенести окна на нужные столы, а также быстрее находить нужные окна без лишнего переключения. Это удобно для работы и повышает производительность.
Размещение приложений на виртуальных рабочих столах Windows 10
В Windows 10 доступна функция переключения между рабочими столами, которая позволяет организовывать окна и приложения по вашему усмотрению. Если у вас сейчас открыто много окон различных приложений и вам сложно ими управлять, то вы можете использовать виртуальные рабочие столы.
Суть виртуальных рабочих столов заключается в том, что вы можете создать несколько рабочих столов и размещать на каждом из них нужные окна и приложения. Например, на первом рабочем столе вы можете открыть окна для работы, а на втором столе разместить окна для отдыха или личных дел.
Чтобы добавить новый рабочий стол, нужно нажать на кнопку «Добавить рабочий стол», которая расположена на панели задач, рядом с кнопкой «Начало». При переключении между рабочими столами можно использовать сразу несколько способов: нажать на кнопку с иконкой рабочего стола на панели задач, нажать сочетание клавиш «Win» + «Tab» или использовать горячие клавиши «Ctrl» + «Win» + влево/вправо.
Когда вы переключаетесь между рабочими столами, окна и приложения остаются на том рабочем столе, на котором вы их разместили. Для перемещения окна на другой рабочий стол можно использовать несколько способов. Например, вы можете кликнуть правой кнопкой мыши на заголовок окна и выбрать пункт «Переместить на» в контекстном меню, затем выбрать нужный рабочий стол. Также можно использовать жесты с тремя пальцами на тачпаде: свайп влево/вправо переключит вас между рабочими столами, а свайп вверх прикрепит текущее окно к верхней панели всех рабочих столов.
Важно заметить, что управление окнами и приложениями на виртуальных рабочих столах ограничено только этими рабочими столами. Если вы закрываете приложение на одном рабочем столе, оно не закрывается на других рабочих столах. Также, если вы удалите рабочий стол, окна и приложения, размещенные на нем, не исчезнут, а просто вернутся на другие рабочие столы.
Таким образом, использование виртуальных рабочих столов в Windows 10 позволяет более удобно организовывать работу с окнами и приложениями. Вы можете создать несколько рабочих столов и разместить на каждом из них нужные приложения и окна. Это поможет вам эффективно управлять рабочим процессом и быстрее переключаться между различными задачами.
Горячие клавиши Windows 10 для работы с несколькими рабочими столами
Виртуальные рабочие столы в Windows 10 предоставляют возможность организовать свою рабочую область для более удобной и эффективной работы. С их помощью вы можете работать с несколькими окнами и программами одновременно, переключаться между различными задачами, а также создавать отдельные рабочие столы для разного вида работы.
Переключение между рабочими столами можно осуществлять различными способами. Один из самых простых — использование горячих клавиш. Ниже приведены некоторые комбинации клавиш, которые помогут вам управлять рабочими столами:
- Win + Ctrl + D — создание нового виртуального рабочего стола. После нажатия этой комбинации клавиш вам будет предложено перейти на новый рабочий стол.
- Win + Ctrl + Влево/Вправо — переключение между соседними рабочими столами. С помощью этой комбинации клавиш вы сможете быстро перемещаться между открытыми рабочими столами.
- Win + Ctrl + F4 — закрытие текущего виртуального рабочего стола. При этом все открытые на этом столе приложения и окна будут автоматически перемещены на другой рабочий стол.
- Alt + Tab — переключение между открытыми на текущем рабочем столе окнами и программами. Эта комбинация клавиш является стандартной для переключения между окнами и работает на всех версиях Windows.
- Win + Tab — открытие просмотра всех открытых виртуальных рабочих столов и переключение между ними с помощью мышки или клавишей Tab.
Использование горячих клавиш значительно упрощает работу с несколькими рабочими столами в Windows 10. Они позволяют быстро создавать, переключаться и удалять рабочие столы, перемещать приложения между ними и многое другое. Эта информация может быть полезна как для продвинутых пользователей, так и для новичков, которые только начинают осваивать возможности виртуальных рабочих столов.
Управление окнами с функцией Snap
В операционной системе Windows 10 есть такая полезная функция, как управление окнами с функцией Snap. С ее помощью можно быстрее и удобнее управлять размещением окон на рабочем столе.
Для использования функции Snap необходимо установить только одну клавишу — Windows, которая находится на клавиатуре в виде флага операционной системы Windows.
Управление окнами с функцией Snap можно осуществлять несколькими способами:
1. Использование мышки
Для быстрого размещения окна программы на рабочем столе в нужном месте можно использовать несколько жестов мышки:
- Перемещение окна влево: зажимаем левую клавишу мыши на панели заголовка окна и проводим его к левому краю экрана. Окно будет размещено на левой половине экрана.
- Перемещение окна вправо: аналогично перемещению влево, но проводим окно к правому краю экрана, и оно размещается на правой половине экрана.
- Расширение окна на весь экран: два раза быстро кликаем на заголовок окна или тянем его к верхнему краю экрана. Окно автоматически развернется на полный экран. Повторный клик на заголовок или верхний край экрана возвращают окно в предыдущий размер.
2. Использование горячих клавиш
С помощью комбинаций клавиш можно быстро и удобно переключаться между разными режимами размещения окон на рабочем столе:
- Windows + стрелка влево: размещение активного окна по левому краю экрана.
- Windows + стрелка вправо: размещение активного окна по правому краю экрана.
- Windows + стрелка вверх: разворачивание активного окна на полный экран.
- Windows + стрелка вниз: возвращение активного окна из полноэкранного режима.
Такие горячие клавиши позволяют быстро и эффективно манипулировать окнами программ на рабочем столе.
3. Использование виртуальных рабочих столов
Windows 10 позволяет создать несколько виртуальных рабочих столов, на каждом из которых можно разместить свои программы. Это особенно удобно, если у вас открыто много приложений и вы хотите навести порядок. Для переключения между рабочими столами можно использовать сочетание клавиш Win + Ctrl + стрелка влево или стрелка вправо.
Теперь вы знаете, как управлять окнами с функцией Snap в Windows 10. Это простой и удобный способ ускорить работу с разными программами на рабочем столе и повысить продуктивность.
Видео:
Как открыть виртуальные рабочие столы Windows 11.Переключение между рабочими столами
Как открыть виртуальные рабочие столы Windows 11.Переключение между рабочими столами by Компьютерное SHOW 1,044 views 1 year ago 2 minutes, 28 seconds