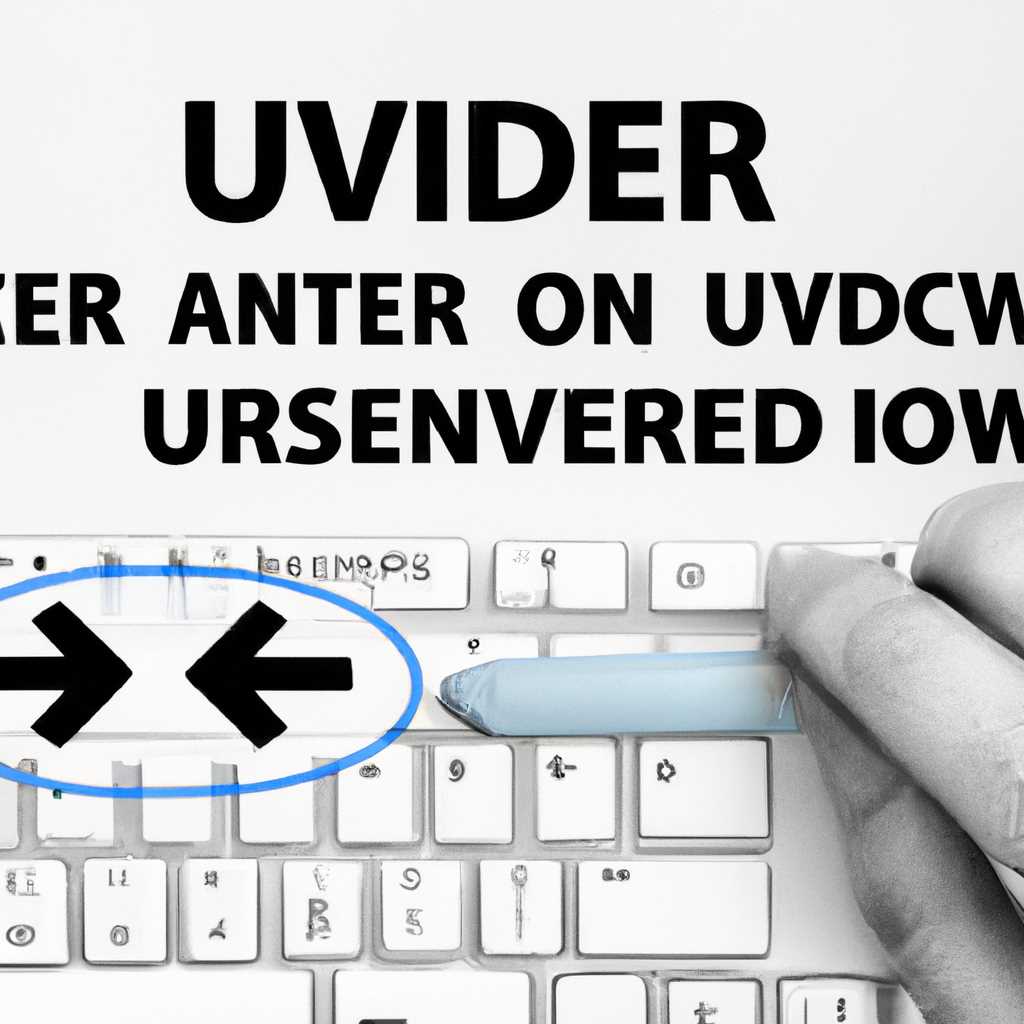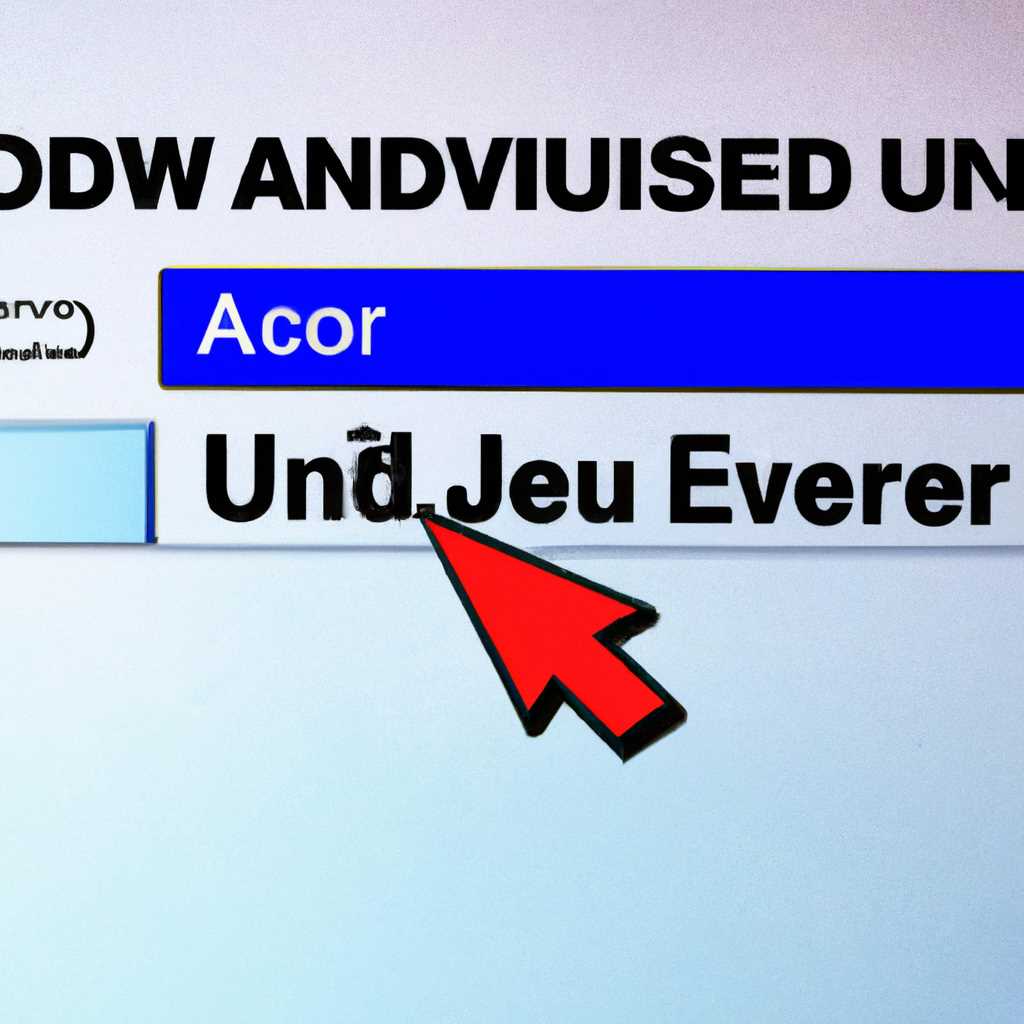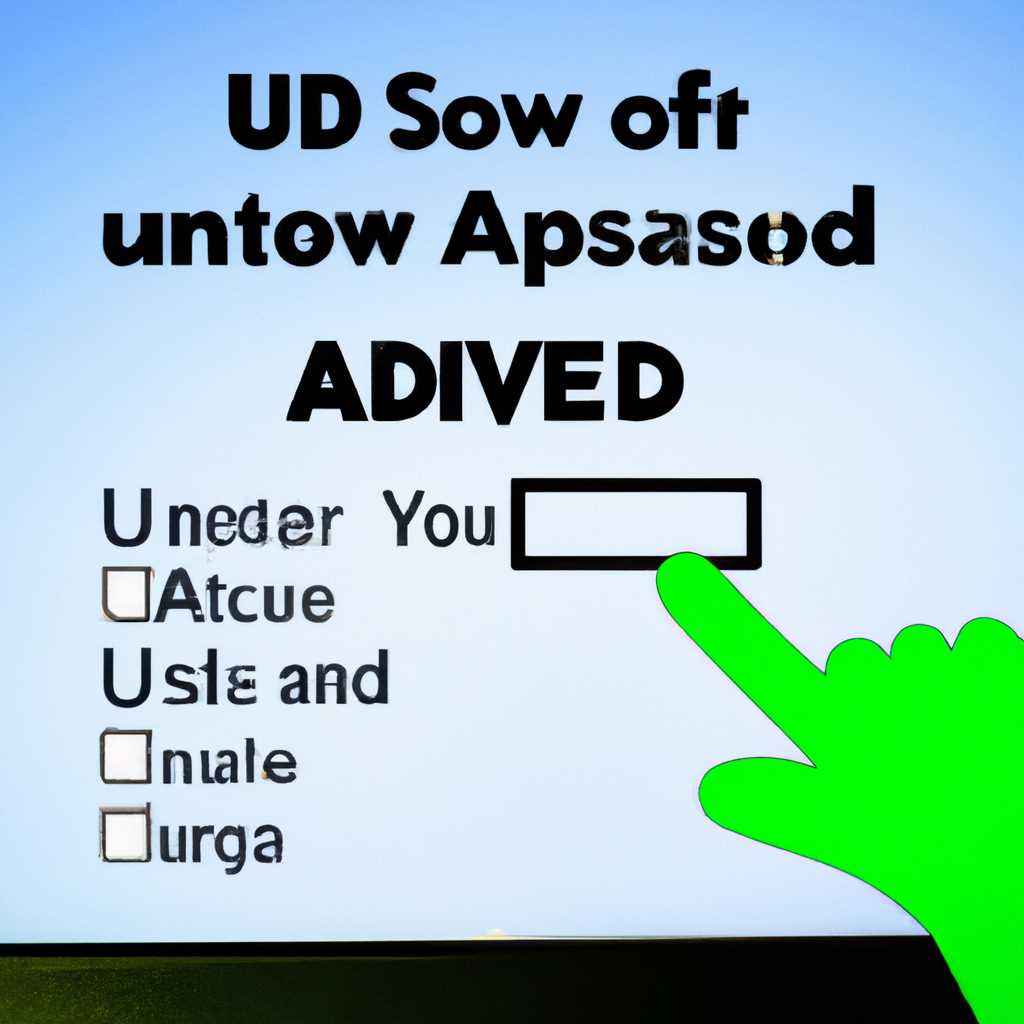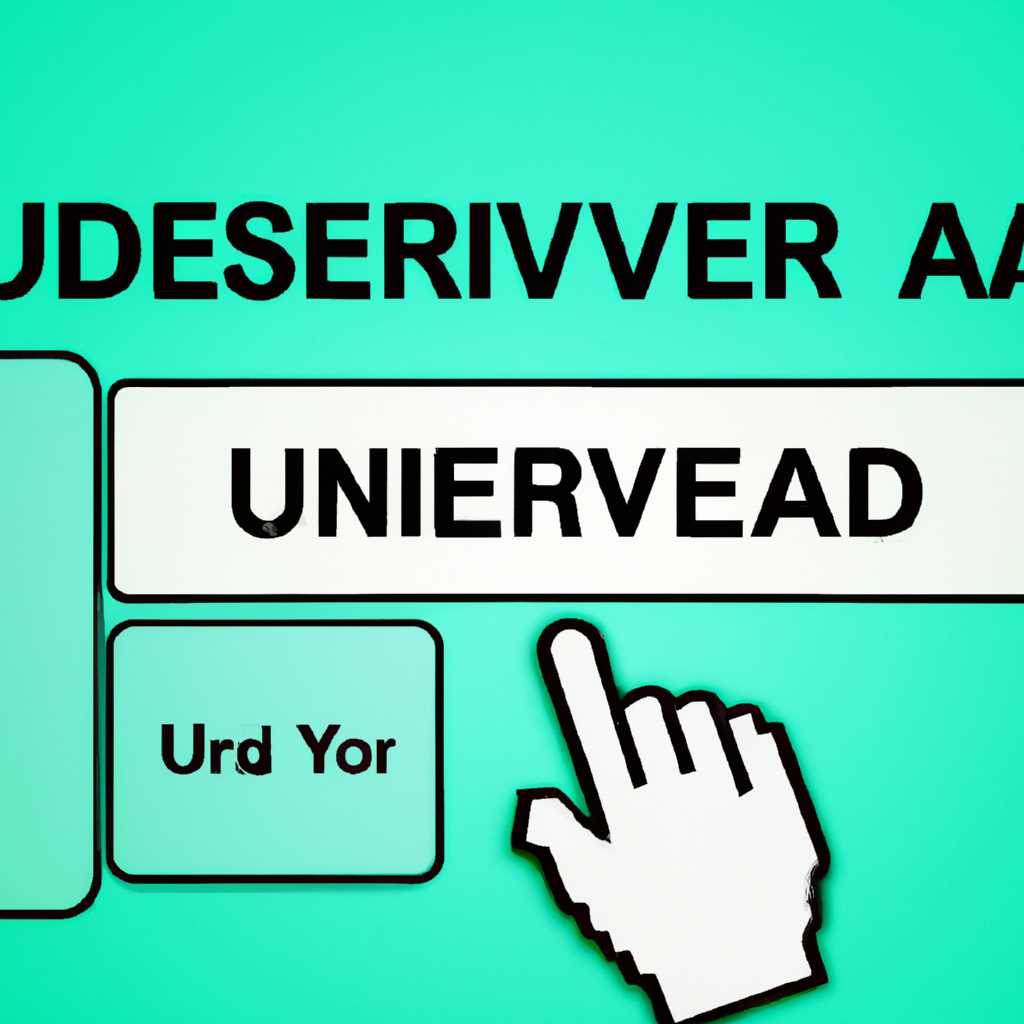- Как добавить и удалить учетные записи на компьютере: подробное руководство
- Добавление учетных записей используемых приложениями
- Учетные записи для гостей
- Управление доступом гостевой учетной записи
- Удаление гостевой учетной записи
- Добавление пользователей в домашний компьютер
- Шаг 1: Подготовка к добавлению нового пользователя
- Шаг 2: Добавление новой учетной записи
- Шаг 3: Проверка и доступ к учетной записи
- Управление пользователями Windows 10
- Один рабочий стол на нескольких пользователях
- Добавление новой учетной записи
- Удаление учетной записи
- Добавление рабочих или учебных учетных записей на компьютер
- Добавление пользователей в рабочий или учебный компьютер
- Добавление учетной записи пользователя на рабочий компьютер
- Добавление учетной записи пользователя на учебный компьютер
- Видео:
- Как удалить 🚫 учетную запись 👪 пользователя, документы и фотографии в Windows 10, 8 или 7 в 2021
Как добавить и удалить учетные записи на компьютере: подробное руководство
Добавление и удаление учетных записей на компьютере является важной задачей для обеспечения безопасности и управления доступом пользователя к разным операционной системе Windows и приложениям. В этой статье мы рассмотрим, как можно добавить и удалить учетные записи на компьютере, чтобы подготавливать его для работы как в домашнем, так и в учебном окружении.
Для добавления учетной записи на компьютере выполните следующие действия:
Шаг 1: На рабочем столе вашего компьютера щелкните по значку «Пуск», расположенному в левом нижнем углу экрана.
Шаг 2: В открывшемся меню выберите пункт «Панель управления».
Шаг 3: В окне «Панель управления» найдите раздел «Учетные записи пользователей» и щелкните на нем.
Шаг 4: В открывшемся окне выберите «Добавление или удаление учетной записи».
Шаг 5: Нажмите кнопку «Добавление нового пользователя в этом компьютере».
При добавлении новой учетной записи вам потребуется ввести имя пользователя, адрес электронной почты (для установки пароля и возможности восстановления доступа), а также выбрать тип учетной записи — администратора, стандартного пользователя или гостя.
Учетные записи пользователей на компьютере могут быть добавлены несколькими пользователями, чтобы каждый из них имел доступ к своим файлам и приложениям. Также можно создавать учетную запись для детей, чтобы ограничивать им доступ к некоторым материалам и приложениям, используемым в учебной работе.
Если вам нужно удалить учетную запись на компьютере, выполните следующие действия:
Шаг 1: Откройте «Панель управления» на своем компьютере.
Шаг 2: Выберите «Учетные записи пользователей».
Шаг 3: В разделе «Учетные записи» выберите «Удаление учетной записи».
Шаг 4: Выберите учетную запись, которую хотите удалить.
Шаг 5: Щелкните по кнопке «Удалить учетную запись».
Пожалуйста, обратите внимание, что при удалении учетной записи все файлы и папки, связанные с этой учетной записью, будут безвозвратно удалены, поэтому будьте осторожны при выполнении этого действия.
Теперь вы знаете, как добавить и удалить учетные записи на компьютере. Используйте это знание, чтобы эффективно управлять доступом пользователей к вашему компьютеру и защитить его от несанкционированного использования.
Добавление учетных записей используемых приложениями
Добавление учетных записей на компьютере Windows 10 позволяет предоставить доступ к различным приложениям и файлам разным пользователям. При добавлении новой учетной записи, пользователи могут работать с компьютером под своими личными настройками и паролем.
Чтобы добавить учетную запись на компьютере, выполните следующие шаги:
- Откройте меню «Пуск» и выберите «Параметры».
- В окне «Параметры» выберите «Учетные записи».
- На странице «Учетные записи» выберите «Семейные и другие пользователи».
- В разделе «Другие пользователи» выберите «Добавить кого-то еще на этот компьютер».
- Выберите «Я не имею данных входа для этого человека» (если добавляете пользователя без учетной записи Microsoft) или «У меня есть данные для входа этого человека» (если добавляете пользователя с учетной записью Microsoft).
- Следуйте инструкциям на экране для завершения добавления учетной записи.
После добавления учетной записи, пользователь сможет войти на свой рабочий стол с помощью своего пароля и управлять своими личными файлами и приложениями.
Если вы хотите объединить учетные записи для нескольких пользователей в семейную группу или группу управления, вам также необходимо выполнить дополнительные шаги.
Чтобы удалить учетную запись пользователя, следуйте этим шагам:
- Откройте меню «Пуск» и выберите «Параметры».
- В окне «Параметры» выберите «Учетные записи».
- На странице «Учетные записи» выберите «Семейные и другие пользователи».
- В разделе «Другие пользователи» выберите учетную запись, которую вы хотите удалить.
- Щелкните по учетной записи и выберите «Удалить».
- Подтвердите удаление учетной записи, нажав «Удалить все данные».
- Учетная запись будет удалена с компьютера, и все файлы и настройки этого пользователя будут удалены.
Добавление и удаление учетных записей, используемых приложениями, позволяет разным пользователям работать с компьютером под своими настройками и управлять своими файлами. Будьте внимательны при добавлении и удалении учетных записей, чтобы сохранить работу и данные всех пользователей компьютера.
Учетные записи для гостей
Учетные записи для гостей позволяют предоставить временный доступ к компьютеру без необходимости создавать постоянное рабочее место.
Они могут быть полезными в учебных заведениях, где необходимо подготавливать компьютеры для разных учебных групп студентов, или в домашней среде, когда к вам приезжают гости и вы хотите предоставить им доступ к компьютеру, не раскрывая личные данные и файлы.
Чтобы добавить учетную запись гостя на вашем компьютере, выполните следующие действия:
- Кликните на кнопку «Пуск» в левом нижнем углу рабочего стола Windows 10, а затем выберите «Учетная запись» из меню.
- На странице «Учетные записи» выберите «Семейная и другие пользователи» в левой панели.
- В разделе «Другие пользователи» щелкните на кнопке «Добавление кого-то еще на этом компьютере».
- В открывшемся окне выберите «Без учетной записи Microsoft» внизу.
- На следующем экране можно придумать имя для учетной записи гостя и назначить ей пароль, или пропустить этот шаг и создать учетную запись без пароля.
- После завершения добавления учетной записи гостя, новая запись появится в разделе «Другие пользователи».
Управление доступом гостевой учетной записи
По умолчанию, гостевая учетная запись имеет ограниченные права доступа. Она не может изменять настройки компьютера или устанавливать и удалять программы.
Гостевая учетная запись предназначена для временного использования и ограничена доступом только к некоторым файлам и приложениям.
Удаление гостевой учетной записи
Когда вы больше не нуждаетесь в гостевой учетной записи, её можно удалить. Выполните следующие шаги:
- Кликните на кнопку «Пуск» в левом нижнем углу радочего стола Windows 10.
- Выберите «Учетная запись» и затем «Семейная и другие пользователи».
- В разделе «Другие пользователи» найдите гостевую учетную запись и щёлкните на нее.
- Выберите опцию «Удалить» и подтвердите, что хотите удалить учетную запись.
После удаления гостевой учетной записи, все ее данные и настройки будут удалены с компьютера.
Обратите внимание, что удаление гостевой учетной записи не повлияет на другие учетные записи на вашем компьютере.
Добавление пользователей в домашний компьютер
В Windows можно добавить несколько учетных записей, чтобы разные пользователи имели доступ к разным файлам и приложениям на компьютере. Кроме того, можно объединить несколько учетных записей в одну группу, чтобы облегчить управление доступом к файлам и приложениям для нескольких пользователей.
Вот пошаговая инструкция о том, как добавить учетную запись пользователя на компьютере с операционной системой Windows:
Шаг 1: Подготовка к добавлению нового пользователя
Перед добавлением нового пользователя на компьютере вам понадобится имя пользователя и пароль. Выберите имя пользователя, которое будет использоваться для учетной записи. Можете использовать свое имя, имя вашего ребенка или любое другое имя, которое необходимо. Также выберите пароль, чтобы обеспечить безопасность учетной записи.
Шаг 2: Добавление новой учетной записи
Откройте меню «Пуск», выберите «Параметры» и затем «Учетные записи». Выполните следующие действия:
- На странице «Учетные записи» выберите вкладку «Семья и другие пользователи».
- Под заголовком «Другие пользователи», выберите «Добавление рабочего стола для того, чтобы добавить нового пользователя.
- При отображении страницы добавления нового пользователя введите имя и пароль, указанные на шаге 1. Можно также указать адрес электронной почты, но это необязательно.
- После ввода всех необходимых данных нажмите кнопку «Сохранить».
Шаг 3: Проверка и доступ к учетной записи
После добавления учетной записи пользователя вы сможете увидеть ее в списке учетных записей на странице «Учетные записи». Выберите добавленную учетную запись и выполните необходимые настройки доступа к файлам и приложениям.
Теперь вы можете использовать добавленную учетную запись для работы со своими файлами, учебными проектами или в семейной среде.
Управление пользователями Windows 10
В операционной системе Windows 10 есть возможность управлять учетными записями пользователей компьютера. Вы можете добавлять новых пользователей, удалять учетные записи или изменять параметры доступа к файлам и приложениям.
Для добавления новой учетной записи пользователя в Windows 10 выполните следующие действия:
- Выберите «Пуск» в левом нижнем углу рабочего стола.
- На панели Пуск выберите «Настройки».
- В окне «Настройки» выберите «Учетные записи».
- На странице «Учетные записи» выберите «Семейные и другие пользователи».
- Выберите «Добавить кого-то другого на этом ПК».
- Указанным образом добавьте нового пользователя, вводя его адрес электронной почты или создавая учетную запись с паролем.
- После добавления новой учетной записи пользователь сможет войти в систему и пользоваться компьютером.
Чтобы удалить учетную запись пользователя в Windows 10, выполните указанные ниже действия:
- Выберите «Пуск» в левом нижнем углу рабочего стола.
- На панели Пуск выберите «Настройки».
- В окне «Настройки» выберите «Учетные записи».
- На странице «Учетные записи» выберите «Семейные и другие пользователи».
- Выберите учетную запись, которую вы хотите удалить.
- Выберите «Удалить учетную запись».
- Подтвердите свое решение.
- Учетная запись будет удалена, и все связанные с ней данные будут удалены окончательно.
Таким образом, управление пользователями в Windows 10 позволяет добавлять и удалять учетные записи, изменять параметры доступа к файлам и приложениям на компьютере. Вы можете создавать разные учетные записи для работы и домашнего использования, указывать пароли и подготавливать рабочий стол с нужными приложениями для каждого пользователя. В руководстве были указаны основные действия по добавлению и удалению учетных записей пользователей Windows 10, но в зависимости от вашего конкретного случая некоторые действия могут различаться.
Один рабочий стол на нескольких пользователях
В операционной системе Windows 10 вы можете добавить и управлять несколькими учетными записями на одном компьютере. Это может быть полезно, если на вашем компьютере работают разные пользователи, например, члены вашей семьи или коллеги.
При создании учетных записей на компьютере каждый пользователь получает свой собственный рабочий стол, на котором он может настраивать свои настройки, установить личные фоновые изображения, добавить ярлыки к используемым приложениям и файлам, а также настроить доступ к своим личным файлам и папкам.
Чтобы добавить новую учетную запись на компьютере Windows 10, выполните следующие действия:
Добавление новой учетной записи
- Выберите «Пуск» в левом нижнем углу экрана.
- В открывшемся меню выберите «Настройки».
- В настройках выберите «Учетные записи».
- На странице «Учетные записи» выберите «Семья и другие пользователи» в левом меню.
- В разделе «Другие пользователи» выберите «Добавить кого-то еще на этот компьютер».
- Выберите «Я не знаю адреса электронной почты этого человека».
- На следующей странице выберите «Добавление пользователя без учетной записи Microsoft» (если у вас уже есть учетная запись Microsoft, вы можете использовать ее для создания новой учетной записи).
- Нажмите на кнопку «Дальше» и следуйте указанным инструкциям для создания новой учетной записи пользователя.
Когда учетная запись будет создана, она будет добавлена на ваш компьютер, и пользователь сможет войти в систему с помощью своего пароля.
Удаление учетной записи
Чтобы удалить учетную запись пользователя, выполните следующие действия:
- Выберите «Пуск» в левом нижнем углу экрана.
- В открывшемся меню выберите «Настройки».
- В настройках выберите «Учетные записи».
- На странице «Учетные записи» выберите «Семья и другие пользователи» в левом меню.
- В разделе «Другие пользователи» выберите учетную запись, которую вы хотите удалить.
- Нажмите на кнопку «Удалить» и подтвердите удаление учетной записи.
При удалении учетной записи все данные, связанные с этой учетной записью (например, настройки, файлы и папки), будут удалены с компьютера.
Теперь вы знаете, как добавить и удалить учетные записи на компьютере Windows 10, чтобы несколько пользователей могли использовать один компьютер с разными учетными записями.
Добавление рабочих или учебных учетных записей на компьютер
Если у вас есть несколько пользователей, которые работают на одном компьютере под управлением Windows 10, вы можете добавить рабочие или учебные учетные записи для каждого из них. Это позволит каждому пользователю иметь свои настройки, файлы и приложения, а также независимый доступ к определенным группам пользователей.
Для добавления учетной записи выполните следующие действия:
- Откройте меню «Пуск», щелкнув на иконке «Пуск» в нижнем левом углу рабочего стола.
- Выберите «Настройки», которые представляют собой значок шестеренки, расположенный в меню «Пуск».
- На открывшейся странице «Настройки» выберите «Учетные записи».
- На странице «Учетные записи» выберите «Семья и другие пользователи» в левой панели.
- В разделе «Другие пользователи» ниже списка указанных пользователей выберите «Добавить кого-то еще на этот компьютер».
- Выберите «Я не знаю данные для входа этого пользователя», если у вас нет Microsoft-учетной записи для нового пользователя.
- Введите имя пользователя и пароль для новой учетной записи. Вы можете выбрать учетную запись как рабочую, так и учебную.
- После завершения добавления учетной записи вы увидите ее в разделе «Другие пользователи» на странице «Учетные записи».
После создания рабочей или учебной учетной записи вы можете разделять компьютер с различными пользователями, объединить группу пользователями для локальной работе и учетной записи или приложениями, а также разделять доступ к файлам и папкам в зависимости от уровня доступа, указанного учетной записью.
Если вам больше не нужна учетная запись на компьютере, вы можете удалить ее, пройдя по тем же пунктам в меню «Настройки», что и при добавлении учетной записи, и выбрав запись, которую хотите удалить. Подтвердите действие, и учетная запись будет удалена.
Добавление пользователей в рабочий или учебный компьютер
Добавление новых пользователей на компьютере с операционной системой Windows можно выполнить через разные действия, в зависимости от того, для чего будет использоваться компьютер: рабочая или учебная работа, семейное использование или работа с домашним компьютером. Независимо от цели, создание новой учетной записи позволяет пользователям иметь свой адрес электронной почты, доступ к файлам и приложениям, управление настройками и действиями на компьютере, а также объединить несколько учетных записей в группу.
Добавление учетной записи пользователя на рабочий компьютер
Если вы администратор компьютера и хотите добавить нового пользователя на рабочий компьютер, выполните следующие шаги:
- На рабочем столе выберите кнопку «Пуск», а затем откройте «Параметры» либо выберите правой кнопкой мыши значок «Пуск» и выберите «Панель управления».
- В открывшемся окне «Параметры» выберите раздел «Учетные записи» или «Учетные записи пользователя» (в зависимости от версии Windows).
- Выберите «Добавление учетной записи пользователя» или «Управление другими учетными записями».
- Нажмите на кнопку «Добавить пользователя» или «Создать учетную запись».
- Укажите имя и пароль нового пользователя в соответствующих полях.
- Подтвердите пароль и указанный адрес электронной почты (если требуется).
- После завершения всех настроек, нажмите кнопку «Готово».
Теперь пользователь с указанными данными получит доступ к рабочему компьютеру.
Добавление учетной записи пользователя на учебный компьютер
Если вы администратор учебного компьютера и хотите добавить нового пользователя, подготавливать компьютер для работы с несколькими пользователями или гостями, выполните следующие шаги:
- На рабочем столе выберите кнопку «Пуск», а затем откройте «Параметры» либо выберите правой кнопкой мыши значок «Пуск» и выберите «Панель управления».
- В открывшемся окне «Параметры» выберите раздел «Учетные записи» или «Учетные записи пользователя» (в зависимости от версии Windows).
- Выберите «Добавление учетной записи пользователя» или «Управление другими учетными записями».
- Нажмите на кнопку «Добавить пользователя» или «Создать учетную запись».
- Укажите имя и пароль нового пользователя в соответствующих полях.
- Подтвердите пароль и указанный адрес электронной почты (если требуется).
- Выберите тип учетной записи (учебная, гость и т.д.) и выполните дополнительные настройки (если требуется).
- После завершения всех настроек, нажмите кнопку «Готово».
Теперь новый пользователь с указанными данными получит доступ к учебному компьютеру.
Видео:
Как удалить 🚫 учетную запись 👪 пользователя, документы и фотографии в Windows 10, 8 или 7 в 2021
Как удалить 🚫 учетную запись 👪 пользователя, документы и фотографии в Windows 10, 8 или 7 в 2021 by Hetman Software: Восстановление данных и ремонт ПК 50,338 views 5 years ago 6 minutes, 50 seconds