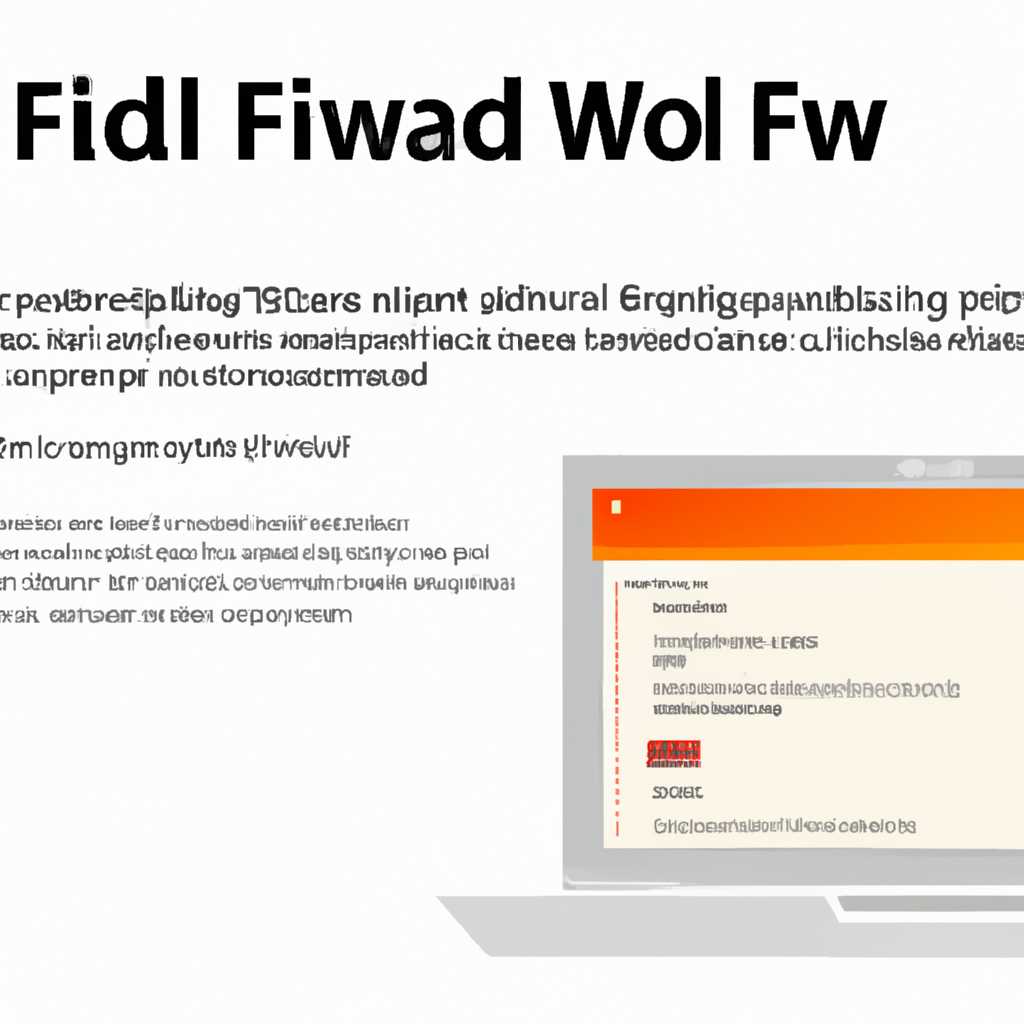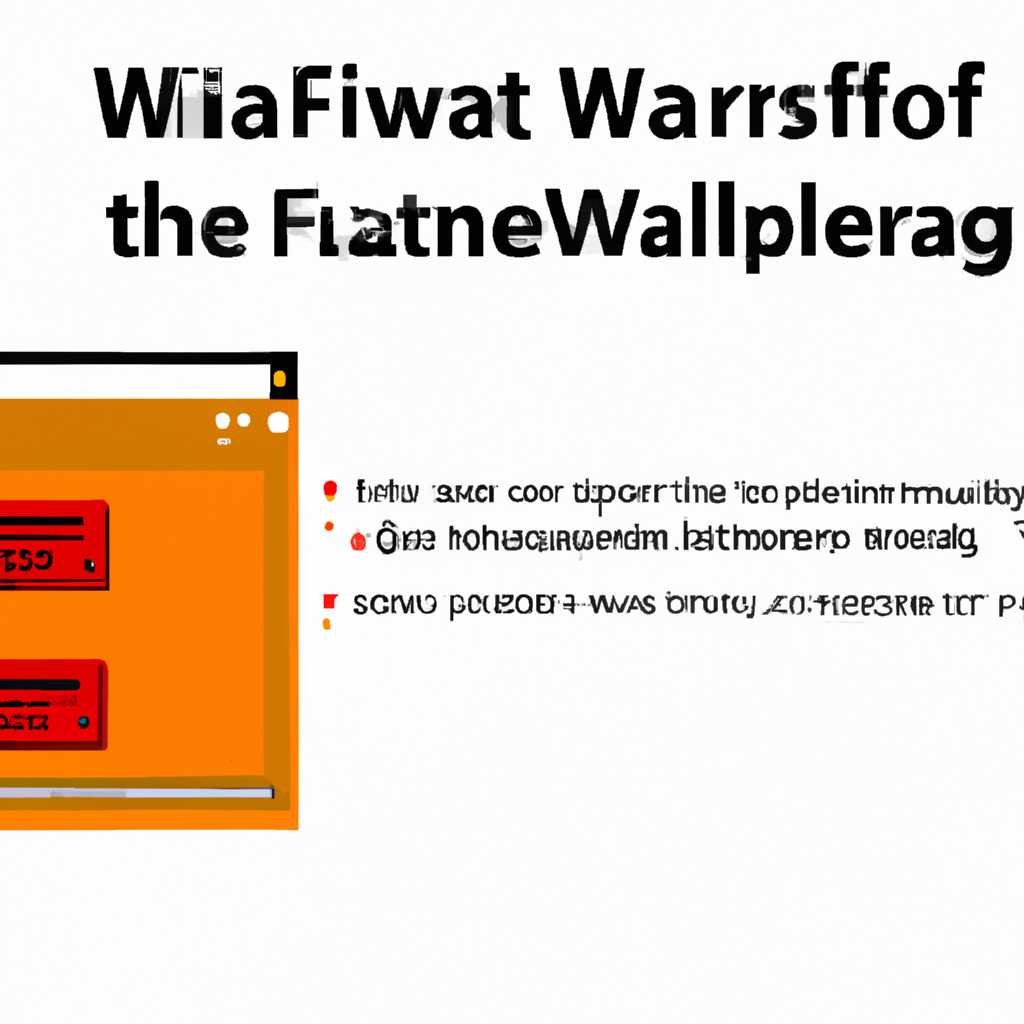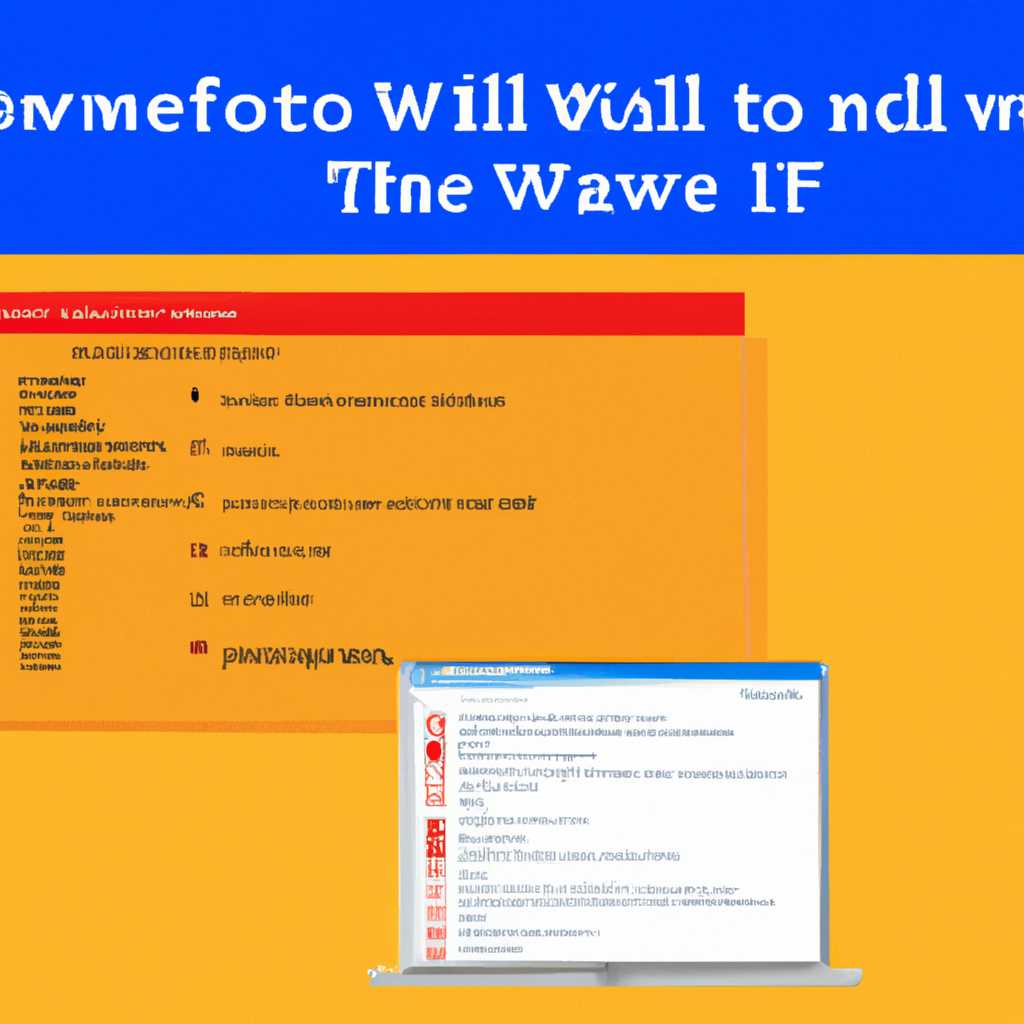- Шаг за шагом: как добавить игру или программу в список исключений Брандмауэра Windows 10
- Как добавить игру или программу в исключение Брандмауэра Windows 10
- Подробная инструкция по добавлению приложения в исключение брандмауэра Windows 10
- Как добавить исключение с помощью командной строки или PowerShell
- Управление разрешениями для приложений в «Windows 10»
- Как управлять разрешениями отдельного приложения в Windows 10
- Видео:
- Как добавить файл или папку в исключения Защитника Windows 11/ Добавление или удаление исключений
Шаг за шагом: как добавить игру или программу в список исключений Брандмауэра Windows 10
Брандмауэр Windows 10 – это встроенная в операционную систему программное обеспечение, разработанное для управления сетевым трафиком и обеспечения безопасности компьютеров. Он предоставляет пользователю возможность контролировать доступ приложений к сети и блокировать подозрительное или нежелательное действие.
Однако не всегда брандмауэр предоставляет доступ к популярным играм или программам. В этом случае пользователи могут почувствовать необходимость в добавлении их в список исключений. Добавление игры или программы в исключение брандмауэра позволит разрешить ей доступ к сети без дальнейшего вмешательства брандмауэра.
В этой статье мы рассмотрим, как добавить игру или программу в исключение брандмауэра Windows 10. Важно отметить, что процесс отключения и добавления исключений в брандмауэре может отличаться в зависимости от операционной системы и версии «Windows 10», поэтому перед выполнением данных действий убедитесь в правильном идентифицировании версии вашей операционной системы.
Как добавить игру или программу в исключение Брандмауэра Windows 10
Как добавить игру или программу в исключение Брандмауэра Windows 10? Для этого следуйте данному указанию:
- Откройте меню «Пуск» и введите в строке поиска «Брандмауэр Windows 10», потом нажмите Enter или выберите соответствующий пункт.
- В открывшемся окне Брандмауэра Windows 10 выберите «Дополнительные параметры» в левой панели.
- Далее выберите «Правила входящих подключений» в левой панели и нажмите «Создать правило» в правой панели.
- В появившемся окне выберите тип правила, коммуникационный профиль (для игр и программ обычно следует выбрать публичный профиль, если вы хотите разрешить доступ из интернета) и нажмите «Далее».
- Выберите «Программа» и нажмите «Далее».
- Нажмите на кнопку «Обзор» и выберите исполняемый файл игры или программы, для которой нужно создать исключение.
- Далее выберите параметр: «Разрешить соединение» или «Запретить соединение».
- Назовите правило в соответствии с программой или игрой.
- Нажмите «Готово» и добавленное правило появится в списке правил Брандмауэра Windows 10.
Таким образом, вы успешно добавили игру или программу в исключение Брандмауэра Windows 10. Используя эту инструкцию, вы сможете управлять параметрами безопасности для различных приложений, установленных на вашем устройстве.
Подробная инструкция по добавлению приложения в исключение брандмауэра Windows 10
Брандмауэр Windows 10 предлагает мощное программное обеспечение для защиты вашего компьютера от нежелательных коммуникаций с различными приложениями и устройствами. Однако иногда возникает необходимость в разрешении таких коммуникаций для определенных приложений. В этой статье мы расскажем, как добавить приложение в исключения брандмауэра Windows 10.
1. Для начала, убедитесь, что вы вошли в систему с правами администратора.
2. Откройте окно «Пуск» и найдите поисковую строку. Введите команду «Брандмауэр» и выберите приложение «Брандмауэр Windows Defender» из списка результатов. Это откроет окно Брандмауэра Windows 10.
3. В окне Брандмауэра Windows 10 выберите «Дополнительные настройки» в левой панели.
4. Нажмите на «Исключения для программ» в левой панели.
5. Нажмите на кнопку «Добавить программу» В окне «Исключения для программ».
6.Откроется окно «Добавление программы». Теперь вы можете выбрать программу, которую хотите добавить в исключения брандмауэра. Это может быть как установленное приложение, так и программное обеспечение, разработанное специально для вашего устройства.
7. Перейдите к папке с приложением, которое вы хотите добавить в исключения брандмауэра. Вы можете сделать это вручную или с помощью поиска. После того, как вы найдете путь к приложению, скопируйте его.
8. В окне «Добавление программы» введите путь к приложению в поле ввода «Указать путь к программе». Обязательно убедитесь в том, что путь указан правильно и без ошибок.
9. Нажмите на кнопку «ОК», чтобы добавить приложение в исключения брандмауэра.
10. После этого добавленное приложение появится в списке исключений брандмауэра. Укажите его имя (например, «NameProgram») в поле «Имя программы».
11. Обязательно отключите брандмауэр Windows 10. Выберите «Включительно», чтобы отключить его для всех сетевых соединений, или «Отдельно», чтобы отключить его только для выбранной сети.
12. Чтобы завершить добавление исключения, нажмите на кнопку «ОК». Теперь ваше приложение будет разрешено взаимодействовать с другими приложениями и устройствами с помощью брандмауэра Windows 10.
Вот и все! Теперь вы можете уверенно использовать ваше приложение без каких-либо ограничений, связанных с брандмауэром Windows 10.
Как добавить исключение с помощью командной строки или PowerShell
Введение
В операционной системе Windows 10 можно добавить исключение для программного обеспечения с помощью командной строки или PowerShell. Это позволяет разрешить программе взаимодействовать с брандмауэром и выполнять необходимые операции, не отключая полностью защиту Брандмауэра Windows.
Указание
Внимание: перед выполнением любых действий с помощью командной строки или PowerShell рекомендуется создать отдельную точку восстановления системы для обеспечения безопасности.
Командная строка
- Нажмите «Пуск» и начните вводить «Командная строка».
- Щелкните правой кнопкой мыши на «Командная строка» и выберите «Запустить от имени администратора».
- В командной строке введите следующую команду:
netsh advfirewall firewall add rule name="NameProgram" dir=in action=allow program="Путь_к_программе" enable=yes - Замените «NameProgram» на имя приложения, которое вы добавляете в исключение, и «Путь_к_программе» на фактический путь к программе.
- Нажмите Enter, чтобы выполнить команду.
PowerShell
- Нажмите «Пуск» и начните вводить «PowerShell».
- Щелкните правой кнопкой мыши на «Windows PowerShell» и выберите «Запустить от имени администратора».
- В окне PowerShell введите следующую команду:
New-NetFirewallRule -DisplayName "NameProgram" -Direction Inbound -Program "Путь_к_программе" -Action Allow - Замените «NameProgram» на имя приложения, которое вы добавляете в исключение, и «Путь_к_программе» на фактический путь к программе.
- Нажмите Enter, чтобы выполнить команду.
После выполнения команды в брандмауэре Windows 10 будет добавлено исключение для указанного приложения, позволяющее ему работать без ограничений в рамках заданных параметров разрешений.
Управление разрешениями для приложений в «Windows 10»
В операционной системе «Windows 10» можно управлять разрешениями для приложений, чтобы указать, какие приложения могут обмениваться данными и коммуницировать через брандмауэр. Если вы уверены, что определенная игра или программное обеспечение безопасно для использования, но оно не может связываться с интернетом или сетевыми устройствами, вам следует добавить это приложение в исключения брандмауэра.
Чтобы добавить игру или программу в исключение брандмауэра в «Windows 10», следуйте этому руководству:
- В меню «Пуск» введите «Брандмауэр», и нажмите на функцию «Брандмауэр Windows Defender с расширенными параметрами».
- В расположенной слева панели ищем и нажимаем на «Дополнительные параметры».
- В следующем окне выбираем «Правила входящих соединений».
- Затем в правой части окна нужно нажать «Создание правила».
- В появившемся окне выбираем «Программа» и нажимаем «Далее».
- Выбираем «Это программное обеспечение по умолчанию» или указываем путь к программе, если она установлена в другой папке.
- Для блокирования правилом всех подключений к программе выбираем «Заблокировать соединения» и нажимаем «Далее».
- Выбираем, где будет применяться это правило: «Общедоступные сети», «Закрытые сети» или «Обе сети».
- Задаем имя правилу (например, «Игра: nameprogram»).
- Нажимаем «Готово».
Если все выполнено внимательно и правильно, то правило будет создано и добавленное приложение или игра теперь будет разрешено использовать брандмауэр Windows 10. Приложение сможет свободно обмениваться данными и взаимодействовать с другими приложениями и устройствами в сети.
Как управлять разрешениями отдельного приложения в Windows 10
При использовании операционной системы Windows 10 пользователи иногда могут столкнуться с необходимостью изменить разрешения брандмауэра для отдельного приложения. Это может быть полезно, когда приложение нуждается в коммуникации с другими приложениями или компьютерами через сеть.
В этой инструкции мы рассмотрим, как управлять разрешениями отдельного приложения в брандмауэре Windows 10. В первоначально отключенном состоянии брандмауэр не позволяет приложениям и программам взаимодействовать с внешней сетью, чтобы обеспечить безопасность и защиту компьютера. Поэтому, когда приложение требует внешнего подключения, его нужно добавить в исключения брандмауэра.
Чтобы добавить приложение в исключение брандмауэра, нужно выполнить следующие шаги:
- Начните с введение параметров брандмауэра. Для этого нажмите правой кнопкой мыши на значок «Windows 10» в левом нижнем углу экрана и выберите «Панель управления».
- В окне «Панель управления» найдите раздел «Системное и обеспечение» и выберите «Брандмауэр Windows».
- Нажмите на ссылку «Разрешение приложений через брандмауэр Windows» слева от экрана. Затем нажмите кнопку «Изменить настройки» в окне «Разрешение приложений».
- В появившемся окне выберите раздел «Разрешить другие приложения».
- Нажмите кнопку «Позволить другое приложение».
- В окне выберите нужное приложение из списка, или нажмите кнопку «Обзор», чтобы найти и выбрать приложение в вашей файловой системе.
- После выбора приложения нажмите кнопку «Добавить». Теперь выбранное приложение будет добавлено в исключения брандмауэра и будет иметь разрешение на коммуникацию через сеть.
Также, для управления разрешениями отдельного приложения в Windows 10 можно использовать PowerShell команды. Для этого нужно:
- Откройте командную строку PowerShell от имени администратора. Для этого нажмите комбинацию клавиш Win + X и выберите «Windows PowerShell (администратор)».
- Введите следующую команду, заменив «nameprogram» на название приложения:
Set-NetFirewallProfile -Profile Domain, Public, Private -Enabled False - Нажмите Enter, чтобы выполнить команду.
Таким образом, вы можете уверенно управлять разрешениями отдельного приложения в брандмауэре Windows 10, чтобы настроить его в соответствии с вашими потребностями и обеспечить правильную работу программ и приложений.
Видео:
Как добавить файл или папку в исключения Защитника Windows 11/ Добавление или удаление исключений
Как добавить файл или папку в исключения Защитника Windows 11/ Добавление или удаление исключений by VadimRX 13,683 views 1 year ago 2 minutes, 26 seconds