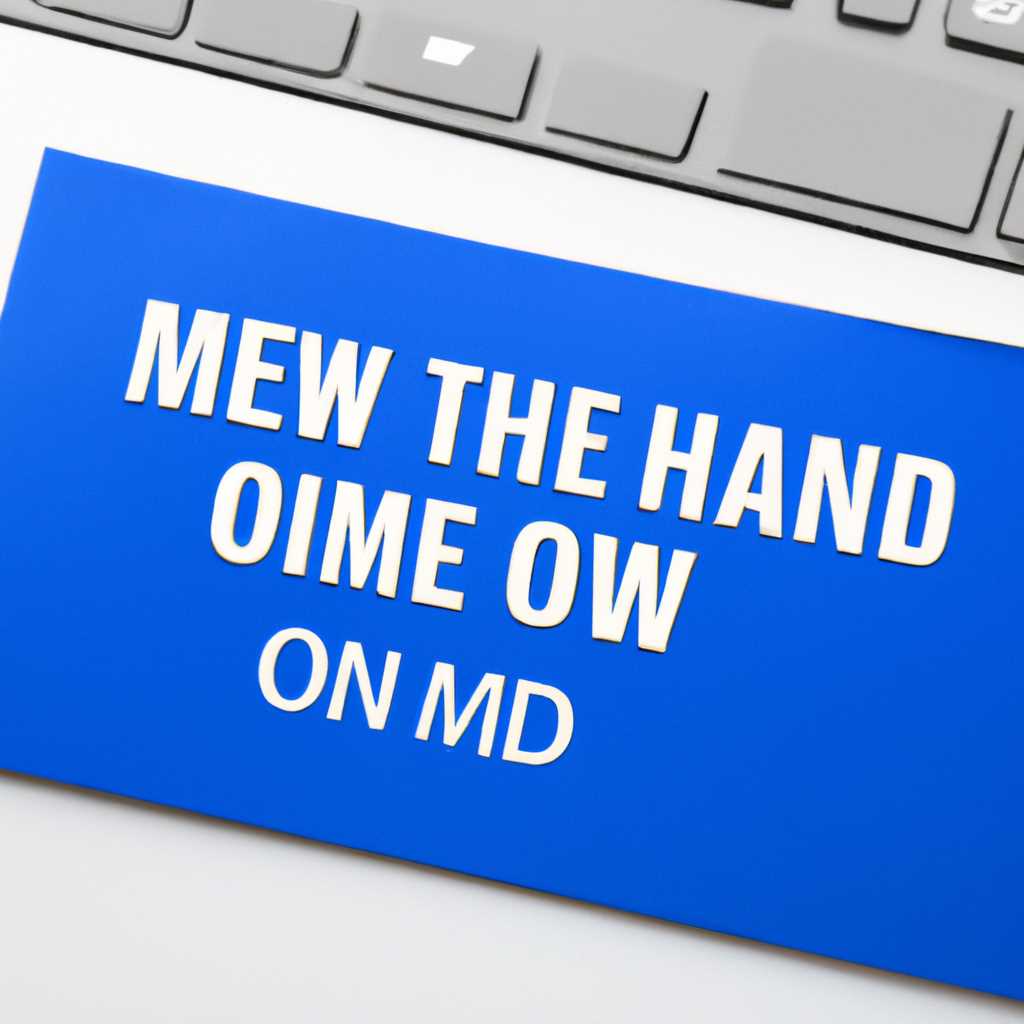- Как изменить или добавить информацию OEM в Windows 10: руководство
- Методы изменения OEM информации в Windows 10
- Надеюсь, этот раздел поменять о OEM информации в Windows 10 поможет вам настроить ваш компьютер по вашему вкусу и потребностям!
- Шаги по добавлению OEM информации в Windows 10
- Шаг 1: Создайте файл с информацией
- Шаг 2: Настройте систему Windows 10
- Как изменить OEM логотип в сведениях о системе и при загрузке UEFI Windows 10
- 1. Изменение логотипа в сведениях о системе
- 2. Изменение логотипа при загрузке UEFI
- Как изменить логотип в сведениях о системе Windows 10
- Использование редактора реестра
- Использование приложения Paint
- Как изменить логотип при загрузке UEFI Windows 10
- Видео:
- Как УСТАНОВИТЬ самый быстрый Windows 10 Enterprise ltsb? Подробное руководство
Как изменить или добавить информацию OEM в Windows 10: руководство
В операционной системе Windows 10 есть возможность добавить или изменить информацию о вашем компьютере, такую как название, производитель, номер модели и т. д. Эти сведения отображаются в разделе «Сведения о компьютере» и могут быть полезными для идентификации компьютера или настройки его параметров. В этом руководстве мы расскажем вам, как легко и просто добавить или изменить информацию OEM в Windows 10.
Существует несколько способов добавить или изменить информацию OEM в Windows 10. Один из них — использовать файл 91x93uefi.info. Этот файл содержит значения, которые отображаются в разделе «Сведения о компьютере». Вы можете открыть файл в текстовом редакторе и изменить значения в соответствии с вашими потребностями, сохранить изменения и перезагрузить компьютер.
Если вы не хотите редактировать файл вручную, вы также можете использовать специальную утилиту, такую как OEM Updater. Она позволяет вам выбрать изображение логотипа, изменить значения параметров и сохранить информацию автоматически. Просто запустите программу, выберите нужные значения и нажмите кнопку «Сохранить». После перезагрузки вы увидите изменения в разделе «Сведения о компьютере».
Если вы предпочитаете не использовать программы сторонних разработчиков, вы также можете изменить информацию OEM в режиме разработчика. Для этого откройте «Параметры системы», выберите раздел «Система» и щелкните по ссылке «О компьютере». В появившемся окне щелкните правой кнопкой мыши на строке с информацией о компьютере и выберите «Изменить». Затем введите новые значения и нажмите «ОК». После перезагрузки компьютера информация будет изменена.
Как видите, добавление или изменение информации OEM в Windows 10 довольно просто. Вы можете выбрать наиболее удобный для вас способ и настроить значения параметров как вам угодно. Будь то изменение логотипа, названия компьютера или других сведений, Windows 10 позволяет вам быть гибкими и настроить информацию OEM в соответствии с вашими потребностями.
Методы изменения OEM информации в Windows 10
Для изменения информации производителя и названия компьютера можно использовать следующий метод:
- Откройте редактор реестра, для этого нажмите Win+R, введите regedit и нажмите Enter.
- Выберите раздел HKEY_LOCAL_MACHINE\SOFTWARE\Microsoft\Windows NT\CurrentVersion.
- Найдите значение RegisteredOrganization и RegisteredOwner и измените их на нужные значения. Например, вместо «Microsoft» может быть «MyCompany» и вместо «Username» может быть «John Doe».
Если вы хотите изменить логотип компьютера, то для этого нужно выполнить следующие действия:
- Выберите изображение логотипа компьютера. Лучше всего использовать изображение размером 120×120 пикселей в формате BMP или PNG.
- Откройте Paint или другой редактор изображений.
- Откройте изображение логотипа и измените его по вашему желанию.
- Сохраните изображение логотипа в формате BMP.
- Переименуйте файл с изображением в oemlogo.bmp.
- Скопируйте файл oemlogo.bmp в папку C:\Windows\System32.
Если вы хотите изменить информацию о производителе или добавить логотип в раздел «О компьютере», то для этого можно воспользоваться программой OEM Info Updater:
- Скачайте и установите программу OEM Info Updater на ваш компьютер.
- Запустите программу и выберите нужные параметры.
- Добавьте изображение логотипа и введите информацию о производителе.
- Нажмите кнопку «Сохранить» для применения изменений.
Добавление или изменение OEM информации в Windows 10 может быть полезно при настройке компьютера в рабочих или корпоративных условиях. Это позволяет настроить информацию о производителе и логотипы компьютера, чтобы они соответствовали требованиям вашей организации.
Надеюсь, этот раздел поменять о OEM информации в Windows 10 поможет вам настроить ваш компьютер по вашему вкусу и потребностям!
Шаги по добавлению OEM информации в Windows 10
Если вы разработчик программного обеспечения и хотите добавить OEM информацию в Windows 10, то следуя нижеприведенным шагам, вы сможете легко настроить систему компьютера или ноутбука.
Шаг 1: Создайте файл с информацией
1. Откройте текстовый редактор, такой как Блокнот или Notepad++.2. Вставьте следующий текст в редактор:
[general]
Manufacturer=Производитель
Model=Модель
SupportURL=URL_техподдержки
SupportHours=Время_работы_техподдержки
SupportPhone=Телефон_техподдержки
[/general]
3. Замените «Производитель» на название вашей компании или бренда.4. Замените «Модель» на модель вашего компьютера или ноутбука.5. Замените «URL_техподдержки» на ссылку на страницу технической поддержки вашего продукта.6. Замените «Время_работы_техподдержки» на время работы вашей технической поддержки.7. Замените «Телефон_техподдержки» на номер телефона вашей технической поддержки.
8. Сохраните файл с расширением .info (например, oem.info) в папку, удобную для вас.
Шаг 2: Настройте систему Windows 10
1. Нажмите сочетание клавиш Win+R на клавиатуре, чтобы открыть окно «Выполнить».2. Введите «regedit» в поле «Открыть» и нажмите Enter, чтобы открыть Редактор реестра Windows.
3. В левой панели Редактора реестра перейдите к следующему пути:
HKEY_LOCAL_MACHINE\SOFTWARE\Microsoft\Windows\CurrentVersion\OEMInformation
4. Если раздел «OEMInformation» уже существует, пропустите шаги 5-7 и перейдите к шагу 8.5. Щелкните правой кнопкой мыши на разделе «CurrentVersion» и выберите «New» -> «Key».6. Введите «OEMInformation» в качестве названия нового раздела.7. Правой кнопкой мыши щелкните раздел «OEMInformation» и выберите «New» -> «String Value». Введите «Logo» в качестве названия новой строки.8. Дважды щелкните на новой строке «Logo» и введите путь к изображению логотипа вашей компании или бренда.Примечание: Изображение логотипа должно быть в формате BMP и размером не более 120 x 120 пикселей.9. Создайте новую строку с названием «Manufacturer» подобным образом, как описано в шаге 7, и введите название вашей компании или бренда.10. Создайте новую строку с названием «Model» подобным образом, как описано в шаге 7, и введите модель вашего компьютера или ноутбука.
11. Перезагрузите компьютер, чтобы изменения вступили в силу.
Теперь ваша система Windows 10 будет содержать OEM информацию, которую вы добавили. Логотип компании будет отображаться при загрузке или в режиме UEFI, а сведения о производителе и модели будут видны в окне «Сведения о системе» и других диалоговых окнах.
Как изменить OEM логотип в сведениях о системе и при загрузке UEFI Windows 10
В операционной системе Windows 10 сведения о компьютере, такие как производитель, модель и номер версии, отображаются в разделе «Сведения о системе». При загрузке UEFI также отображается логотип производителя компьютера. Если вы хотите изменить эту информацию, следуйте инструкциям ниже.
1. Изменение логотипа в сведениях о системе
1. Нажмите комбинацию клавиш Win+R для вызова окна «Выполнить».
2. Введите команду msinfo32 и нажмите Enter.
3. В открывшемся окне выберите раздел «Компьютер», а затем нажмите правой кнопкой мыши и выберите «Параметры производителя».
4. В открывшемся окне можно изменить значение полей «Производитель компьютера» и «Поддержка контактами».
5. После изменения информации нажмите «OK» и сохраните изменения.
2. Изменение логотипа при загрузке UEFI
1. Загрузите логотип производителя компьютера в редактор Paint или другой редактор изображений.
2. Назовите файл логотипа как OEMLogo.bmp и сохраните его в корневой каталог диска С:.
3. Загрузите портативный редактор реестра «Registry Updater» для Windows 10.
4. В редакторе найдите строку «HKEY_LOCAL_MACHINE\EFI\Microsoft\Boot\Images» и выберите ее.
5. В меню редактора выберите «Файл» > «Импорт» и выберите файл логотипа OEMLogo.bmp.
6. Перезагрузите компьютер в режиме UEFI и у вас должен отобразиться новый логотип.
Надеюсь, это руководство помогло вам изменить логотипы OEM в сведениях о системе и при загрузке UEFI Windows 10. Важно помнить, что изменение информации о компьютере и настроек UEFI может привести к проблемам с работой системы, поэтому будьте осторожны и сохраняйте резервные копии данных перед внесением изменений.
Как изменить логотип в сведениях о системе Windows 10
При настройке компьютера или ноутбука с операционной системой Windows 10, редактор OEM информации позволяет изменить значения параметров о производителе компьютера. Если вам необходимо изменить или добавить информацию о производителе в сведениях о системе Windows 10, есть несколько способов это сделать.
Использование редактора реестра
Один из способов изменить логотип в сведениях о системе Windows 10 – использовать редактор реестра.
1. Нажмите на кнопку «Пуск» и выберите «Выполнить» или просто нажмите клавишу Win+R.
2. Введите «regedit» в строке запуска и нажмите «ОК». Это откроет редактор реестра.
3. В редакторе реестра перейдите к следующему пути:
HKEY_LOCAL_MACHINE\SOFTWARE\Microsoft\Windows\CurrentVersion\OEMInformation
4. Если раздел «OEMInformation» не существует, его нужно создать. Щелкните правой кнопкой мыши на папке «CurrentVersion», выберите «Новый» и затем «Ключ». Назовите новый ключ «OEMInformation».
5. Щелкните правой кнопкой мыши на области справа и выберите «Новый» и «Строковое значение». Назовите его «Logo».
6. Дважды щелкните на значении «Logo» и введите путь к изображению логотипа файла в поле «Значение» (например, C:\logo.bmp). Нажмите «ОК».
7. Чтобы изменения вступили в силу, перезагрузите компьютер.
Использование приложения Paint
Если у вас нет доступа к редактору реестра или вы предпочитаете использовать другой способ для изменения логотипа, можно воспользоваться приложением Paint.
1. Откройте изображение логотипа в приложении Paint.
2. Нажмите на кнопку «Файл» и выберите «Сохранить как».
3. Выберите место, где хотите сохранить файл логотипа, и выберите тип файла «BMP» или «PNG». Нажмите «Сохранить».
4. Используя Explorer или другой файловый менеджер, перейдите к пути C:\Windows\System32\oobe\info\backgrounds и создайте новую папку с именем «OEM».
5. Скопируйте сохраненное изображение логотипа в папку «OEM».
6. Чтобы изменения вступили в силу, перезагрузите компьютер.
Надеюсь, данное руководство поможет вам изменить логотип в сведениях о системе Windows 10 и настроить информацию о производителе вашего компьютера или ноутбука.
Как изменить логотип при загрузке UEFI Windows 10
Оригинальный логотип при загрузке системы Windows 10 может быть заменен или изменен с помощью нескольких простых шагов. Это позволяет пользователю настроить информацию о производителе компьютера при загрузке и отобразить свой собственный логотип.
Для изменения логотипа при загрузке UEFI Windows 10 вам потребуется следовать следующим шагам:
| Шаг 1: | Войдите в режим UEFI/BIOS компьютера. Обычно для этого нужно нажать клавишу Del или F2 при запуске компьютера. |
| Шаг 2: | Используя клавиатуру, перемещайтесь во вкладку «Boot» или «Загрузка». |
| Шаг 3: | Выберите параметр «UEFI Boot Updater» или «UEFI BIOS Updater» с помощью стрелок на клавиатуре и нажмите Enter. |
| Шаг 4: | В открывшемся окне выберите раздел «UEFI Boot Logo» или «UEFI Boot Logo Updater». |
| Шаг 5: | Щелкните правой кнопкой мыши на изображении логотипа и выберите «Import Image» или «Добавить изображение». |
| Шаг 6: | Выберите файл с новым логотипом на вашем компьютере и нажмите «Open» или «Открыть». |
| Шаг 7: | Надеюсь, вы выбрали новое изображение логотипа, и оно будет отображаться при загрузке компьютера. |
| Шаг 8: | Сохраните все изменения и выйдите из редактора UEFI/BIOS. |
Теперь, при следующей загрузке системы Windows 10, вы увидите новый логотип вместо стандартного.
Изменение логотипа при загрузке UEFI Windows 10 может быть полезным, если вы хотите добавить информацию о своем оем-производителе компьютера или просто украсить экран загрузки.
Видео:
Как УСТАНОВИТЬ самый быстрый Windows 10 Enterprise ltsb? Подробное руководство
Как УСТАНОВИТЬ самый быстрый Windows 10 Enterprise ltsb? Подробное руководство by ПК без проблем 102,334 views 5 years ago 9 minutes, 2 seconds