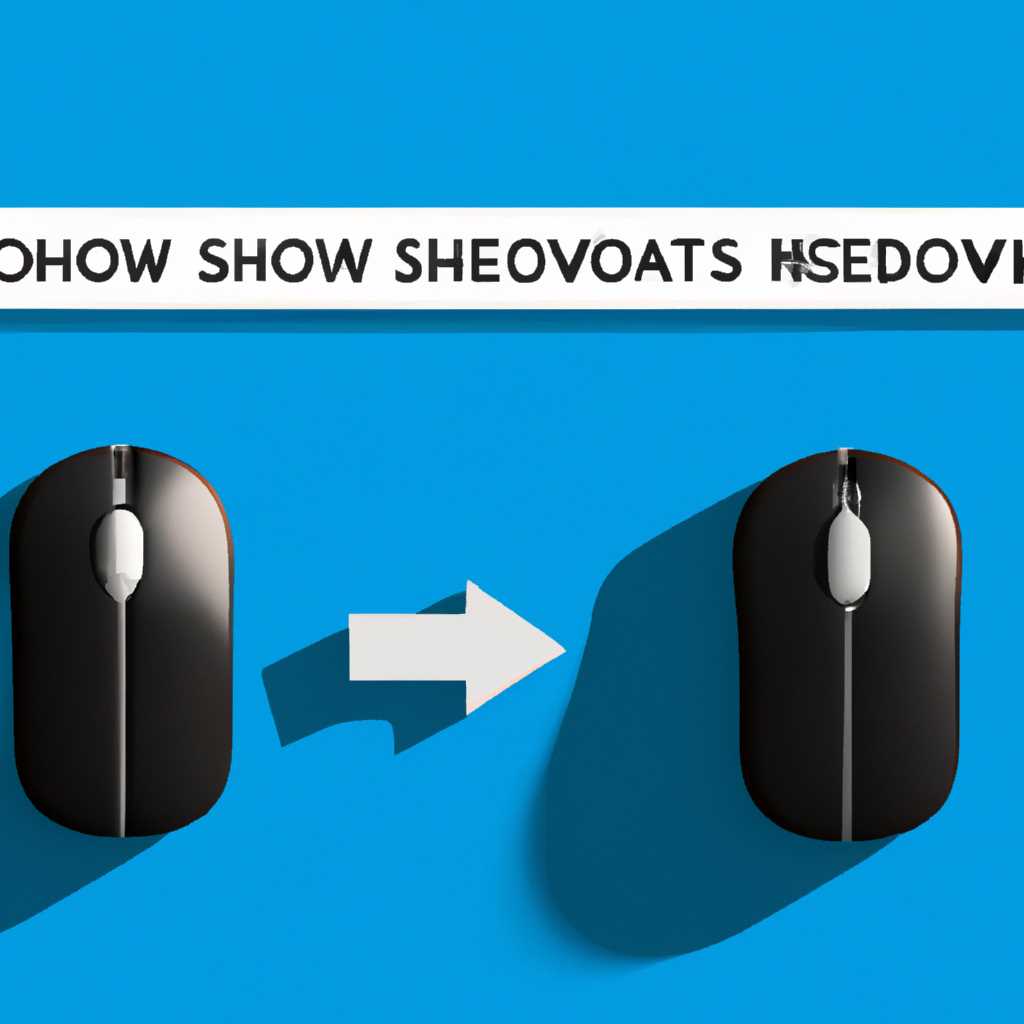- Инструкция по добавлению и удалению теней у ярлыков на рабочем столе в операционной системе Windows
- Эффект теней на Windows 10
- Отключение теней в Windows 10
- Добавление или удаление теней в окнах и миниатюрах в Windows 10
- Как отключить отображение теней окнами в Windows 10
- Способ 1: Используйте редактор реестра
- Способ 2: Используйте редактор групповых политик
- Как убрать эффект тени миниатюр изображений и видео в Windows 10
- Невозможно удалить тени для ярлыков значков
- Невозможно удалить тени для ярлыков значков на рабочем столе Windows
- Причины появления теней на ярлыках
- Как отключить тени для ярлыков на рабочем столе в Windows 10
- Убрать или добавить тени ярлыков на рабочем столе в визуальных эффектах
- Отключение теней в окнах Windows 10
- HKEY_CURRENT_USER\SOFTWARE\Microsoft\Windows\CurrentVersion\Themes\Personalize
- Убрать или добавить тени ярлыков на рабочем столе в редакторе реестра
- Видео:
- Windows 10 нечеткое изображение — решение
Инструкция по добавлению и удалению теней у ярлыков на рабочем столе в операционной системе Windows
Windows предлагает множество настраиваемых визуальных эффектов для рабочего стола. Одним из таких эффектов является отображение теней под ярлыками, что придает им объем и выглядит эффектно. Однако, многие пользователи могут столкнуться с ситуацией, когда им захочется изменить этот эффект или убрать его полностью.
Естественно, в Windows 10 существует несколько способов настройки теней ярлыков. Один из способов — отключить все визуальные эффекты, но это может показаться излишним решением, так как вы потеряете множество других эффектов и персонализаций.
Существует более простой способ — изменить настройки в редакторе реестра Windows. Для этого необходимо открыть редактор реестра, перейти к соответствующему разделу и изменить значения параметров. Таким образом, вы сможете добавить или удалить тени ярлыков на рабочем столе в Windows в соответствии со своими предпочтениями.
Эффект теней на Windows 10
В Windows 10 по умолчанию присутствует эффект теней при отображении значков на рабочем столе. Если вы столкнулись с проблемой неестественного отображения окон или миниатюр на рабочем столе, вам может потребоваться изменить или удалить этот эффект.
Отключение теней в Windows 10
Для отключения теней значков на рабочем столе в Windows 10 вам потребуется внести изменения в реестр операционной системы:
- Откройте редактор реестра, нажав сочетание клавиш Win+R и введя команду «regedit».
- В редакторе реестра перейдите по следующему пути: HKEY_CURRENT_USER\Software\Microsoft\Windows\CurrentVersion\Explorer\Advanced
- Создайте новый параметр со значением типа DWORD (32-bit) и назовите его «ListviewShadow».
- Установите значение параметра «ListviewShadow» в 0, чтобы отключить тени, или в 1, чтобы включить.
- Перезапустите компьютер, чтобы изменения вступили в силу.
После выполнения этих шагов тени значков на рабочем столе должны быть отключены, и вы получите более плоское отображение иконок.
Добавление или удаление теней в окнах и миниатюрах в Windows 10
В Windows 10 также возможно добавление или удаление теней в окнах и миниатюрах, но для этого потребуется использовать другие средства:
- Изображения: Если вы хотите добавить или убрать тени изображений, то можете воспользоваться программами для редактирования изображений, например Adobe Photoshop или GIMP.
- Видео: В программе для редактирования видео, такой как Adobe Premiere или Final Cut Pro, вы сможете добавить или удалить тени в видео файле.
Однако отключение теней в окнах и миниатюрах на рабочем столе в Windows 10 невозможно без изменения реестра операционной системы.
В результате вы можете настроить эффекты теней в Windows 10 для лучшего визуального отображения окон и ярлыков на рабочем столе.
Как отключить отображение теней окнами в Windows 10
В этом руководстве мы расскажем вам, как отключить отображение теней окнами в Windows 10, чтобы убрать эффект теней на рабочем столе.
Способ 1: Используйте редактор реестра
- Нажмите сочетание клавиш Win+R для открытия окна «Выполнить».
- Введите «regedit» и нажмите «ОК», чтобы открыть редактор реестра Windows.
- Перейдите к следующему пути:
HKEY_CURRENT_USER\Software\Microsoft\Windows\CurrentVersion\Explorer\Advanced - Щелкните правой кнопкой мыши в любом свободном месте в правой панели редактора реестра и выберите «Создать» -> «DWORD-значение (32-разрядное)».
- Назовите новое значение «DisableShadow» и нажмите «Enter».
- Дважды щелкните на недавно созданное значение «DisableShadow» и установите его значение в «1».
- Нажмите «OK» и закройте редактор реестра.
- Перезагрузите компьютер, чтобы изменения вступили в силу.
Способ 2: Используйте редактор групповых политик
- Нажмите сочетание клавиш Win+R для открытия окна «Выполнить».
- Введите «gpedit.msc» и нажмите «ОК», чтобы открыть редактор групповых политик.
- Перейдите к следующему пути:
Конфигурация пользователя -> Административные шаблоны -> Компоненты Windows -> Диспетчер окон - Эффекты пользовательского интерфейса -> Отключить тень окон - Дважды щелкните на опции «Отключить тень окон».
- Выберите «Включено» и нажмите «Применить» и «ОК».
- Перезагрузите компьютер, чтобы изменения вступили в силу.
Теперь тень окон будет отключена в Windows 10, и вы больше не будите видеть эффекты теней на рабочем столе и в окнах.
Как убрать эффект тени миниатюр изображений и видео в Windows 10
В операционной системе Windows 10 по умолчанию отображаются тени под значками и миниатюрами изображений и видео на рабочем столе. Некоторым пользователям это может показаться нежелательным или ненужным эффектом. В этом случае, чтобы убрать тень, необходимо внести изменения в настройки отображения рабочего стола.
Отключение эффекта тени значков и миниатюр в Windows 10 невозможно с помощью стандартных средств настройки операционной системы. Однако, существует способ редактирования данных реестра для отключения этого эффекта.
Чтобы отключить тень под значками и миниатюрами на рабочем столе Windows 10, следуйте инструкциям ниже:
- Нажмите комбинацию клавиш Win+R, чтобы открыть окно «Выполнить».
- Введите команду «regedit» и нажмите клавишу Enter, чтобы открыть Редактор реестра Windows.
- В Редакторе реестра перейдите к следующему пути:
HKEY_CURRENT_USER\Software\Microsoft\Windows\CurrentVersion\Explorer\Advanced. - На правой панели найдите параметр с названием «ListviewShadow» и дважды кликните на него, чтобы открыть окно редактирования значения.
- В окне редактирования значения измените данные на «0» и нажмите кнопку «OK».
После выполнения этих действий тень под значками и миниатюрами на рабочем столе Windows 10 будет отключена. Чтобы увидеть изменения, необходимо перезагрузить операционную систему или перезапустить проводник Windows. На скриншоте ниже показана таблица с наиболее часто используемыми эффектами визуальных стилей окон Windows 10, включая тень значков и миниатюр:
| Эффект | Описание |
|---|---|
| Тень значков и миниатюр | Добавляет тень под значками и миниатюрами на рабочем столе |
| Тени окон | Добавляет тени к окнам при открытии и перемещении |
| Полупрозрачность окон | Отображает окна с полупрозрачным эффектом |
Если вы столкнулись с необходимостью отключения других эффектов визуальных стилей окон в Windows 10, можно внести изменения в соответствующие параметры в Редакторе реестра.
Невозможно удалить тени для ярлыков значков
Если вы столкнулись с проблемой, когда не получается удалить тени для ярлыков значков на рабочем столе в Windows, в этой статье мы расскажем вам, как решить эту проблему.
Для начала откройте редактор реестра, нажав комбинацию клавиш Win+R и введя «regedit» в окне выполнения. Затем перейдите по следующему пути:
| HKEY_CURRENT_USER | Software | Microsoft | Windows | CurrentVersion | Explorer | Advanced |
Создайте новый параметр «DWORD» с именем «ListviewShadow» и установите его значение в «0». После этого перезагрузите компьютер или перейдите в диспетчер задач и перезапустите процесс «explorer.exe».
После изменения настроек реестра тени для ярлыков значков на рабочем столе должны быть отключены. Если эта настройка не сработала, попробуйте отключить миниатюры в окнах редактора реестра. Для этого откройте редактор реестра, найдите параметр «DisallowThumbnailPreview» в следующем пути:
| HKEY_CURRENT_USER | Software | Policies | Microsoft | Windows | Explorer |
Если параметр уже существует, установите его значение в «1». Если параметра нет, создайте новый параметр «DWORD» с именем «DisallowThumbnailPreview» и установите его значение в «1». Затем перезагрузите компьютер или перезапустите процесс «explorer.exe».
После отключения тени и миниатюр, теперь вы должны быть в состоянии удалить тени для ярлыков значков на рабочем столе в Windows.
Невозможно удалить тени для ярлыков значков на рабочем столе Windows
Если вы столкнулись с тем, что не можете убрать тени для ярлыков значков на рабочем столе в Windows 10, то не отчаивайтесь. В этой статье мы рассмотрим возможные причины и способы решения этой проблемы.
Причины появления теней на ярлыках
Визуальные эффекты, такие как тени, могут быть включены по умолчанию в настройках Windows. Они придают окнам и значкам более реалистичный вид и глубину. Эти эффекты часто включены для улучшения визуального опыта пользователей.
Как отключить тени для ярлыков на рабочем столе в Windows 10
- Откройте редактор реестра, нажав сочетание клавиш Win+R и вводом команды «regedit».
- Перейдите к следующему пути: HKEY_CURRENT_USER\Software\Microsoft\Windows\CurrentVersion\Explorer\Advanced.
- Создайте новую строковую переменную с названием «DesktopLivePreviewHoverTime» (если ее нет).
- Установите значение «0» для этой переменной.
- Перезагрузите компьютер, чтобы изменения вступили в силу.
После выполнения этих шагов тени для ярлыков значков на рабочем столе Windows 10 должны быть отключены.
Если вы предпочитаете видео-инструкции, посмотрите скриншоты или подробное руководство о том, как отключить или изменить эффекты отображения ярлыков на рабочем столе в Windows 10.
Обратите внимание, что эти изменения будут влиять только на тени ярлыков на рабочем столе Windows. Тени для миниатюр окон и других элементов интерфейса Windows останутся активными.
Надеемся, что эта информация поможет вам удалить тени для ярлыков значков на рабочем столе в Windows 10 и настроить ваш рабочий стол так, как вам удобно.
Убрать или добавить тени ярлыков на рабочем столе в визуальных эффектах
Однако, некоторые пользователи могут столкнуться с ситуацией, когда эти тени вызывают лишнюю нагрузку на видеоадаптер и замедляют работу системы. Кроме того, некоторым пользователям эти тени просто не нравятся, и они хотят избавиться от них.
К сожалению, при отключении визуальных эффектов в настройках Windows нельзя выборочно отключить только тени ярлыков. Однако, с помощью несложных изменений в реестре можно удалить или отключить тени ярлыков на рабочем столе.
Чтобы удалить тени ярлыков, следуйте этим инструкциям:
- Нажмите сочетание клавиш Win+R, чтобы открыть окно «Выполнить».
- Введите regedit и нажмите Enter, чтобы открыть редактор реестра.
- В редакторе реестра откройте следующий путь: HKEY_CURRENT_USER\SOFTWARE\Microsoft\Windows\CurrentVersion\Explorer\Advanced.
- Найдите параметр ListviewShadow и дважды кликните по нему.
- Измените значение параметра на 0, чтобы отключить тени ярлыков, или на 1, чтобы включить тени ярлыков.
- Нажмите ОК и закройте редактор реестра.
- Перезагрузите компьютер, чтобы изменения вступили в силу.
После выполнения этих действий тени ярлыков будут удалены или добавлены на рабочем столе в зависимости от выбранного значения параметра ListviewShadow в реестре Windows.
Важно отметить, что в результате отключения теней для ярлыков может измениться отображение значков и миниатюр изображений на рабочем столе. Если вам необходимо вернуть эффекты теней, повторите указанные шаги и измените значение параметра ListviewShadow на 1.
Убрать или добавить тени ярлыков на рабочем столе в визуальных эффектах Windows можно с помощью простых действий в редакторе реестра. Учтите, что перед внесением любых изменений в реестр рекомендуется создать резервную копию данных, чтобы в случае ошибки всегда можно было восстановить предыдущие настройки системы.
Отключение теней в окнах Windows 10
В Windows 10 у пользователей есть возможность настроить внешний вид элементов операционной системы, включая отображение теней в окнах. Если вы столкнулись с проблемой и хотите отключить тени ярлыков на рабочем столе или в окнах приложений, то этого можно достичь с помощью редактора реестра.
Для отключения теней в окнах Windows 10 откройте редактор реестра. Для этого нажмите комбинацию клавиш Win+R, введите «regedit» и нажмите Enter. В открывшемся редакторе реестра перейдите по следующему пути:
HKEY_CURRENT_USER\SOFTWARE\Microsoft\Windows\CurrentVersion\Themes\Personalize
Наиболее простым способом отключить тени в окнах Windows 10 является добавление соответствующих данных в редакторе реестра. Для этого выполняйте следующие действия:
- Щелкните правой кнопкой мыши на свободном месте в правой части окна редактора реестра.
- Выберите пункт «Создать» и затем «Значение типа DWORD (32-разрядное)».
- Введите название значения «DisableTweaking» (без кавычек) и нажмите Enter.
- Дважды щелкните на созданном значении и измените его данные на «1».
- Нажмите «ОК» и закройте редактор реестра.
После внесения изменений перезапустите компьютер.
Теней в окнах Windows 10 больше не будет видно, а значки на рабочем столе будут выглядеть более плоскими и без теней, что может придать системе более эффективный и минималистичный вид.
Убрать или добавить тени ярлыков на рабочем столе в редакторе реестра
Если вы столкнулись с эффектом теней на ярлыках на рабочем столе в операционной системе Windows 10 и хотите его отключить или добавить обратно, вам потребуется открыть редактор реестра.
Откройте проводник, нажав комбинацию клавиш Win+R, а затем введите «regedit». Нажмите Enter, чтобы открыть редактор реестра. При выполнении этого действия будьте осторожны, поскольку внесение ошибок в реестр может привести к проблемам с работой операционной системы.
В редакторе реестра перейдите к следующему пути: HKEY_CURRENT_USER\Software\Microsoft\Windows\CurrentVersion\Explorer\Advanced
Для отключения эффекта теней на ярлыках вам нужно создать новое значение данных. Щелкните правой кнопкой мыши в правой части окна редактора реестра и выберите «Новый» -> «DWORD (32-разрядное) значение».
Назовите это новое значение «IconsOnly», без кавычек. Затем кликните дважды по нему и укажите «1» в поле «Данные значения». Нажмите «ОК».
После того, как вы завершили изменения, перезагрузите компьютер, чтобы увидеть результаты.
В случае, если вы хотите вернуть тени на ярлыках, вам нужно отключить «IconsOnly» в редакторе реестра. Откройте редактор реестра снова и найдите значение «IconsOnly», затем удалите его или измените значение на «0». Перезагрузите компьютер для применения изменений.
Обратите внимание, что при отключении теней ярлыков на рабочем столе могут быть некоторые изменения в отображении иконок и окон. Это естественно и связано с визуальными эффектами операционной системы Windows. Видео и изображения могут выглядеть немного иначе без теней.
Видео:
Windows 10 нечеткое изображение — решение
Windows 10 нечеткое изображение — решение by Izzy Laif 297,458 views 8 years ago 1 minute, 27 seconds