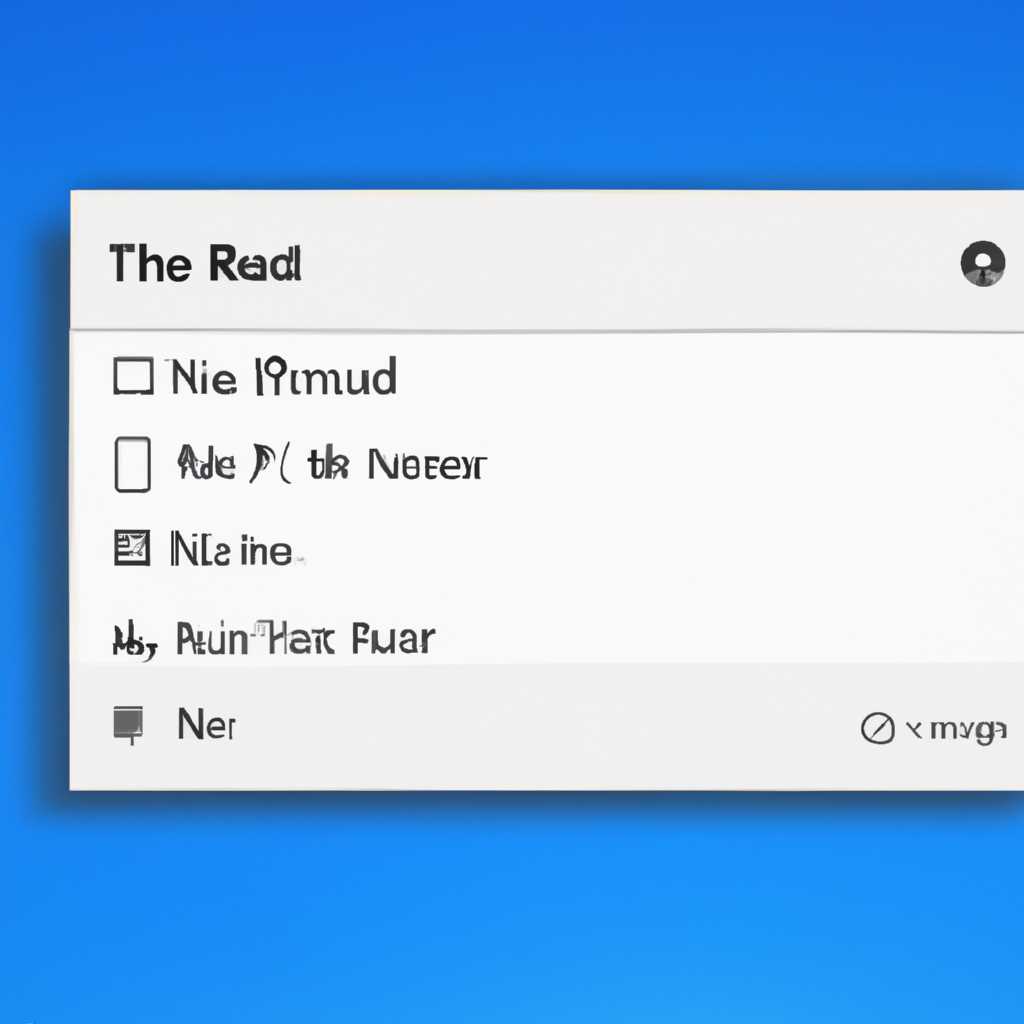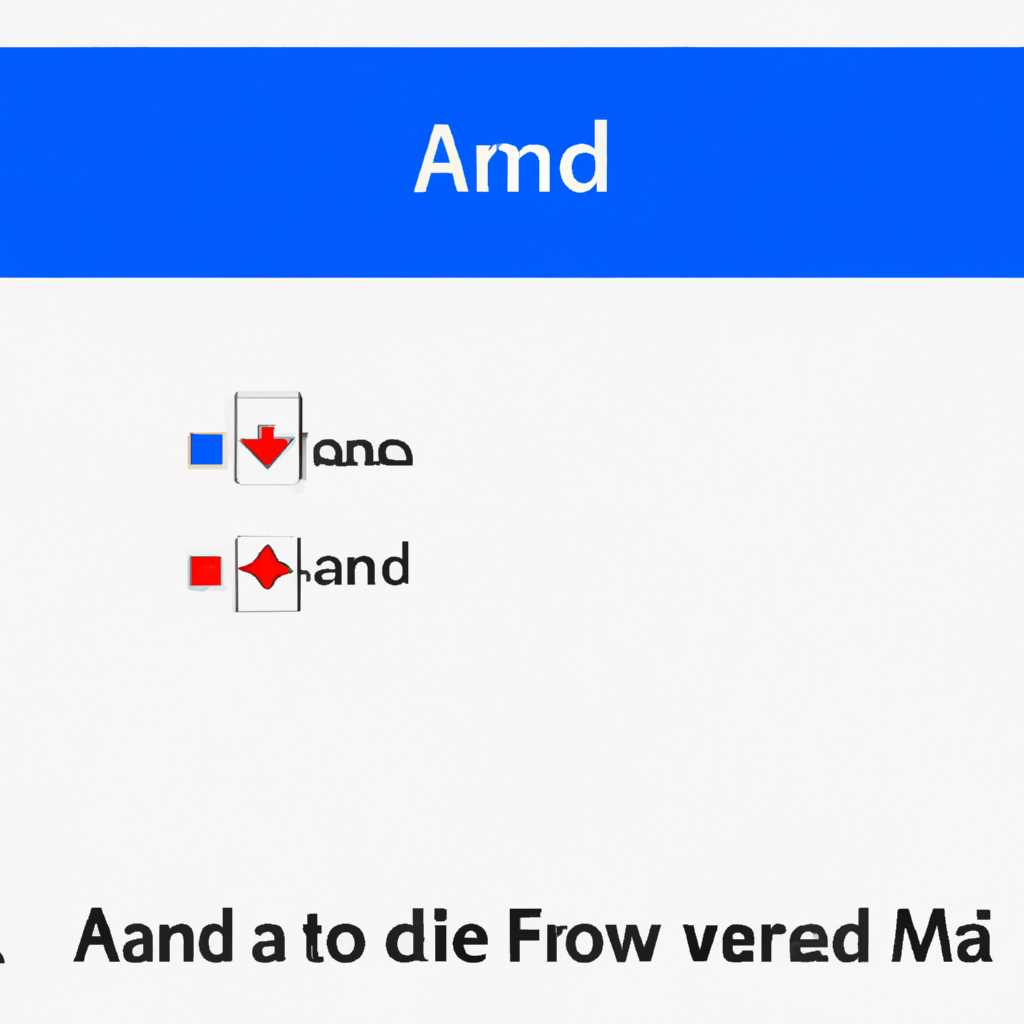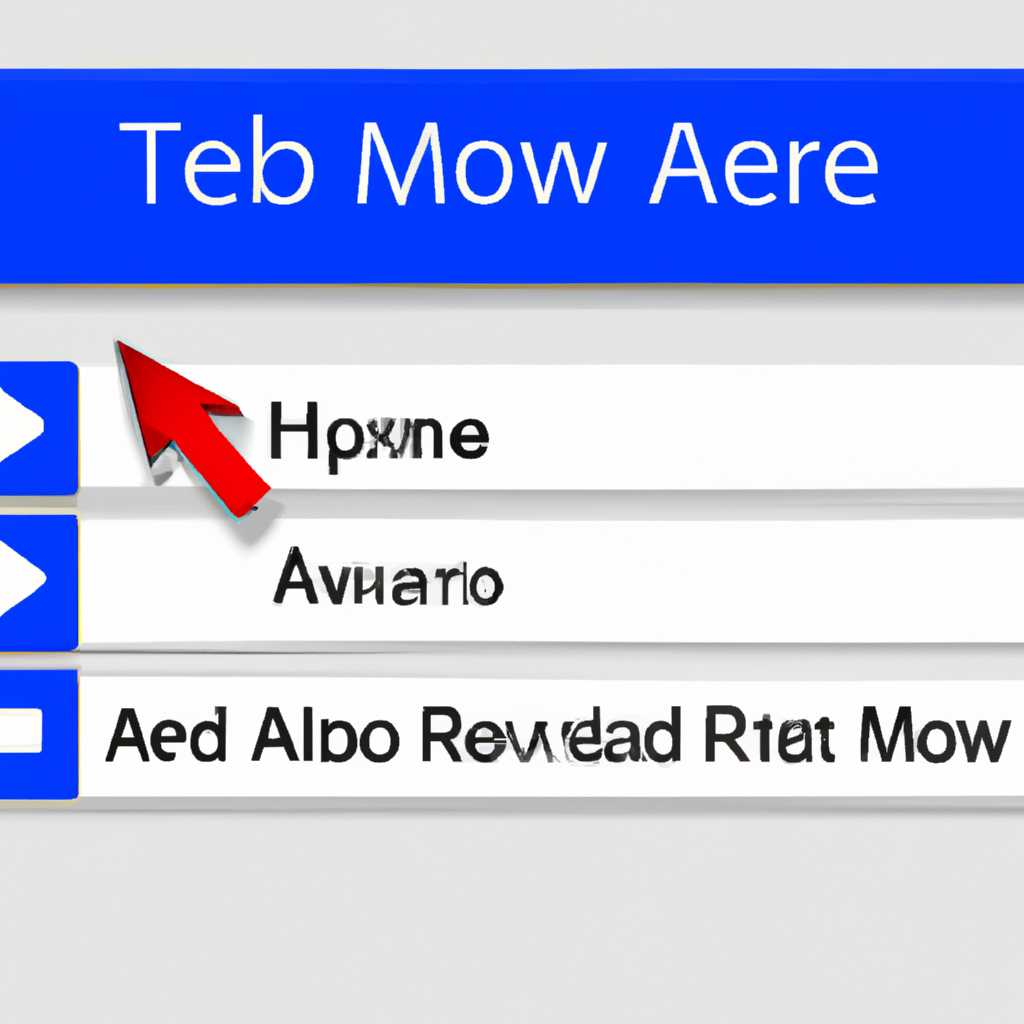- Как изменить состав значков на панели задач в операционной системе Windows 10
- Как добавить значки на панель задач Windows 10
- Способ 1: Путем перетаскивания
- Способ 2: Из меню Пуск
- Способ 3: Из Магазина Windows
- Способ 1: С помощью перетаскивания
- Способ 2: Из настроек панели задач
- Подпишите путь к значку
- Найдите значок в проводнике
- 1. Откройте меню Пуск
- 2. Запустите проводник
- 3. Найдите папку с установленными приложениями
- 4. Найдите значок, который хотите удалить или добавить
- 5. Удаление или добавление значка с панели задач
- 6. Доступ к управлению значками через магазин приложений
- Заключение
- Перетащите значок на панель задач
- Расставьте значки в нужном порядке
- Как удалить значок с панели задач
- Видео:
- Как отключить виджет с погодой и новостями в Windows 10
Как изменить состав значков на панели задач в операционной системе Windows 10
В операционных системах Windows значки на панели задач позволяют быстро получить доступ к различным компонентам и инструментам системы. Кнопка «Пуск», значки программ и приложений, уведомления о новых сообщениях — все это значки, которые могут улучшить вашу производительность и удобство пользования компьютером. Однако иногда бывает нужно убрать ненужные значки с панели задач или добавить новые. В этой статье мы рассмотрим несколько способов, как добавить или удалить значки с панели задач в Windows 10, 7 и XP.
Первый способ — использовать настройки Windows. Для этого достаточно нажать правой кнопкой мыши на панели задач и выбрать «Настройки панели задач и уведомлений». Затем мы открываем раздел «Выберите, какие значки отображать на панели задач». В этом разделе можно включать или выключать различные значки, в том числе иконки системных компонентов и приложений. Просто выберите нужные значки и нажмите «ОК» для сохранения изменений.
Если настройки Windows не дают нужных результатов, можно воспользоваться другим методом — перетаскиванием значков. Для этого нужно открыть проводник Windows и перейти в папку с программой или файлом, значок которой вы хотите закрепить на панели задач. Затем просто перетащите этот значок на панель задач с зажатой левой кнопкой мыши. После этого значок будет закреплен на панели задач и всегда будет доступен одним щелчком мыши.
Если вам нужно удалить значок с панели задач, просто правой кнопкой мыши щелкните на значке и выберите «Открепить от панели задач». Значок будет удален с панели, но программа или приложение останется на компьютере. Если же вы хотите совсем удалить программу или приложение, которому принадлежал значок на панели задач, вам потребуется перейти в раздел «Установка и удаление программ» в настройках Windows и удалить программу оттуда. После этого значок больше не будет отображаться на панели задач.
Как добавить значки на панель задач Windows 10
Панель задач в Windows 10 позволяет быстро получить доступ к различным программам и функциям системы. Однако, по умолчанию она содержит лишь несколько значков системных приложений, и иногда нам может не хватать нужных значков на панели.
Чтобы добавить значок программы на панель задач, мы можем использовать несколько способов:
Способ 1: Путем перетаскивания
Самый простой способ добавления значка программы — это перетащить его с рабочего стола или папки на панель задач.
1. Открываем папку, где находится нужная нам программа.
2. Нажимаем правой кнопкой мыши на значке программы или ярлыке и выбираем пункт «Закрепить на панели задач» из контекстного меню.
3. Значок программы будет добавлен на панель задач и будет доступен в любое время.
Способ 2: Из меню Пуск
Еще один способ добавления значков на панель задач — это использование меню Пуск.
1. Нажимаем на кнопку Пуск в левом нижнем углу экрана или нажимаем клавишу Win на клавиатуре.
2. Ищем нужную нам программу в меню Пуск.
3. Нажимаем правой кнопкой мыши на значке программы и выбираем пункт «Закрепить на панели задач».
4. Значок программы будет добавлен на панель задач для быстрого доступа.
Способ 3: Из Магазина Windows
Если нужная нам программа установлена из Магазина Windows, мы также можем добавить ее значок на панель задач.
1. Открываем Магазин Windows и переходим на вкладку «Мои приложения».
2. Находим нужную нам программу в списке установленных приложений.
3. Щелкаем правой кнопкой мыши на значке программы и выбираем пункт «Закрепить на панели задач».
4. Значок программы будет добавлен на панель задач для быстрого доступа.
Чтобы удалить значок с панели задач, мы можем использовать следующие способы:
Способ 1: С помощью перетаскивания
1. Щелкаем правой кнопкой мыши на значке, который хотим удалить.
2. Выбираем пункт «Открепить значок с панели задач».
3. Значок программы будет удален с панели задач.
Способ 2: Из настроек панели задач
1. Щелкаем правой кнопкой мыши на пустом месте на панели задач и выбираем пункт «Настройки».
2. В открывшемся окне настроек панели задач выбираем вкладку «Панель задач».
3. В разделе «Выберите элементы, которые будут отображаться на панели задач» выбираем нужный значок и нажимаем кнопку «Удалить» рядом с ним.
4. Значок программы будет удален с панели задач.
Таким образом, каждый из этих способов позволяет добавить или удалить нужные нам значки на панели задач Windows 10, чтобы удобно и быстро получать доступ к программам и функциям системы.
Подпишите путь к значку
Иногда, на панели задач Windows 10, может возникать проблема, когда настройки значков не соответствуют местоположению приложений. Это может вызывать путаницу и ошибки в использовании системных программ. В нашем редакторе настроек есть несколько способов привязать значки к правильному пути.
Чтобы изменить или удалить значки на панели задач, выбираем пуск и щелкаем правой кнопкой мыши на панели задач. Откроется контекстное меню, где нужно выбрать «Настройки панели задач».
В настройках панели задач есть несколько возможных проблем. Например, некоторые значки иконок приложений из магазина Windows Store могут мешать другим программам на панели задач. Чтобы убрать лишние значки, щелкаем правой кнопкой мыши на ненужной программе и выбираем «Открепить от панели задач».
Иногда возникает проблема с закрепленными значками проводника или других компонентов системы. Для их удаления или изменения нажмите правую кнопку мыши на панели задач и выберите «Инструменты» > «Панель задач и меню Пуск» в контекстном меню.
Если нужно добавить новый значок на панель задач, выбираем пуск и щелкаем правой кнопкой мыши на нужной программе. Затем выбираем «Закрепить на панели задач». Таким способом можно выбрать только программы или приложения, установленные на вашем компьютере.
Для добавления или удаления значка из реестра Windows необходимо открыть редактор реестра. Для этого щелкаем правой кнопкой мыши на кнопку «Пуск» и выбираем «Выполнить». В открывшемся окне вводим «regedit» и нажимаем Enter.
В редакторе реестра перейдите по следующему пути: HKEY_CURRENT_USER\Software\Microsoft\Windows\CurrentVersion\Notifications\Settings. Здесь можно удалить или изменить значения значков уведомлений.
Чтобы добавить или удалить значок из панели быстрого доступа, откройте проводник, найдите нужную программу или файл, щелкните правой кнопкой мыши на ней и выберите «Закрепить на панели задач» или «Убрать с панели задач».
Таким образом, с помощью различных способов и настроек вы можете добавить и удалить желаемые значки на панели задач в Windows 10, чтобы убедиться, что они соответствуют вашим потребностям и лучше отражают используемые программы и приложения.
Найдите значок в проводнике
1. Откройте меню Пуск
Для начала откройте меню Пуск, нажав на кнопку «Пуск» в левом нижнем углу экрана или нажав клавишу Windows на клавиатуре. Меню Пуск позволяет получить доступ к различным компонентам операционной системы Windows.
2. Запустите проводник
В меню Пуск найдите папку «Проводник» и щелкните по ней. Проводник – это инструмент, который позволяет вам исследовать и организовать файлы и папки на вашем компьютере.
3. Найдите папку с установленными приложениями
В проводнике найдите папку «Приложения» или «Applications». В этой папке хранятся все установленные приложения и программы на вашем компьютере. Откройте эту папку, чтобы найти нужный значок.
4. Найдите значок, который хотите удалить или добавить
В папке «Приложения» найдите нужную вам программу или приложение. С помощью правой кнопки мыши выберите значок этой программы. При нажатии правой кнопкой мыши на значок откроется контекстное меню с возможностью удалить или закрепить его на панели задач.
5. Удаление или добавление значка с панели задач
Чтобы удалить значок с панели задач, выберите опцию «Открепить от панели задач» в контекстном меню. Значок будет удален с панели задач и перестанет отображаться.
Чтобы добавить значок на панель задач, выберите опцию «Закрепить на панели задач» в контекстном меню. Значок будет добавлен на панель задач и будет отображаться в списке запущенных программ и приложений.
6. Доступ к управлению значками через магазин приложений
Иногда можно использовать магазин приложений Windows для управления значками на панели задач. Чтобы открыть магазин приложений, нажмите на кнопку «Магазин» в меню Пуск или найдите его среди значков на панели задач.
Заключение
Удаление или добавление значков на панель задач в Windows 10 может осуществляться путем использования проводника или магазина приложений. Вы можете легко удалить или добавить нужные значки, что поможет вам удобно использовать ваш компьютер и быстро запускать нужные программы и приложения.
Перетащите значок на панель задач
Иногда возникает проблема, когда значок программы из Магазина Windows (Store) не отображается на панели задач. Некоторые способы решения этой проблемы включают перетаскивание значка на панель задач с помощью мыши или открытие программы, чтобы кнопка ее значка появилась на панели задач.
Некоторые программы могут быть закреплены на панели задач, и они могут мешаться иконкам других программ. Поэтому, если мы хотим удалить ненужные кнопки приложений с панели задач, мы можем щелкнуть правой кнопкой мыши на значке и выбрать пункт «открепить от панели задач».
В Windows 10 и Windows 8.1 у нас есть несколько способов добавить значок программы на панель задач. Один из способов заключается в том, чтобы найти программу в меню «Пуск» или в папках системных инструментов, щелкнуть на нее правой кнопкой мыши и выбрать пункт «Закрепить на панели задач».
Если нужно удалить значок с панели задач, мы можем щелкнуть правой кнопкой мыши на значок, выбрать пункт «Открепить от панели задач» или просто перетащить его из панели задач в любое другое местоположение на рабочем столе.
В Windows 7 и Windows XP мы можем удалить значок с панели задач, щелкнув на его значок правой кнопкой мыши и выбрав пункт «Отключить значок на панели задач» или «Удалить с панели задач».
Тогда мы можем убедиться, что у нас есть доступ ко всем нужным приложениям и программам, находящимся на панели задач.
Заключение: добавлять или удалять значки с панели задач в Windows 10 и других системах можно различными способами. Один из них — перетаскивание значка на панель задач с помощью мыши. Другие способы включают использование настроек панели задач или панели управления. Все они позволяют нам управлять местоположением значков и настроить панель задач по своему усмотрению.
| Windows 10 и Windows 8.1 | Windows 7 и Windows XP |
| Найти программу в меню «Пуск» или в папках системных инструментов, щелкнуть правой кнопкой мыши и выбрать пункт «Закрепить на панели задач». | Щелкнуть правой кнопкой мыши на значке и выбрать пункт «Отключить значок на панели задач» или «Удалить с панели задач». |
| Щелкнуть правой кнопкой мыши на значке и выбрать пункт «Открепить от панели задач» или перетащить его из панели задач в любое другое местоположение на рабочем столе. | — |
Расставьте значки в нужном порядке
В Windows 10 вы можете настраивать и изменять порядок и расположение значков на панели задач. Панель задач предназначена для быстрого доступа к программам и инструментам, поэтому настраивайте ее так, как вам нужно.
Чтобы добавить значки на панель задач, просто запустите нужную программу или приложение. После этого значок приложения появится на панели задач. Если вы хотите, чтобы значок был всегда видимым на панели задач, просто щелкните правой кнопкой мыши на значке и выберите «Закрепить на панели задач».
Если вы хотите удалить значок с панели задач, также щелкните правой кнопкой мыши на значке и выберите «Открепить от панели задач». Значок исчезнет с панели задач, но программа или приложение останутся на вашем компьютере и будут доступны в Панели приложений или в меню «Пуск».
Вы также можете изменить порядок значков на панели задач. Просто щелкните правой кнопкой мыши на пустом месте на панели задач и выберите «Настройки панели задач». В открывшемся окне выберите пункт «Панель задач» и настройте нужные параметры.
Иногда системные значки или значки закрепленных приложений могут мешаться на панели задач. Чтобы убрать или изменить их, нажмите правой кнопкой мыши на панели задач и выберите «Настройки задач». В открывшемся окне выберите пункт «Системные значки» или «Закрепленные приложения» и настройте их видимость и порядок.
Если вам необходимо удалить системные значки или значки закрепленных приложений полностью, просто откройте «Реестр Windows». Для этого нажмите кнопку «Пуск» и начните вводить «Реестр Windows». Запустите программу «Редактор реестра».
В редакторе реестра перейдите по следующему пути: HKEY_CURRENT_USER\Software\Microsoft\Windows\CurrentVersion\Explorer\Taskband
Настройте местоположение значков на панели задач путем изменения значений ключей. Значение «Favorites» отвечает за закрепленные значки, а значение «Order» — за порядок значков. Удалите или измените нужные ключи, чтобы удалить или изменить соответствующие значки.
После внесения изменений закройте редактор реестра и перезагрузите компьютер. Значки, которые вы хотели удалить, больше не будут отображаться на панели задач.
Настройка значков на панели задач — это простой способ сделать вашу работу с Windows 10 более удобной и эффективной. Настройте панель задач так, чтобы она соответствовала вашим потребностям и помогала вам быстро получать доступ к нужным программам и инструментам.
Важно помнить, что изменение значков на панели задач может привести к некоторым ошибкам или проблемам в вашей системе. Поэтому будьте осторожны и сделайте резервную копию вашей системы, прежде чем вносить изменения.
Теперь вы знаете, как добавлять и удалять значки с панели задач в Windows 10. Настройте панель задач так, чтобы она была максимально удобной и эффективной для вашей работы.
Как удалить значок с панели задач
Если у вас возникла проблема с кнопкой удаления значка с панели задач в Windows 10 и вы не знаете, как ее убрать, то вам следует обратить внимание на следующие способы:
1. Удаление значка через контекстное меню
Нажмите на значок правой кнопкой мыши и выберите опцию «Открепить от панели задач». Таким образом, вы сможете удалить лишние значки с панели задач.
2. Удаление значка через магазин приложений Windows
Если вы хотите удалить значок программы, которой нет на панели задач, но она все же присутствует в магазине приложений Windows, то вы можете просто нажать на кнопку «Удалить» в магазине. Таким образом, программа будет удалена и соответствующий значок исчезнет с панели задач.
3. Удаление значка через настройки панели задач
Откройте настройки панели задач, щелкнув правой кнопкой мыши на панели задач и выбрав пункт «Настройки». Затем найдите раздел «Панель задач» и нажмите на кнопку «Настроить». В открывшемся списке найдите лишний значок и нажмите на него правой кнопкой мыши. Затем выберите опцию «Убрать из панели задач». Теперь указанный значок будет удален с панели задач.
4. Удаление значка с помощью редактора реестра
Если вы не можете удалить значок с помощью предыдущих способов, вы можете воспользоваться редактором реестра. Для этого откройте редактор реестра, нажав комбинацию клавиш Win + R и введя «regedit». Затем перейдите к следующему ключу: HKEY_CURRENT_USER\Software\Microsoft\Windows\CurrentVersion\Explorer\NotificationArea. В редакторе реестра найдите папку с названием, соответствующим значку, который вы хотите удалить, и удалите ее. После этого перезагрузите компьютер, чтобы изменения вступили в силу. Значок должен исчезнуть с панели задач.
Заключение
Мы рассмотрели несколько способов удаления значков с панели задач в Windows 10. Следуйте указанным рекомендациям и удаляйте ненужные значки с помощью доступных инструментов, чтобы настроить панель задач по вашему усмотрению и убрать все возможные проблемы с ней.
Видео:
Как отключить виджет с погодой и новостями в Windows 10
Как отключить виджет с погодой и новостями в Windows 10 by Помогатик 33,567 views 2 years ago 46 seconds