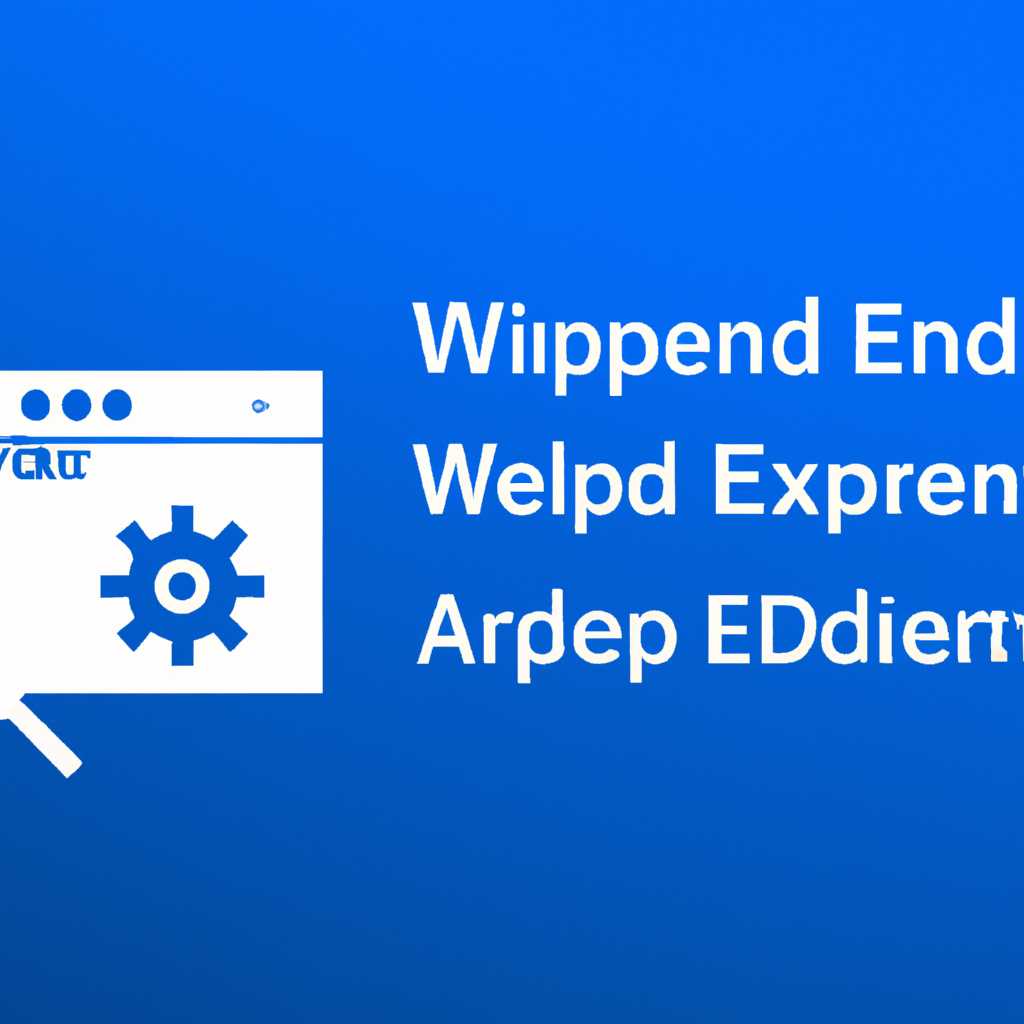- Как добавить исключение в Защитник Windows 10: советы и рекомендации
- Добавление исключения в Защитник Windows 10
- Параметры, советы и рекомендации
- Отключение защитника для файлов и папок
- Добавление исключений по расширениям файлов
- Добавление исключений через реестр
- Видео:
- Два Искусственных Интеллекта управляют ОДНИМ роботом
Как добавить исключение в Защитник Windows 10: советы и рекомендации
Защитник Windows 10 – это встроенная антивирусная программа от Microsoft, которая помогает защитить компьютер от различных вредоносных программ и угроз. Однако, когда мы устанавливаем определенные программы или игры, Защитник Windows 10 иногда может удалять нужные файлы.
Важно знать, как добавить исключение в Защитник Windows 10, чтобы избежать случайного удаления важных файлов. Ниже представлена видеоинструкция с советами и рекомендациями, которая поможет вам выполнить данную операцию.
Для добавления исключения в Защитник Windows 10 перейдите в Панель управления. В нижней части окна найдите значок Защитника Windows, щелкните на нем правой кнопкой мыши и выберите «Открыть». Далее перейдите в раздел «Настройки защитника», в котором находятся параметры защиты. Здесь вы можете увидеть возможность добавления исключений.
Щелкните на ссылку «Добавить исключение» и выберите «Папку». В окне, которое откроется, выберите нужную папку или путь к файлу, который вы хотите исключить из сканирования Защитником Windows 10. Нажмите кнопку «Выберите папку» и затем «Добавить» для добавления исключения.
Теперь выбранная папка или файл будет исключена из сканирования Защитником Windows 10. Это значит, что Защитник больше не будет удалять этот файл и не будет считать его потенциальной угрозой. Добавление исключений в Защитнике Windows 10 позволяет программам, играм и другим файлам работать без проблем.
Если вы хотите удалить исключение из Защитника Windows 10, снова откройте параметры Защитника и найдите раздел «Исключения». В этом разделе вы можете увидеть все ранее добавленные исключения. Выберите нужное исключение, используя левую кнопку мыши, и нажмите «Удалить». Теперь выбранное исключение будет удалено из Защитника Windows 10 и повторно проверено при следующем сканировании.
Добавление исключений в Защитник Windows 10 позволяет предотвратить случайное удаление важных файлов и позволяет программам работать без проблем. Используйте эти советы и рекомендации для настройки Защитника Windows 10 под ваши нужды и обеспечения безопасности вашего компьютера.
Добавление исключения в Защитник Windows 10
Однако, иногда возникают ситуации, когда Защитник Windows блокирует файлы или папки, которые на самом деле являются безопасными и не представляют угрозы для вашего компьютера. В таких случаях можно добавить исключение в Защитник Windows, чтобы он пропускал нужные вам файлы или папки.
Для добавления исключения в Защитник Windows нужно выполнить следующие шаги:
- Откройте Защитник Windows, нажав на значок
Защитника Windows в системном трее (это иконка в виде щита с зеленой галочкой). - В открывшемся окне Защитника Windows выберите вкладку «Вирусная и угрозы».
- Нажмите на ссылку «Дополнительные параметры» в правом верхнем
углу окна Защитника Windows. - В разделе «Защита» выберите пункт «Управление параметрами защиты».
- На странице «Управление параметрами защиты» найдите раздел «Исключения» и
нажмите на ссылку «Добавить или удалить исключение». - Откроется окно «Редактор реестра».
- Перейдите по следующему пути:
HKEY_LOCAL_MACHINE\SOFTWARE\Microsoft\Windows Defender\Exclusions\Paths - Выберите ветку «Paths» в левой части окна.
- Щелкните правой кнопкой мыши в любом месте в правой части окна,
выберите пункт «Новый» -> «Строка значения». - В открывшемся окне «Новая строка значения» введите путь к файлу или папке,
которую нужно исключить из антивирусной защиты Защитника Windows. - Щелкните правой кнопкой мыши на новой строке значения,
выберите пункт «Изменить». - В поле «Значение» введите имя файла или папки, которое нужно исключить.
- Нажмите на кнопку «ОК» для сохранения изменений.
- Теперь файл или папка будет исключен из антивирусной защиты Защитника Windows.
- После добавления исключения в Защитник Windows, рекомендуется выполнить проверку
системы на наличие вирусов, чтобы убедиться в ее безопасности.
Важно помнить, что добавление исключения в Защитник Windows может привести к снижению уровня защиты компьютера от вредоносных программ. Поэтому следует быть осторожным и обдуманно подходить к процессу добавления исключений.
Исключения в Защитник Windows можно добавлять вручную, используя редактор реестра, либо с помощью специальных программ, созданных компанией Microsoft. Для большей наглядности рекомендуется следовать видеоинструкциям, которые можно найти на сайте производителя антивируса.
Добавление исключений в Защитник Windows — это важный шаг для безопасности вашего компьютера. Пользуйтесь этим инструментом осторожно и только в случаях, когда антивирус блокирует нужные файлы или папки, и вы уверены в их безопасности.
Параметры, советы и рекомендации
Чтобы временно отключить Защитник Windows 10, можно добавить исключения, чтобы антивирус не проверял определенные файлы или расширения. Вот как это сделать:
Отключение защитника для файлов и папок
- Перед открытием Защитника Windows 10 откройте файл или папку, которые вы хотите исключить.
- На панели инструментов Защитника Windows выберите «Защитник Windows» и откройте его.
- Перейдите во вкладку «Защита от вредоносного программного обеспечения».
- Выберите «Общие параметры защиты от вредоносного программного обеспечения».
- В разделе «Добавление исключения» кликните на кнопку «Добавить или удалить исключения».
- Нажмите кнопку «Добавить исключение для файла» или «Добавить исключение для папки», в зависимости от того, что вы хотите исключить.
- Выберите файл или папку, которую вы хотите исключить, и нажмите «Открыть» либо «OK».
- Закройте все окна Защитника Windows для сохранения изменений.
Добавление исключений по расширениям файлов
Чтобы исключить определенные расширения файлов, выполните следующие действия:
- Перейдите во вкладку «Защита от вредоносного программного обеспечения» в Защитнике Windows.
- Выберите «Общие параметры защиты от вредоносного программного обеспечения».
- В разделе «Добавление исключения» нажмите кнопку «Добавить или удалить исключения».
- Нажмите кнопку «Добавить исключение по расширению» и введите нужное расширение файла.
- Нажмите «OK», чтобы сохранить изменения.
Добавление исключений через реестр
Если нужно исключить путь к файлу или папке, вы можете внести изменения в реестр Windows. Вот как это сделать:
- Откройте редактор реестра, нажав Win + R и введя «regedit».
- Перейдите к следующему пути: HKEY_LOCAL_MACHINE\SOFTWARE\Microsoft\Windows Defender\Exclusions\Paths.
- Нажмите правой кнопкой мыши на папке «Paths» и выберите «Создать» > «Ключ».
- Введите путь к файлу или папке в качестве нового ключа.
- Закройте редактор реестра и перезагрузите компьютер, чтобы изменения вступили в силу.
Внося исключения в Защитник Windows 10, вы можете выбирать, какие файлы или папки исключить из процесса проверки антивирусом. Не забудьте, что добавление исключений может снизить уровень защиты, поэтому будьте осторожны и добавляйте исключения только для надежных файлов и программ.
Видео:
Два Искусственных Интеллекта управляют ОДНИМ роботом
Два Искусственных Интеллекта управляют ОДНИМ роботом by KrashheR 458,019 views 2 years ago 9 minutes, 11 seconds