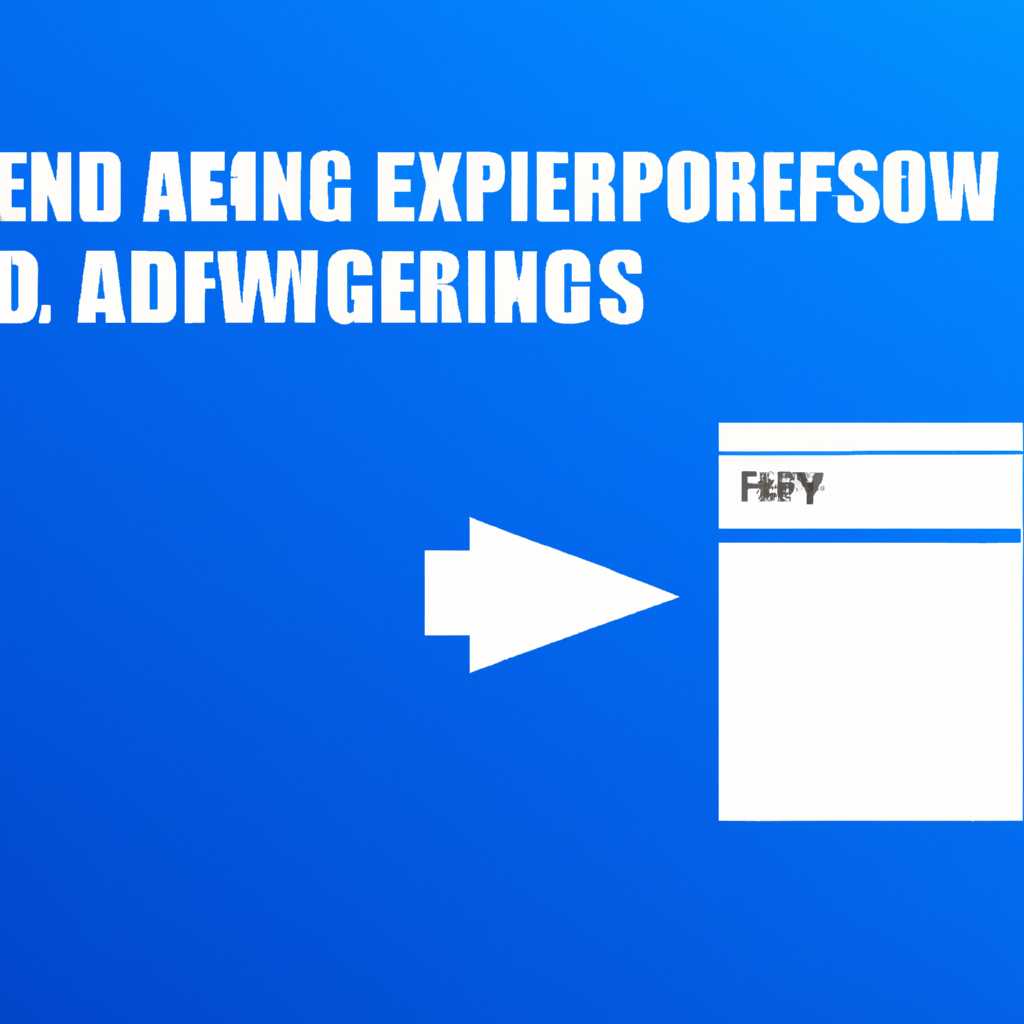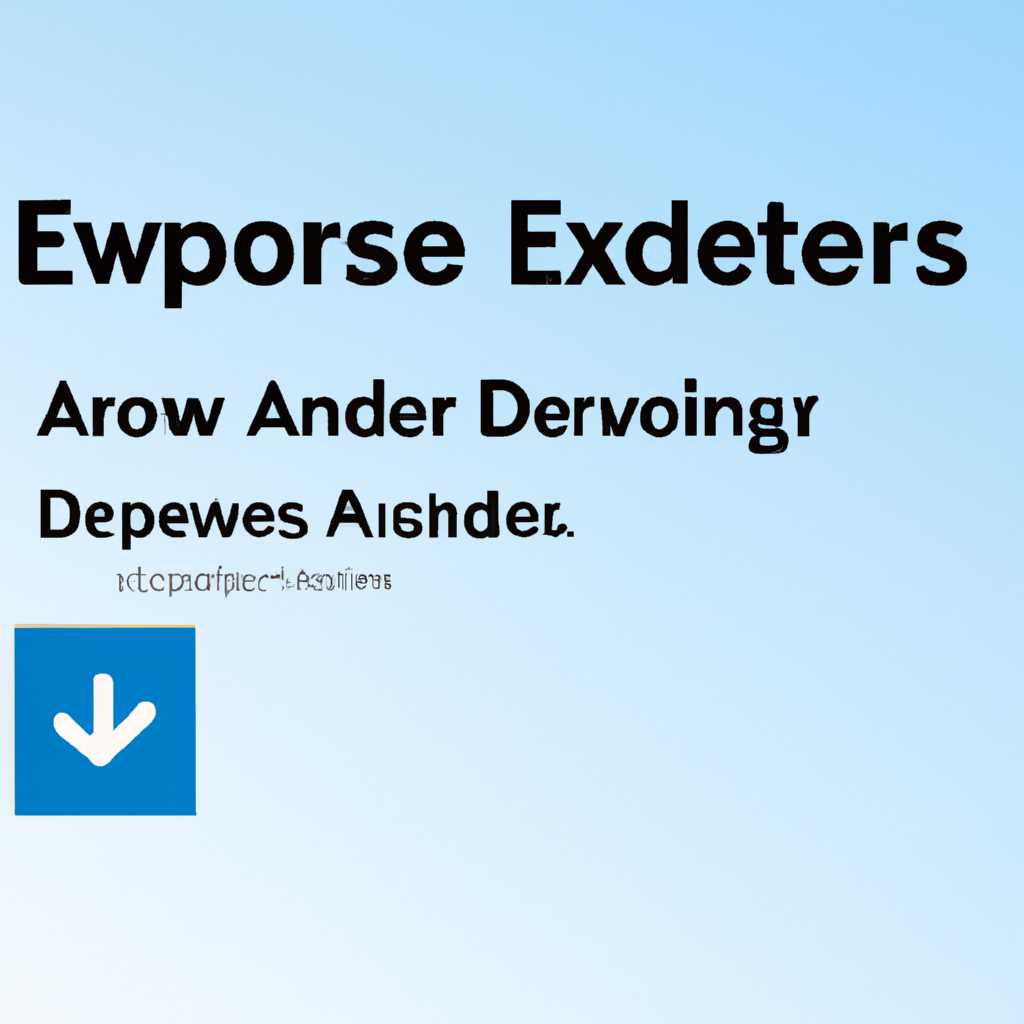- Пошаговая инструкция по добавлению исключений в Защитнике Windows 10
- Исключение процесса от сканирования антивирусом
- Как добавить папку в исключения Защитника Windows 10 — Реестр
- Как удалить исключения из Защитника Windows 10
- Как добавить исключения в Защитник Windows 10
- Шаг 1: Открытие настроек Защитника Windows 10
- Шаг 2: Добавление исключения
- Видео:
- Как добавить в исключение Защитника Windows 11/10
Пошаговая инструкция по добавлению исключений в Защитнике Windows 10
Защитник Windows 10 — это встроенная антивирусная программа, которая предназначена для защиты вашего компьютера от вредоносных программ и вирусов. Однако иногда может возникнуть ситуация, когда этот антивирусный программу обнаруживает файлы или папки, которые вы знаете, что безопасны. В таких случаях можно добавить исключения, чтобы Защитник Windows 10 не сканировал эти файлы или папки, и тем самым повысить производительность компьютера.
Добавление исключений в Защитник Windows 10 — это простая задача, которую можно выполнить всего в несколько шагов. В данной статье будет описано, как добавить исключения в Защитник Windows 10 для отдельных файлов, папок и типов файлов.
Для начала необходимо открыть программу Защитник Windows 10. Для этого зайдите в «Параметры» вашего компьютера, найдите раздел «Обновление и безопасность» и выберите «Защитник Windows». Также вы можете просто найти программу Защитник Windows 10 в панели задач и щелкнуть правой кнопкой мыши на ее значок, затем выбрать «Открыть».
Исключение процесса от сканирования антивирусом
В некоторых ситуациях вам может потребоваться исключить определенный процесс или программу от сканирования антивирусной программой Windows Defender. Часто это делается в следующих случаях:
- Определенный процесс на вашем компьютере вызывает проблему с защитником безопасности Windows и требует исключения.
- Некоторые программы или файлы имеют конфликтующие алгоритмы сканирования и могут приводить к ложным срабатываниям антивируса.
- Вы абсолютно уверены в безопасности определенного файла или процесса и хотите исключить его из сканирования для повышения производительности.
Чтобы добавить исключения для процессов в Защитнике Windows 10, выполните следующие шаги:
- Откройте «Центр безопасности Windows» и перейдите в раздел «Защитник Windows».
- В окне Защитника Windows выберите пункт «Защита от вирусов и угроз».
- Далее выберите «Управление настройками защиты от вирусов и угроз» и затем «Дополнительные настройки».
- В разделе «Исключения» нажмите на ссылку «Добавить или удалить исключения».
- Далее в окне «Исключения защитника безопасности Windows» выберите тип исключения, например, «Файлы» или «Папки».
- В зависимости от выбранного типа исключения, введите путь к нужному файлу или папке, который требуется исключить от сканирования.
- После ввода пути нажмите кнопку «Добавить» или «Удалить» в зависимости от того, что нужно сделать. Если у вас уже есть ранее добавленные исключенные файлы или папки, они также будут отображаться в этой области.
Кроме добавления исключенных файлов и папок, вы также можете добавить исключения на основе «Типа файла» или «Программного процесса». В этой ситуации вам потребуется знать точные пути или имена файлов, чтобы выбрать нужный элемент для добавления.
После добавления исключений для процессов или файлов, эти элементы больше не будут сканироваться антивирусом Windows Defender, что может улучшить производительность и предотвратить ложные срабатывания.
- Защитник Windows 10, несмотря на свою эффективность в борьбе с вредоносными программами, иногда может блокировать файлы или программы, которые на самом деле безопасны.
- Добавление исключений в Защитник Windows 10 является одним из способов решения этой проблемы.
- Добавление исключений можно сделать через интерфейс Защитника Windows 10, а также с помощью добавления записей в реестр.
- Для добавления исключений через интерфейс Защитника Windows 10 необходимо открыть программу, перейти в раздел «Области защиты» и выбрать нужный пункт (например, «Папки и файлы»). Затем нужно нажать на кнопку «Добавить папку» или «Добавить файл», выбрать нужную папку или файл, и нажать «ОК».
- Если нужное исключение не появилось в списке, можно добавить его с помощью редактирования реестра. Для этого нужно открыть редактор реестра (например, нажать Win + R, ввести «regedit» и нажать Enter), затем найти нужный ключ (например, «HKEY_LOCAL_MACHINE\SOFTWARE\Microsoft\Windows Defender\Exclusions\Paths» для папок или «HKEY_LOCAL_MACHINE\SOFTWARE\Microsoft\Windows Defender\Exclusions\Extensions» для файлов), добавить новую запись с нужным названием и параметрами, и затем перезагрузить компьютер.
- Важно помнить, что при добавлении исключений нужно быть осторожными и не добавлять исключения для вредоносных файлов или программ. Будьте внимательны и добавляйте исключения только в случае, когда вы уверены в безопасности файла или программы.
- Добавленные исключения будут игнорироваться антивирусом Защитника Windows 10 при сканировании файлов и папок.
- Если у вас возникают проблемы с добавлением исключений в Защитнике Windows 10, рекомендуется обратиться за помощью к специалисту по обеспечению безопасности или следовать инструкциям от разработчика программы или операционной системы.
Как добавить папку в исключения Защитника Windows 10 — Реестр
Если у вас есть программа или файлы, которые вызывают ложные срабатывания в Защитнике Windows 10, вы можете добавить папку с этими элементами в исключения Защитника. Это позволит предотвратить их сканирование и таким образом избежать проблемы с программным обеспечением, которые могут возникнуть из-за нежелательных действий антивирусной программы.
Для добавления папки в исключения Защитника Windows 10 используется реестр операционной системы Microsoft. Прежде чем продолжить, убедитесь, что вы имеете права администратора на вашем компьютере.
Вот пошаговая инструкция:
- Нажмите Win + R, чтобы открыть окно «Выполнить».
- Введите regedit и нажмите Enter, чтобы открыть Редактор реестра.
- Перейдите к следующему пути:
HKEY_LOCAL_MACHINE\SOFTWARE\Microsoft\Windows Defender\Exclusions\Paths - Щелкните правой кнопкой мыши на правой панели и выберите Новый, а затем Строковое значение.
- Введите название строки, например, MyExcludedFolder, и нажмите Enter.
- Щелкните правой кнопкой мыши на созданной строке и выберите Изменить.
- Введите путь к папке, которую вы хотите исключить, и нажмите ОК. Например, C:\МояПапка.
- Закройте Редактор реестра и перезагрузите компьютер.
- После перезагрузки ваша папка будет добавлена в исключения Защитника Windows 10.
Если вам потребуется удалить папку из исключений, повторите первые шесть шагов, а затем найдите и удалите строку с названием вашей папки.
Теперь вы знаете, как добавить папку в исключения Защитника Windows 10 с помощью реестра. Это даст вам больше контроля над настройками безопасности и поможет избежать ненужных сканирований файлов и папок.
Как удалить исключения из Защитника Windows 10
Иногда возникает ситуация, когда в Защитнике Windows 10 были добавлены исключения для определенных файлов или папок, но теперь вы хотите их удалить. В этом случае следуйте данным шагам:
- Откройте Панель управления и перейдите в раздел «Безопасность и обеспечение».
- Выберите «Защитник Windows» из списка доступных параметров безопасности.
- В окне Защитнике Windows нажмите на вкладку «Вирусные угрозы и защита от них».
- Прокрутите страницу вниз и найдите раздел «Исключения».
- Нажмите на ссылку «Изменить настройки» рядом с разделом «Исключения».
- Откроется окно с текущим списком добавленных исключений. Выберите файл или папку, которую хотите удалить из исключений.
- Нажмите кнопку «Удалить» с расширением «…«, чтобы удалить выбранное исключение.
- Повторите процесс для удаления других добавленных исключений.
- После удаления всех необходимых исключений нажмите кнопку «Далее» и закройте окно Защитника Windows.
Помните, что удаление исключений может повлечь за собой сканирование ранее добавленных файлов и папок антивирусом Защитника Windows 10. Поэтому, в зависимости от размера и количества удаленных исключений, в процессе может потребоваться некоторое время.
Если в процессе удаления возникнут проблемы или вы не уверены, как удалить определенное исключение, будьте осторожны, чтобы не удалить важные файлы или папки из исключений. В этой ситуации рекомендуется проконсультироваться с профессионалом или саппортом Windows.
Как добавить исключения в Защитник Windows 10
В некоторых ситуациях может возникнуть необходимость добавить исключение в Защитник Windows 10. Например, если у вас установлена другая антивирусная программа, а Защитник блокирует ее работу. В данной статье мы рассмотрим, как добавить исключения в Защитник Windows 10.
Шаг 1: Открытие настроек Защитника Windows 10
Для добавления исключений в Защитник Windows 10 необходимо открыть настройки программы. Есть несколько способов сделать это:
- Щелкните правой кнопкой мыши по значку Защитника Windows 10 в области уведомлений в правом нижнем углу экрана. В контекстном меню выберите «Открыть».
- Нажмите клавишу «Пуск», введите «Защитник Windows» в поле поиска и выберите соответствующий результат.
- Откройте Центр управления безопасностью Windows, перейдите в раздел Защитник Windows и нажмите на ссылку «Открыть Защитник Windows».
Шаг 2: Добавление исключения
После открытия окна Защитника Windows 10 выполните следующие действия:
- На панели навигации в левой части окна выберите «Настройки».
- Выберите раздел «Защита от вирусов и угроз».
- В блоке «Настройки защиты» нажмите на ссылку «Управление настройками для защиты от вирусов и угроз».
- Скроллите страницу вниз до раздела «Исключения» и нажмите на ссылку «Добавить или удалить исключения».
- Перейдите в раздел «Исключения» и нажмите на кнопку «Добавить исключение» в правом верхнем углу окна.
- Выберите тип исключения — файлы, папки или типы файлов, которые вы хотите исключить из сканирования Защитником Windows 10.
- Укажите путь к файлу или папке, которую хотите добавить в исключения.
- Нажмите кнопку «Добавить» и закройте окна настроек.
Теперь добавленные исключения будут проигнорированы при сканировании Защитником Windows 10. Если в дальнейшем вы захотите удалить исключение, просто откройте настройки Защитника Windows 10, перейдите в раздел «Исключения», выберите нужное исключение и нажмите на кнопку «Удалить».
Будьте внимательны при добавлении и удалении исключений, чтобы не нарушить безопасность компьютера и не допустить вредоносные программы.
Видео:
Как добавить в исключение Защитника Windows 11/10
Как добавить в исключение Защитника Windows 11/10 by myWEBpc 1,727 views 1 year ago 3 minutes, 51 seconds