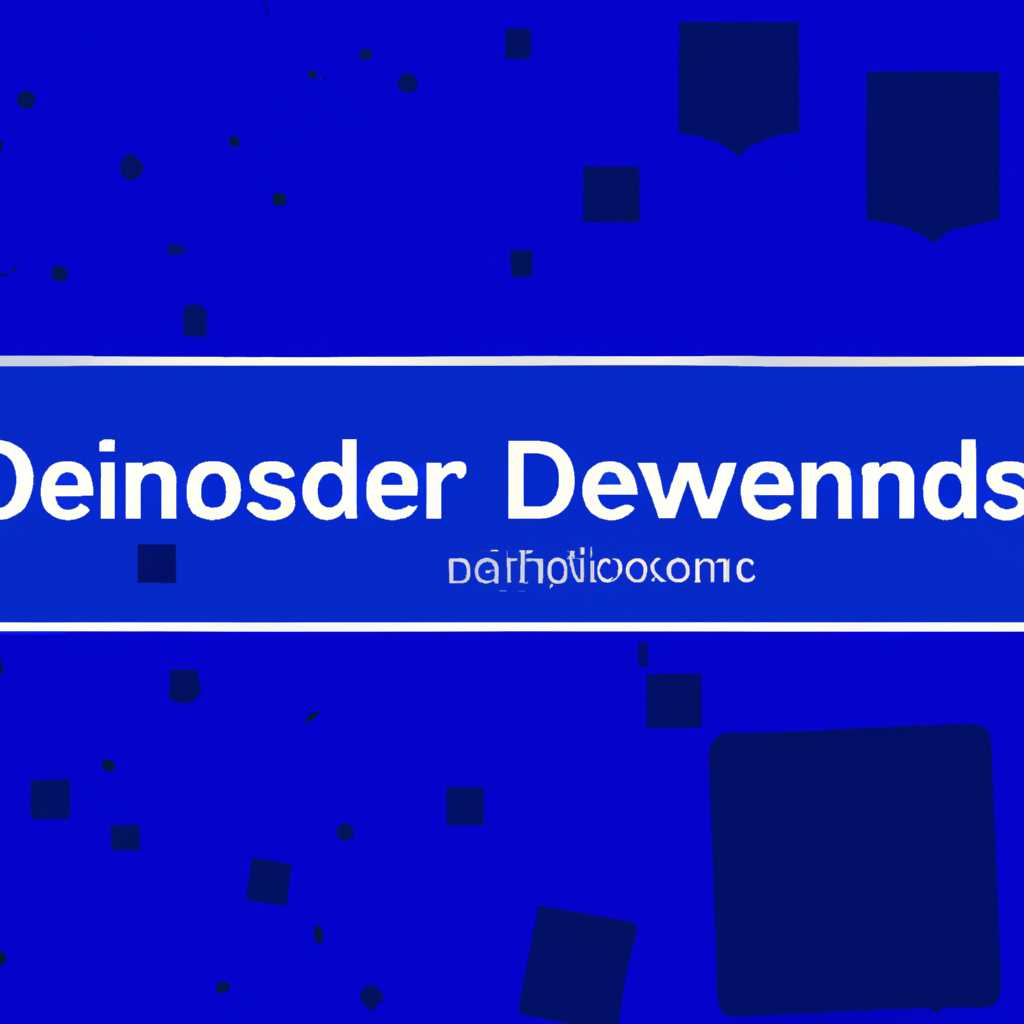- Как добавить исключения в Защитник Windows 10: пошаговая инструкция
- Как добавить программу в исключения Защитника Windows 10
- Добавление в исключения типа файла
- Как удалить исключения из Защитника Windows 10
- Шаг 1: Открываем Защитник Windows
- Шаг 2: Переходим в раздел «Настройки»
- Шаг 3: Удаляем исключения
- Исключение процесса от сканирования антивирусом
- Видео:
- Как УДАЛИТЬ "Исключения" в "Защитнике Windows" в Windows 10 {MOVIE_TITLE} {MOVIE_DESCRIPTION} 1 | Почему не удаляются Исключения
- {MOVIE_TITLE}
- {MOVIE_TITLE}
Как добавить исключения в Защитник Windows 10: пошаговая инструкция
Здравствуйте! Если вы используете антивирусную программу Windows Defender, которая входит в состав операционной системы Windows 10, то можете столкнуться с проблемами при скачивании и использовании некоторых файлов. В таком случае, рекомендуем добавить исключения, чтобы Защитник Windows не блокировал нужные вам файлы и папки. В данной статье мы расскажем вам, как это сделать шаг за шагом.
В первую очередь, открываем Защитник Windows, который охраняет ваш компьютер от различных угроз и вредоносных программ. Для этого зайти в меню Пуск, найти в списке программ Защитник Windows и кликнуть на него. Если у вас включены автоматические обновления Защитника Windows, то он должен быть установлен на вашем компьютере по умолчанию.
Далее, в открывшемся окне Защитника Windows выбираем раздел «Настройки» и переходим в раздел «Область контроля» в левой части окна. На этой вкладке вы найдете несколько разделов, анализирующих разные аспекты безопасности вашего компьютера.
Теперь, чтобы добавить исключения в Защитник Windows 10, выбираем пункт «Исключения» в блоке «Защита от вирусов и угроз». Здесь вы можете добавить пути к файлам, папкам или процессам, которые вы хотите исключить из сканирования Защитником Windows.
В статье подробно описаны шаги по добавлению исключений в Защитник Windows 10. Они включают открытие программы Защитник Windows, переход на вкладку «Вирусы и угрозы», нажатие кнопки «Параметры», выбор пункта «Добавить или удалить исключения», нажатие кнопки «Добавить исключение» и поиск файла или папки, которые вы хотите исключить из антивирусного сканирования. После добавления исключений, Защитник Windows больше не будет сканировать и удалять эти файлы или папки в процессах сканирования и обновления программы.
Также в статье был дан совет по решению ситуаций, когда добавление исключений в Защитник Windows не даёт ожидаемых результатов. В этом случае рекомендуется использовать антивирусную программу, которую вы ранее использовали, чтобы выполнить сканирование и удаление файлов и папок. В статье также описаны шаги по удалению исключений из Защитника Windows 10, включая открытие программы, переход на вкладку «Вирусы и угрозы», нажатие кнопки «Параметры», выбор пункта «Добавить или удалить исключения», поиск файла или папки в списке добавленных исключений и нажатие кнопки «Удалить».
Таким образом, статья предоставляет подробную информацию о том, как добавить и удалить исключения в Защитнике Windows 10 для управления антивирусным сканированием файлов и папок на вашем компьютере. Это полезная информация для пользователей, которые сталкиваются с проблемами при работе Защитника Windows и хотят настроить сканирование по своему усмотрению.
Как добавить программу в исключения Защитника Windows 10
Шаг 1. Открываем параметры Защитника Windows 10
Для начала откройте Панель управления и найдите раздел «Обновление и безопасность». В этом разделе вы найдете «Защитник Windows» — просто нажмите на это название.
Примечание: вы также можете просто зайти в Защитника Windows 10, нажав соответствующую кнопку на панели задач или используя поиск.
Шаг 2. Переходим в параметры Защитника
Приложение Защитник Windows откроется в новом окне. Обратите внимание, что некоторые майкрософтовские приложения могут быть причислены к известным исключениям, поэтому не все функции могут быть доступны.
Чтобы добавить программу в список исключений, перейдите на вкладку «Настройки».
Шаг 3. Найдите раздел «Исключения»
В разделе «Настройки» Защитника Windows прокрутите вниз, пока не найдете раздел «Исключения». Как только вы его увидите, щелкните на нем для перехода.
Шаг 4. Добавляем программу в исключения
На странице с параметрами исключений вы увидите список папок, файлов и типов файлов, которые уже добавлены в список исключений. Чтобы добавить программу, нажмите кнопку «Добавить исключение».
В появившемся окне вы можете выбрать одну из двух опций: «Папка» или «Тип файла». Если вы хотите добавить конкретный файл, выберите «Файл». Если же хотите добавить папку, выберите «Папка».
Примечание: если вы не видите нужный файл или папку в списке исключений, вы можете воспользоваться кнопкой «Обзор» и вручную указать путь к нему.
Шаг 5. Завершение добавления
Когда вы выбрали файл или папку, они автоматически добавляются в список исключений Защитника Windows 10. Здесь также есть опция добавления исключения через реестр, но мы рекомендуем использовать предложенный образец добавления этих исключений, так как это более простой и безопасный способ.
После добавления программы в список исключений Защитника Windows 10 она не будет сканироваться на вирусы, и вы сможете спокойно использовать эту программу без проблем с безопасностью компьютера.
Надеюсь, эта инструкция была полезной для вас и помогла добавить программу в список исключений Защитника Windows 10. Спасибо за внимание!
Добавление в исключения типа файла
Здравствуйте! Если у вас возникает ситуация, когда антивирус в Защитнике Windows 10 некоторые файлы или папки, которые вы считаете безопасными, то мы рекомендуем добавить их в список исключений антивируса. В данной статье мы расскажем, как добавить файлы и папки в список исключений Защитника Windows 10.
Примечание: перед тем как добавить файлы или папки в исключения, убедитесь, что вы действительно уверены в безопасности этих файлов и папок и что они не содержат вирусы или другие вредоносные программы.
1. Откройте Защитник Windows 10, нажав правой кнопкой мыши на значок антивируса в области уведомлений в правом нижнем углу вашего экрана. Если значок Защитника отсутствует, вы можете найти эту программу в меню «Пуск» поисковой строки.
2. После открытия Защитника Windows 10 выбирал вкладку «Вирус и угрозы».
3. В открытой вкладке выберите ссылку «Дополнительные параметры».
4. В разделе «Настройки защиты от вирусов и угроз» вы найдете раздел «Исключения». Нажмите на ссылку «Управление исключениями».
5. В открытом окне «Управление исключениями» вы можете добавить файлы, папки и процессы в список исключений Защитника Windows 10. Нажмите на ссылку «Добавить или удалить исключения».
6. Выберите тип исключения из предложенных вариантов: «Файл», «Папка» или «Процесс».
7. Если вы выбрали тип «Файл», в открывшемся окне вы можете просто перетащить файл, который хотите добавить в исключенные, или воспользоваться кнопкой «Обзор», чтобы найти нужный файл в вашей системе.
8. Если вы выбрали тип «Папка», в открывшемся окне можете добавить папку или некоторые папки, которые хотите исключить из контроля антивирусом.
9. Если вы выбрали тип «Процесс», вы можете добавить процессы, которые вы хотите исключить из контроля антивирусом. В данной ситуации Защитник Windows 10 будет игнорировать действия указанного процесса и не будет удалять файлы, которые связаны с ним.
10. После выбора типа и добавления файла, папки или процесса, нажмите на кнопку «ОК», чтобы сохранить изменения.
Теперь добавленный файл или папка воспринимаются Защитником Windows 10 как исключенные из процесса сканирования. Приложение или программа, связанные с этим файлом или папкой, не будет удалено антивирусом в Защитнике Windows 10 при дальнейшем запуске.
Примечание: обратите внимание, что добавление файлов и папок в исключения не означает, что они полностью безопасны. В некоторых ситуациях, таких как скачивание файлов из ненадежных источников, использование торрент-программ и т.д., добавление файлов и папок в исключения может привести к заражению вашего компьютера вирусами или вредоносным программным обеспечением. Поэтому мы всегда рекомендуем быть внимательными и предосторожными при добавлении исключений в Защитнике Windows 10.
Как удалить исключения из Защитника Windows 10
Если вы ранее добавили исключения в Защитник Windows 10, но больше не хотите их использовать, то в этом разделе мы расскажем, как удалить исключения.
Шаг 1: Открываем Защитник Windows
Для начала откройте программу Защитник Windows на вашем компьютере. Для этого нажмите правой кнопкой мыши на значке Защитника Windows в панели задач и выберите «Открыть Защитник Windows».
Шаг 2: Переходим в раздел «Настройки»
В открывшемся окне Защитника Windows перейдите на вкладку «Настройки».
Шаг 3: Удаляем исключения
На вкладке «Настройки» найдите раздел «Настройки защиты от вирусов и угроз». В этом разделе вы найдете список ранее добавленных исключений.
Чтобы удалить исключение, надо просто нажать на него правой кнопкой мыши и выбрать «Удалить». Подтвердите удаление исключения, если появится соответствующее сообщение.
Примечание: Если программа или файл, для которых ранее были добавлены исключения, находился в папке, то удалять исключения нужно для самой папки, а не для отдельных файлов.
Если вам необходимо удалить исключение из реестра Windows, то следуйте аналогичным шагам. Вместо путей к файлам и папкам, вы будете видеть пути в реестре.
Вот и все! Теперь вы знаете, как удалить исключения из Защитника Windows 10.
Исключение процесса от сканирования антивирусом
В некоторых ситуациях возникает необходимость исключить определенные процессы или папки от сканирования антивирусной программой Защитник Windows 10. Если вы заметили, что антивирус блокирует что-то важное или что-то необходимое для работы программного обеспечения, вы можете добавить исключение, чтобы антивирус пропустил этот файл или процесс.
Для того чтобы добавить исключение в Защитник Windows 10, откройте программу и перейдите в раздел «Вирусы и угрозы». Далее, нажмите на кнопку «Настройки» (значок шестеренки справа от кнопки «Обновить») и выберите «Дополнительные параметры».
В разделе «Исключения» найдите кнопку «Добавить или удалить исключения» и нажмите на нее. В открывшемся окне выберите «Добавить исключение» и выберите нужный тип исключения (например, исключение процесса или папки).
Затем, введите путь к файлу или папке, которую хотите исключить от сканирования антивирусом. Вы можете воспользоваться кнопкой «Обзор», чтобы выбрать папку или файл на компьютере, или ввести путь вручную.
Примечание: Если вы хотите исключить процесс, а не файл или папку, то вам необходимо открыть диспетчер задач (нажмите сочетание клавиш Ctrl + Shift + Esc) и найти процесс, который хотите исключить. Правой кнопкой мыши кликните на процесс и выберите «Открыть место расположения файла». После этого вы сможете скопировать путь к файлу и вставить его в окно добавления исключения.
После ввода пути к файлу или папке, нажмите кнопку «Добавить». Затем, чтобы применить изменения, закройте все окна и перезапустите компьютер или программное обеспечение, на которое добавили исключение.
Теперь антивирусная программа не будет сканировать файлы или процессы, которые вы указали в списке исключений. Учтите, что в некоторых случаях это может создать риски безопасности, поэтому выбирайте внимательно, что исключать от сканирования.
Видео:
Как УДАЛИТЬ "Исключения" в "Защитнике Windows" в Windows 10 {MOVIE_TITLE}
{MOVIE_DESCRIPTION}
1 | Почему не удаляются Исключения
Как УДАЛИТЬ "Исключения" в "Защитнике Windows" в Windows 10
{MOVIE_TITLE}
{MOVIE_DESCRIPTION}
1 | Почему не удаляются Исключения by †Yuran’ka† 138 views 1 month ago 7 minutes, 15 seconds