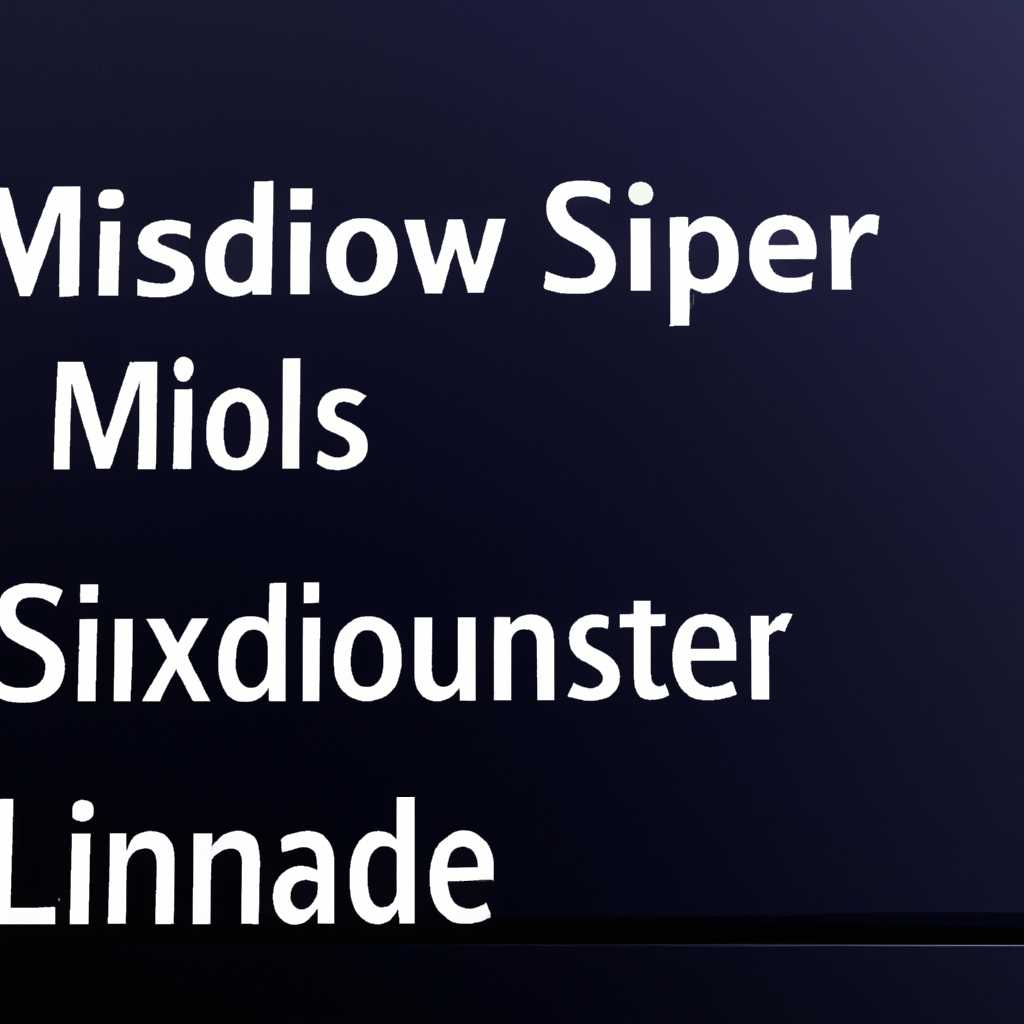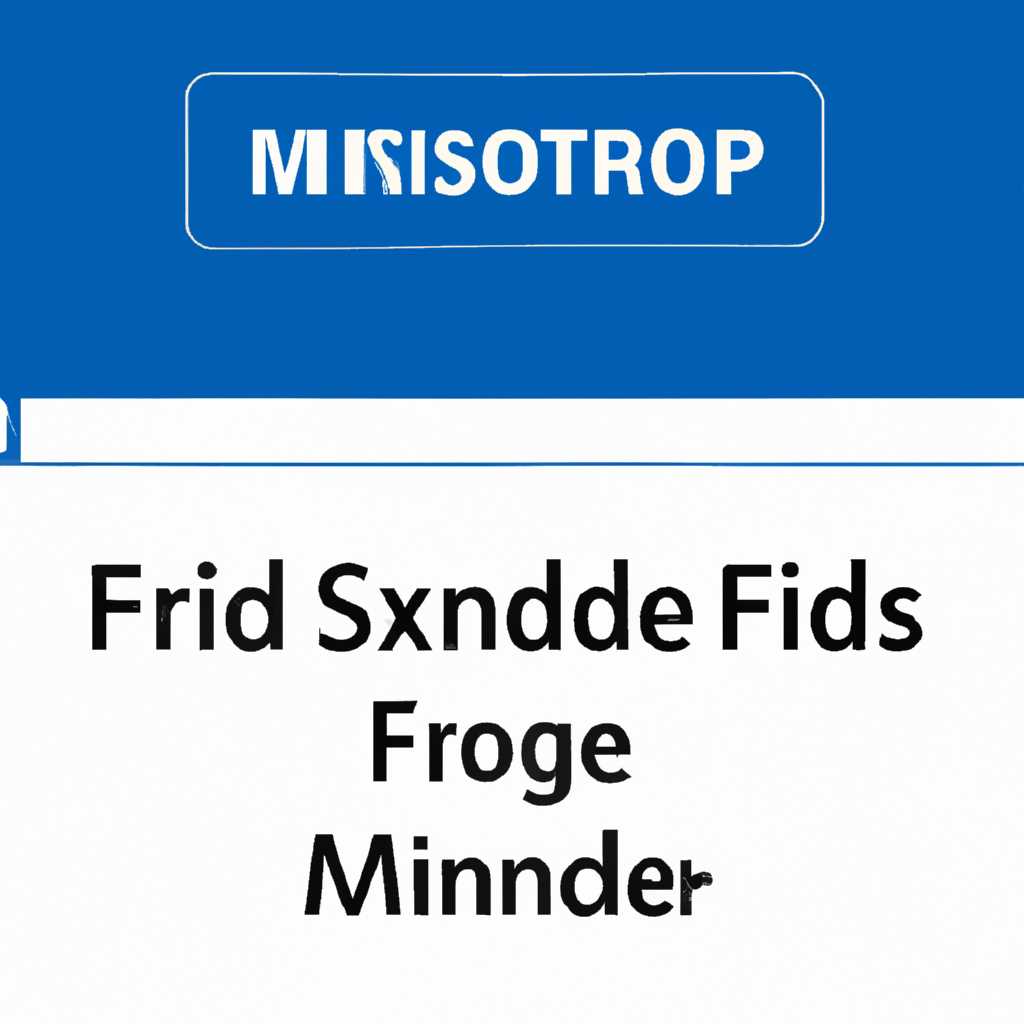- Как добавить команду для запуска MSI-файлов от администратора в контекстное меню Проводника
- Установка программы Open With
- Ручное добавление команды
- Шаг 1: Получение прав с повышенными разрешениями
- Шаг 2: Добавление команды в реестр
- Создание нового ключа в реестре
- Шаги по созданию нового ключа в реестре:
- Шаги по добавлению команды в контекстное меню Проводника:
- Изменение параметров нового ключа
- Видео:
- как отключить запрос от имени администратора
Как добавить команду для запуска MSI-файлов от администратора в контекстное меню Проводника
В операционной системе Windows есть множество способов запуска программ и файлов. Один из них – использование контекстного меню Проводника. Контекстное меню Проводника – это список команд и функций, которые можно вызвать, щелкнув правой кнопкой мыши на файле или папке. В данной статье мы рассмотрим, как добавить команду для запуска MSI-файлов от администратора в контекстное меню Проводника.
Чтобы добавить команду для запуска MSI-файлов от администратора в контекстное меню Проводника, нужно выполнить несколько простых шагов. Сначала перейдите в поисковую строку Проводника внизу окна и найдите файл, который вы хотите открыть или запустить. В нашем случае это MSI-файл. После того как вы найдете нужный файл, кликните на нем правой кнопкой мыши.
В контекстном меню выберите пункт «Открыть с использованием» и затем «Выбрать другую программу». В открывшемся окне выберите программу, с помощью которой хотите запустить MSI-файл, и поставьте галочку рядом с пунктом «Всегда использовать выбранную программу для открытия файлов данного типа». Нажмите кнопку «Обозреватель» и найдите исполняемый файл программы, которую хотите использовать для запуска MSI-файлов.
После того как вы выбрали исполняемый файл программы, откройте командную строку с повышенными правами доступа. Для этого кликните на кнопку «Пуск» в нижней левой части экрана, найдите строку поиска, введите «cmd», а затем кликните правой кнопкой мыши на найденной программе «Командная строка». В контекстном меню выберите пункт «Запуск от имени администратора».
Установка программы Open With
Чтобы сделать возможность запуска MSI-файлов от администратора через контекстное меню проводника в Windows 10, вам нужно выполнить следующие шаги:
- Откройте командную строку с повышенными правами. Для этого найдите «Командную строку» в поисковой панели и щелкните правой кнопкой мыши на ее названии. Затем выберите «Запуск от имени администратора».
- В командной строке введите следующую строку и нажмите Enter:
assoc .msi=WindowsInstaller - После того, как выполнение команды будет завершено, запустите редактор реестра. Для этого найдите «Редактор реестра» в поисковой панели и щелкните правой кнопкой мыши на его названии. Затем выберите «Запуск от имени администратора».
- В редакторе реестра найдите следующую подраздел:
HKEY_CLASSES_ROOT\WindowsInstaller\shell\Open\command - Правой кнопкой мыши щелкните на этом подразделе и выберите «Создать». Затем выберите «Строка значения».
- Введите имя строки значения «IsolatedCommand».
- В строке данных введите следующую команду:
"msiexec" /i "%1" - Закройте редактор реестра.
После выполнения этих шагов у вас появится новая функция «Open With» в контекстном меню проводника. Теперь вы сможете запустить установщик MSI-файла в аккаунте администратора без необходимости перезагрузки компьютера или активации UAC.
Ручное добавление команды
Если вы не хотите использовать специальные программы, чтобы добавить команду для запуска MSI-файлов от администратора в контекстное меню Проводника, вы можете сделать это вручную, следуя нижеприведенным шагам:
Шаг 1: Получение прав с повышенными разрешениями
1. Найдите нужный MSI-файл в Проводнике.
2. Щелкните правой кнопкой мыши на файле и выберите «Свойства».
3. В открывшемся окне свойств выберите вкладку «Безопасность».
4. В разделе «Имя пользователя» найдите аккаунт с правами администратора и кликните на него.
5. Внизу окна свойств выберите «Изменить» и установите флажок «Полный контроль» для данного аккаунта.
6. Нажмите «ОК» для сохранения изменений и закрытия окна свойств.
Шаг 2: Добавление команды в реестр
1. Нажмите клавишу Win + R, чтобы открыть окно «Выполнить».
2. Введите «regedit» и нажмите Enter, чтобы открыть редактор реестра.
3. Найдите следующую запись в редакторе реестра:
Компьютер\HKEY_CLASSES_ROOT\Msi.Package\shell
4. Щелкните правой кнопкой мыши на папке «shell» и выберите «Новый -> Ключ».
5. Введите желаемое название для команды, например, «Запустить от администратора».
6. Щелкните правой кнопкой мыши на вновь созданном ключе и выберите «Новый -> Ключ».
7. Введите название для нового ключа «command».
8. Кликните правой кнопкой мыши на созданном ключе «command» и выберите «Изменить».
9. Введите следующую строку:
«msiexec /i \»%1\»»
10. Нажмите «ОК» для сохранения изменений и закрытия редактора реестра.
Теперь, когда вы щелкнете правой кнопкой мыши на MSI-файле в Проводнике, вы увидите добавленный пункт «Запустить от администратора» в контекстном меню. Вы можете использовать этот пункт для запуска программы установщика MSI с правами администратора, что позволит избежать проблем с недостаточными разрешениями.
Создание нового ключа в реестре
Чтобы добавить команду для запуска MSI-файлов от администратора в контекстное меню Проводника, необходимо создать новый ключ в реестре компьютера. Это позволит выполнить запуск MSI-файлов с повышенными правами доступа, что может быть полезно при установке программ и выполнении других задач.
Шаги по созданию нового ключа в реестре:
- Откройте Проводник и перейдите к нужному вам месту (например, вышеописанный подраздел реестра).
- Кликните правой кнопкой мыши на свободном месте и выберите пункт «Новый» в контекстном меню.
- Видео: ссылка на видео-инструкцию.
- Выберите «Ключ» из списка доступных элементов.
- Назовите новый ключ в соответствии с вашими нуждами (например, «Запуск MSI-файлов от имени администратора»).
Теперь у вас есть новый ключ в реестре, который можно использовать для добавления команды в контекстное меню Проводника. Далее выполните следующие шаги:
Шаги по добавлению команды в контекстное меню Проводника:
- Откройте свойства файла MSI, для которого вы хотите добавить команду запуска от администратора.
- Во вкладке «Общие» кнопкой «Свойства» откройте окно «Свойства программы».
- В окне «Свойства программы» найдите строку «Путь» и скопируйте ее.
- Закройте окно «Свойства программы» и откройте редактор реестра (например, используя командную строку и команду «regedit»).
- Навигируйте до созданного вами ключа в реестре (например, ХКЕУ\ПО\Запуск MSI-файлов от имени администратора).
- Кликните правой кнопкой мыши на созданном ключе и выберите пункт «Новый» в контекстном меню.
- Выберите «Строка значений» из списка доступных элементов.
- Назовите новую строку значений «Команда запуска» (или любое другое удобное вам название).
- Кликните правой кнопкой мыши на созданной строке значений и выберите пункт «Изменить» в контекстном меню.
- В поле «Данные о значении» вставьте скопированный ранее путь к файлу MSI.
- Сохраните изменения и закройте редактор реестра.
Теперь, когда вы кликнете правой кнопкой мыши на файле MSI в Проводнике, у вас появится новый пункт в контекстном меню «Запуск MSI-файла от имени администратора». Кликнув на этот пункт, вы запустите файл с повышенными правами доступа, что может быть полезно при установке программ и выполнении других задач.
Обратите внимание, что изменения в реестре компьютера могут быть опасными, и неправильное использование может навредить вашей системе. Поэтому всегда будьте осторожны при работе с реестром и убедитесь, что вы знаете, что делаете. Используйте данное руководство на свой страх и риск.
Изменение параметров нового ключа
Чтобы добавить команду для запуска MSI-файлов от администратора в контекстное меню Проводника, нужно изменить параметры нового ключа в реестре компьютера. Для этого следуйте следующим шагам:
- Откройте Редактор реестра, нажав Win + R и вводя команду regedit. Нажмите клавишу Enter.
- В Редакторе реестра перейдите к следующему подразделу: HKEY_CLASSES_ROOT\*\shell.
- Сделайте резервную копию данного подраздела, чтобы иметь возможность восстановить его в случае ошибки.
- Нажмите правой кнопкой мыши на пустом месте в правой части окна Редактора реестра и выберите пункт Новый, a затем Ключ.
- Введите нужное название для нового ключа (например, «Запуск от администратора»).
- Выберите новый ключ и нажмите правой кнопкой мыши в правой части окна Редактора реестра. Выберите пункт Новый, а затем Ключ.
- Введите имя этого нового ключа (например, «command»).
- Выберите новый ключ «command» и нажмите правой кнопкой мыши в правой части окна Редактора реестра. Выберите пункт Изменить.
- В строке «Значение» введите команду, с помощью которой можно запускать MSI-файлы от имени администратора, например: «msiexec /i %1».
- Нажмите ОК и закройте Редактор реестра.
Теперь при правом клике на любом MSI-файле в проводнике, в контекстном меню появится новый пункт «Запуск от администратора». При выборе этого пункта, установщик будет запускаться с повышенными правами.
Видео:
как отключить запрос от имени администратора
как отключить запрос от имени администратора Автор: Михаил Гавриленко 54 282 просмотра 8 лет назад 1 минута 33 секунды