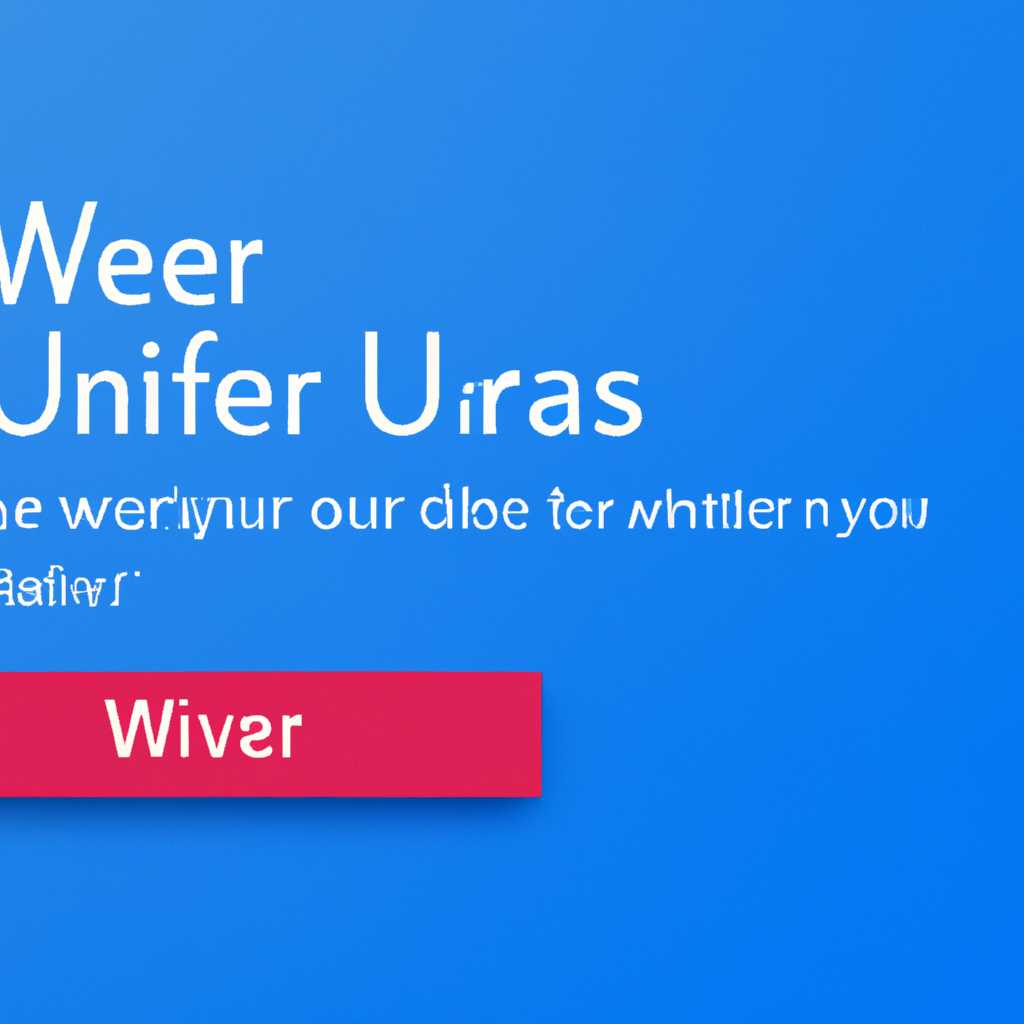- Как добавить нового пользователя в Windows 10: пошаговая инструкция
- Способ 1: Работаем с параметрами ОС
- Шаг 1: Откройте «Панель управления»
- Шаг 2: Найдите раздел «Учетные записи» и откройте вкладку «Пользователи»
- Шаг 3: Создайте нового пользователя
- Шаг 4: Заполните данные нового пользователя
- Шаг 5: Подтвердите создание нового пользователя
- Способ 2 «Локальные пользователи и группы»
- Способ 3: Утилита «Выполнить»
- Способ 4 Панель управления Windows
- Способ 5: командная строка
- Видео:
- Как создать нового пользователя в Windows 10 🔑
Как добавить нового пользователя в Windows 10: пошаговая инструкция
Создание нового аккаунта пользователя в Windows 10 может быть полезным, когда на вашем компьютере используется несколько пользователей. Первый пользователь, который был создан в системе, обычно имеет права администратора. Добавление нового пользователя позволит вам предоставить доступ к вашей системе другому члену семьи или коллеге по работе.
Для добавления нового пользователя в Windows 10 следуйте этой пошаговой инструкции:
Шаг 1: Нажмите на кнопку «Пуск» в левом нижнем углу экрана и выберите панель управления. В открывшемся окне выбираете пункт «Учетные записи и семейная безопасность».
Шаг 2: В открывшемся окне «Учетные записи» выбираете пункт «Добавить нового пользователя в этой системе» в разделе «Учетные записи пользователя».
Шаг 3: В открывшемся окне выбираете пункт «Не у меня есть данные для этого пользователя» и нажимаете на кнопку «Дальше».
Шаг 4: В следующем окне вам предлагается создать учетную запись с помощью адреса электронной почты. Если у вас нет адреса электронной почты от майкрософт, выбирайте пункт «Я не имею адреса электронной почты» и нажимайте на кнопку «Дальше».
Шаг 5: В следующем окне выбираете пункт «Добавить пользователя без учетной записи майкрософт» и нажимаете на кнопку «Дальше».
Шаг 6: В открывшемся окне введите название нового пользователя и нажмите на кнопку «Завершить».
Теперь новый пользователь будет добавлен в вашу систему Windows 10. При следующем запуске компьютера или после авторизации на нем, вы сможете увидеть изображение нового пользователя на экране выбора аккаунта. Просто выберите его, введите пароль и приступайте к работе в системе с новой учетной записью.
Запомните, что только пользователь с правами администратора может добавить нового пользователя. Поэтому, если вы работаете от имени ограниченного пользователя, вам придется сначала переключиться на администраторский аккаунт.
Использование командной строки также дает вам возможность добавить нового пользователя в Windows 10. Для этого вам нужно запустить командную строку с администраторскими правами и выполнить несколько команд с соответствующими параметрами. Но об этом подробнее уже в другой статье.
Добавление нового пользователя в Windows 10 — это простая процедура, которая позволяет вам быстро и безопасно предоставить доступ к вашей системе другим пользователям. Следуйте этой пошаговой инструкции, и вы сможете создать нового пользователя в Windows 10 всего за несколько минут.
Способ 1: Работаем с параметрами ОС
Шаг 1: Откройте «Панель управления»
Для начала работы с параметрами ОС вам необходимо открыть «Панель управления». Это можно сделать несколькими способами. Выберите тот, который вам удобен:
- Нажмите на кнопку «Пуск» в левой части панели задач, выберите пункт «Панель управления».
- Нажмите комбинацию клавиш «Win + X» и выберите «Панель управления» из открывшегося меню.
Шаг 2: Найдите раздел «Учетные записи» и откройте вкладку «Пользователи»
В открывшемся окне «Панель управления» найдите раздел «Учетные записи» и откройте его. Затем выберите вкладку «Пользователи», чтобы приступить к созданию нового пользователя в Windows 10.
Шаг 3: Создайте нового пользователя
Чтобы создать нового пользователя, нажмите на кнопку «Добавить пользователя» в разделе «Пользователи» вкладки «Учетные записи».
Шаг 4: Заполните данные нового пользователя
В открывшемся окне «Создание учетной записи пользователя» заполните необходимые данные нового пользователя:
- Введите имя нового пользователя. Это может быть любое имя, которое вы хотите предоставить новому человеку.
- Укажите пароль для нового пользователя. Тщательно запомните этот пароль, так как он будет использоваться при входе в систему.
- Предоставьте адрес электронной почты нового пользователя. Если у пользователя нет адреса электронной почты, можно оставить данное поле пустым.
- Выберите роль нового пользователя. Он может быть либо администратором, либо обычным пользователем. Роль администратора предоставляет пользователю больше возможностей, включая права администраторских.
Шаг 5: Подтвердите создание нового пользователя
После заполнения всех необходимых данных нового пользователя, нажмите кнопку «Далее». Windows 10 создаст новую учетную запись пользователя с заданными вами параметрами. Затем можно закрыть окно «Создание учетной записи пользователя».
Теперь вы знаете, как создать нового пользователя в Windows 10 с помощью параметров ОС. Для добавления новых пользователей с помощью других способов и настройкой пользовательских аккаунтов рекомендуется обратиться к соответствующей документации операционной системы.
Способ 2 «Локальные пользователи и группы»
Способ 2 предполагает использование утилиты «Локальные пользователи и группы» для создания новой учетной записи пользователя со своей ролью. Это даёт больше возможностей для настройки, чем предыдущий способ.
- Нажимаем на клавиатуре комбинацию клавиш Win + R, чтобы открыть окно «Выполнить».
- В строке для ввода текста вводим команду lusrmgr.msc и нажимаем кнопку «ОК».
- Открывается Утилита «Локальные пользователи и группы». В левой панели выбираем пункт «Пользователи». В правом окне кликаем правой кнопкой мыши и выбираем пункт «Создание нового пользователя».
- Открывается окно «Создание нового локального пользователя». В поле «Имя пользователя» вводим имя нового пользователя.
- В поле «Полное имя» можно указать полное имя пользователя (необязательно).
- В поле «Описание» можно добавить описание пользователя (необязательно).
- В поле «Пароль» можно задать пароль для нового пользователя. Если не хотите задавать пароль в данной статье удобно оставить это поле пустым, но также рекомендуем задать пароль.
- После заполнения полей нажимаем кнопку «Создать».
- Новый пользователь будет добавлен в список пользователей в Утилите «Локальные пользователи и группы».
- Теперь, чтобы задать роль новому пользователю, в левой панели Утилиты «Локальные пользователи и группы» выбираем пункт «Группы».
- В правом окне выбираем группу, в которую хотите добавить нового пользователя, кликаем правой кнопкой мыши на выбранной группе и выбираем пункт «Добавить в группу».
- В открывшемся окне выбираем добавленного ранее пользователя и нажимаем кнопку «Добавить»
- Новый пользователь становится членом выбранной группы.
В этой инструкции мы рассмотрели второй способ добавления нового пользователя в Windows 10. Вы можете выбрать тот, который вам более удобен. Учитывая, что у вас должны быть администраторские права на данном компьютере, любая из этих инструкций даст вам возможность добавить нового пользователя. При необходимости всегда можно восстановить пароль учетной записи с помощью резервного адреса почты, указанного при работе с ОС. Также можно найти видеоинструкцию на эту тему.
Способ 3: Утилита «Выполнить»
Если вы не хотите использовать Панель управления или меню Настройки, можно воспользоваться утилитой «Выполнить», чтобы быстро добавить нового пользователя в Windows 10.
Вот следующая инструкция, как это сделать:
- Нажмите сочетание клавиш Win + R на вашей клавиатуре для открытия окна «Выполнить».
- Введите команду netplwiz в поле ввода и нажмите кнопку ОК.
- Откроется окно «Свойства учетной записи», где вы сможете управлять учетными записями пользователей на вашем компьютере.
- Чтобы добавить нового пользователя, нажмите кнопку Добавить.
- В открывшемся окне «Мастер добавления нового пользователя» введите имя нового пользователя и при необходимости укажите пароль.
- Нажмите кнопку Дальше и следуйте инструкциям.
- Когда добавление нового пользователя будет завершено, вы можете авторизоваться под его аккаунтом.
Этот простой способ добавления нового пользователя в Windows 10 дает вам возможность управлять несколькими аккаунтами через утилиту «Выполнить».
Также можно использовать утилиту «Выполнить» для переключения между учетными записями пользователей:
- Откройте окно «Выполнить», как описано выше.
- Введите команду tsdiscon и нажмите кнопку ОК.
- После этого вы будете переведены на экран авторизации, где можно выбрать другую учетную запись для входа.
Использование утилиты «Выполнить» в Windows 10 очень удобно, так как она позволяет добавлять новых пользователей и переключаться между учетными записями без необходимости открывать Панель управления или меню Настройки.
Способ 4 Панель управления Windows
Если вы предпочитаете использовать панель управления Windows для настройки своего компьютера, следуйте этой инструкции по добавлению нового пользователя.
- Откройте панель управления, для этого кликаем на кнопку «Пуск» в левом нижнем углу экрана, затем выбираем «Панель управления».
- В открывшемся окне панели управления найдите раздел «Учетные записи пользователей» и кликните на него.
- В следующем окне выберите «Управление учетными записями» и нажмите на «Учетные записи пользователей».
- Теперь вы увидите список всех пользователей на компьютере. Чтобы добавить нового пользователя, кликните на «Добавить или удалить учетные записи пользователя».
- В появившемся окне выберите «Добавить нового пользователя в этом компьютере».
- Введите имя нового пользователя и выберите тип учетной записи. Рекомендуем выбрать «Администратор», чтобы предоставить новому пользователю полный доступ ко всем функциям системы.
- Далее введите пароль для нового пользователя и подтвердите его. Запомните пароль или выберите опцию «Запомнить пароль».
- После завершения ввода нажмите «Создать учетную запись».
- Теперь новый пользователь будет добавлен в список. Закройте окно и откройте новую учетную запись, чтобы убедиться, что изменения вступили в силу.
С помощью этих простых шагов вы сможете добавить нового пользователя в Windows 10 с использованием панели управления Windows. Если у вас возникнут вопросы, мы рекомендуем обратиться к поисковой системе или посмотреть видеоинструкцию.
Способ 5: командная строка
Если вы предпочитаете использовать командную строку для создания нового пользователя в Windows 10, то у вас есть возможность воспользоваться утилитой «net user». Этот способ может быть полезен, если вы знакомы с командной строкой и предпочитаете работать с ней.
Вот пошаговая инструкция:
Шаг 1: Откройте командную строку от имени администратора. Для этого кликаем правой кнопкой мыши по иконке «Пуск» на панели задач, выбираем пункт «Командная строка (администратор)» из контекстного меню.
Шаг 2: В командной строке вводим следующую команду: net user ИмяПользователя Пароль /add, где «ИмяПользователя» — это имя нового пользователя, а «Пароль» — пароль для этого пользователя. Например, команда может выглядеть следующим образом: net user JohnDoe Password123 /add. Обратите внимание, что пароль должен быть сложным и содержать как символы верхнего и нижнего регистра, так и цифры.
Шаг 3: Если вы хотите, чтобы новый пользователь имел администраторские права, то выполните следующую команду: net localgroup Administrators ИмяПользователя /add. Например, для назначения администраторских прав пользователю JohnDoe, команда будет выглядеть так: net localgroup Administrators JohnDoe /add.
Теперь у вас есть новый пользователь в Windows 10, созданный с помощью командной строки. Не забудьте запомнить имя пользователя и пароль, чтобы иметь возможность входить в систему.
Рекомендуем также изменить учетную запись нового пользователя, чтобы он получил возможность изменять свои администраторские права. Для этого можно воспользоваться поисковой строкой на панели задач и найти раздел «Учетные записи».
Видео:
Как создать нового пользователя в Windows 10 🔑
Как создать нового пользователя в Windows 10 🔑 by Василий Кировский | Ваш IT-помощник! 700 views 2 years ago 3 minutes, 11 seconds