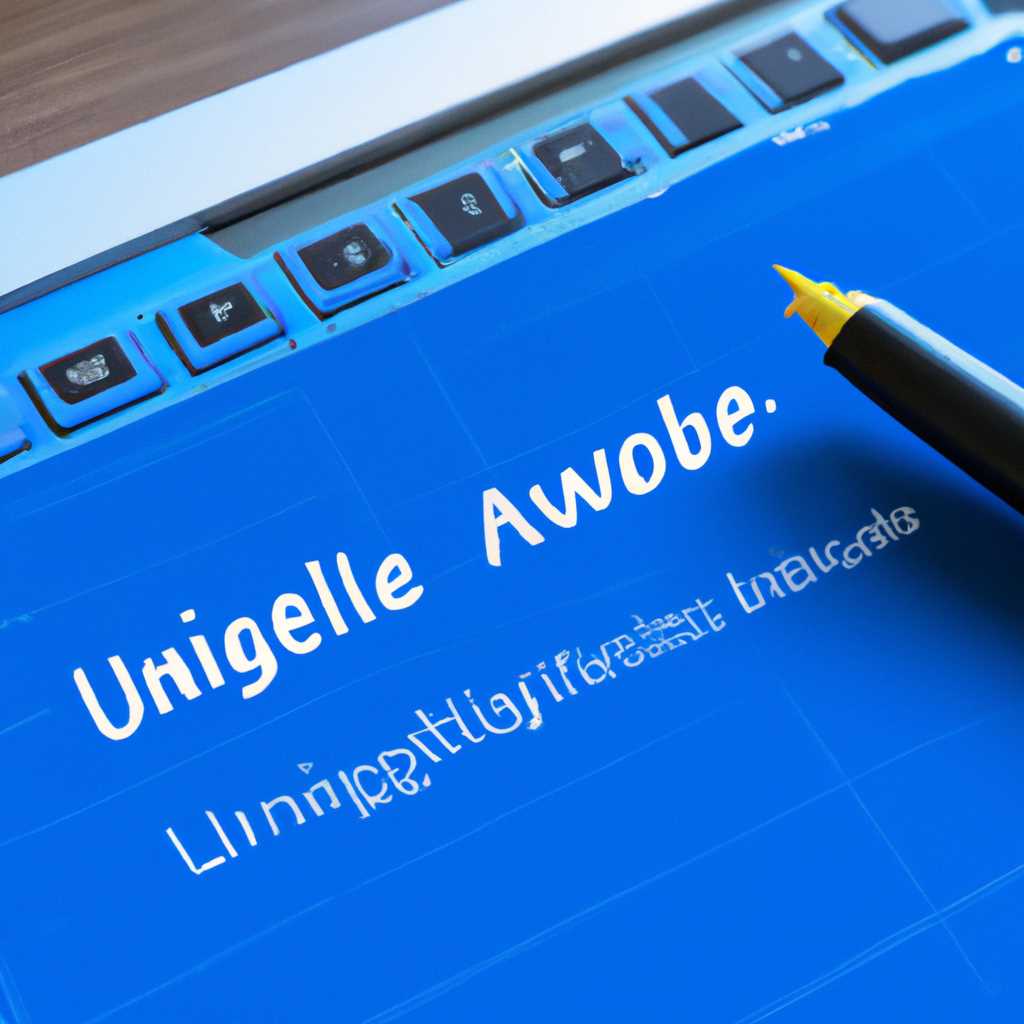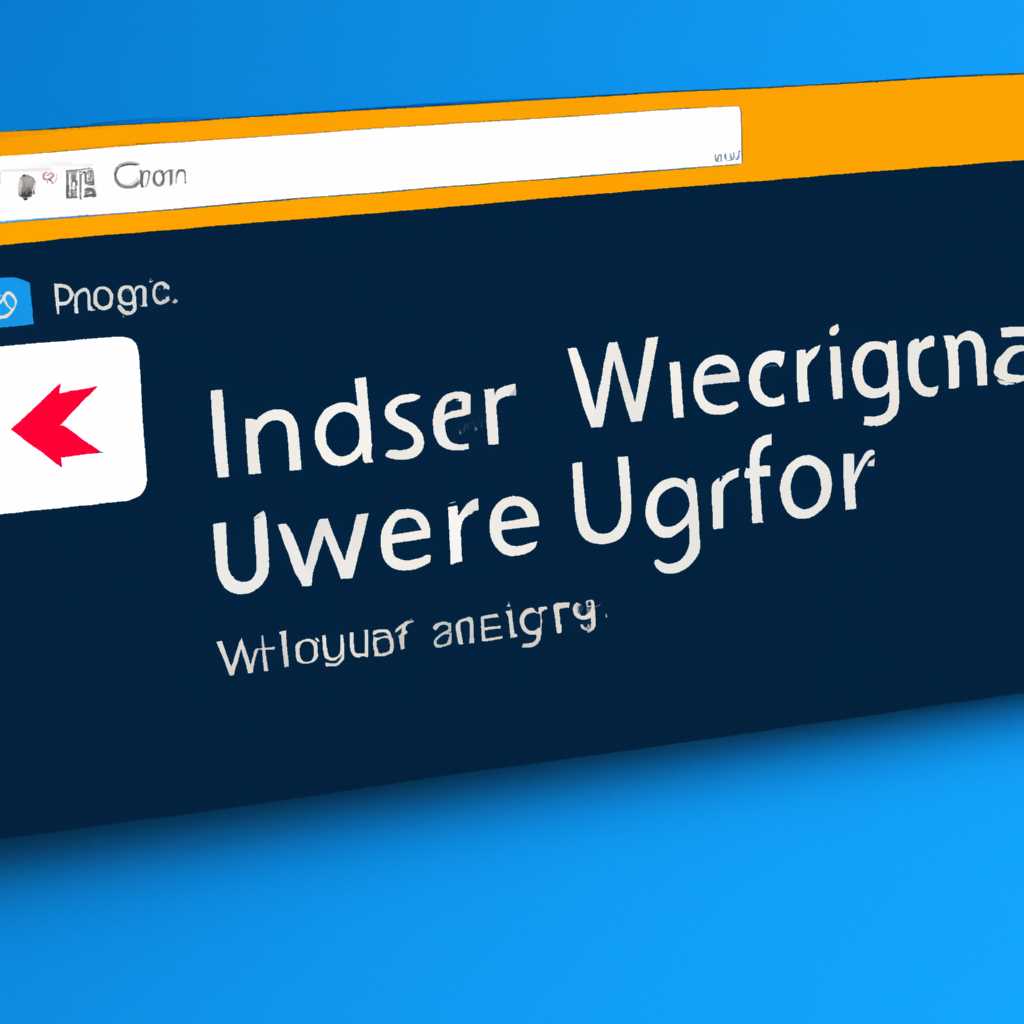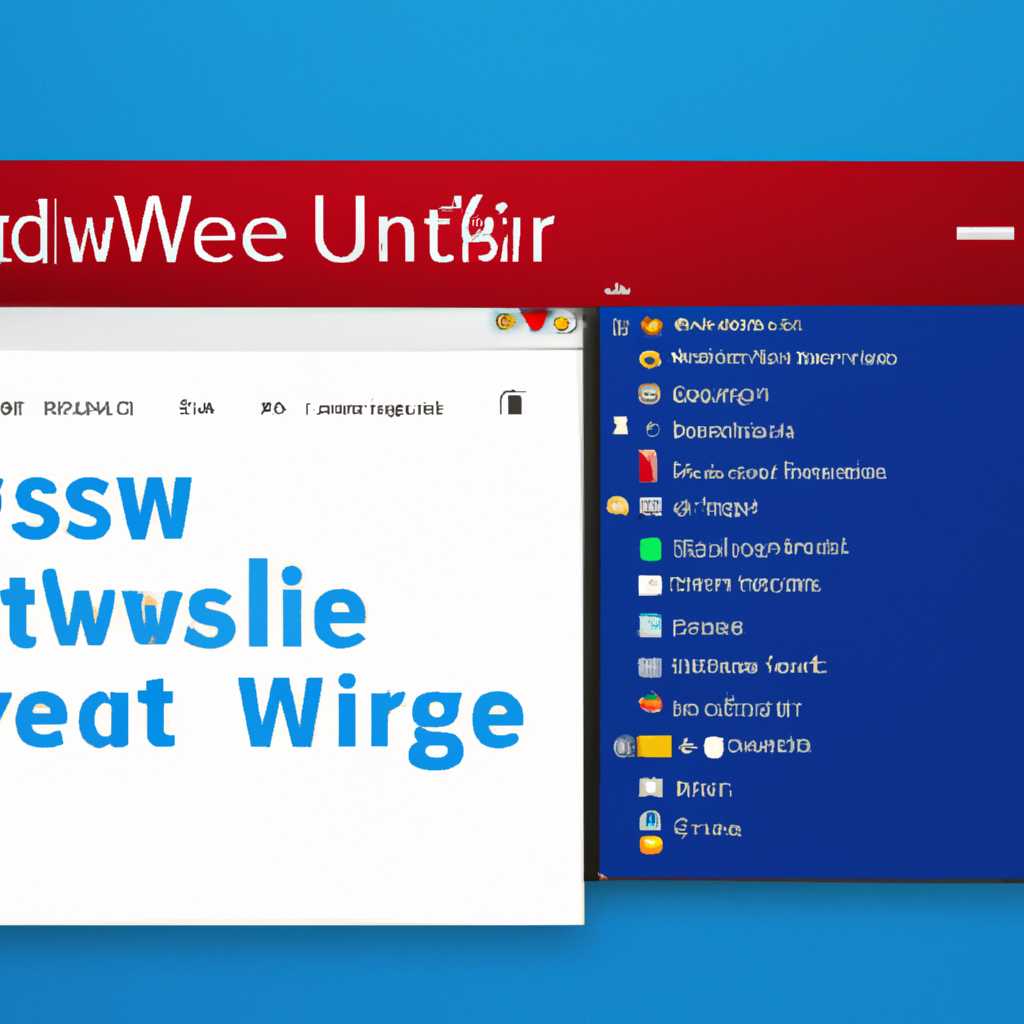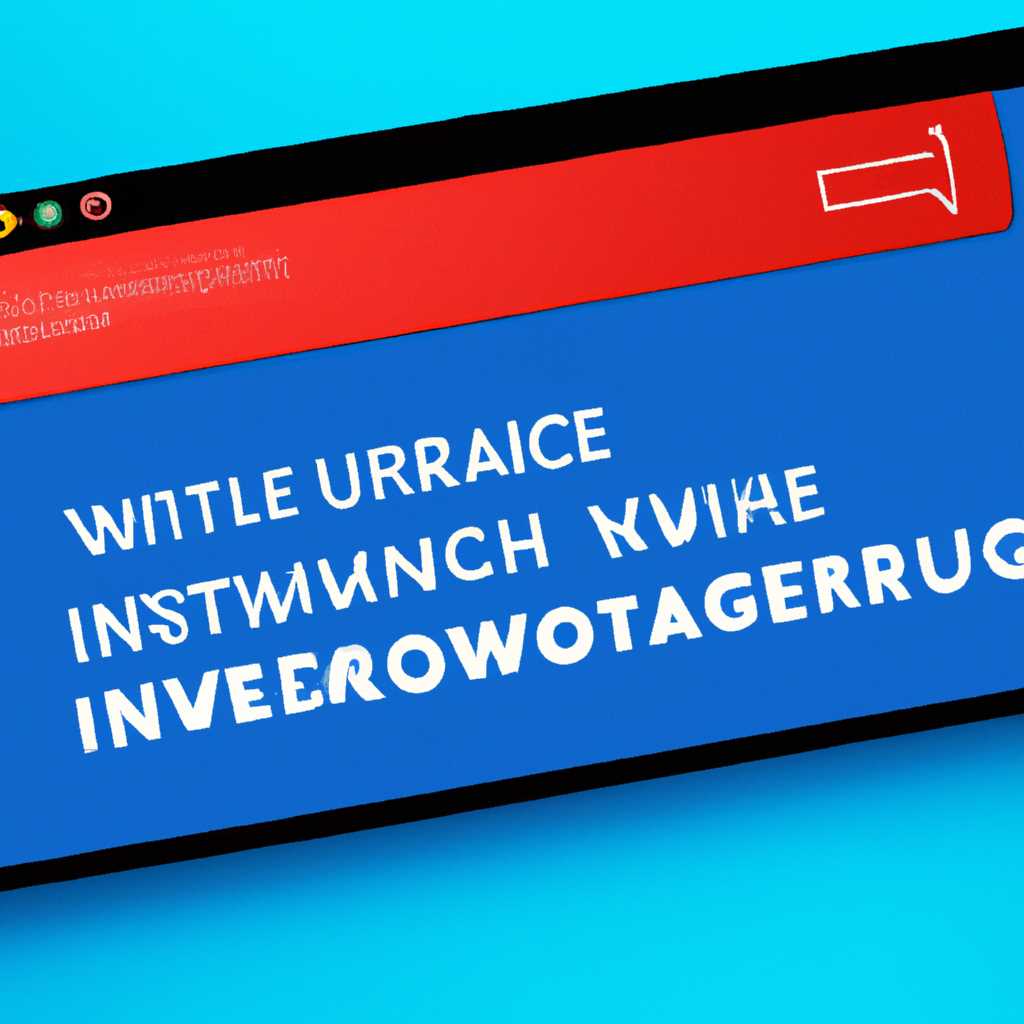Пошаговая инструкция: как добавить новый язык интерфейса в операционную систему Windows 10
Когда появятся новые версии Windows 10, появятся и обновления для различных языков, в том числе и для русского языка. Для процесса русификации системы Windows 10 можно использовать различные способы, в зависимости от версии и параметров вашей операционной системы.
Первое, что нужно сделать — открыть параметры системы Windows 10. Для этого можно воспользоваться языковым панелем управления, которая доступна как системный элемент на панели задач. Вам также может понадобиться доступ в магазин приложений для загрузки дополнительных языковых пакетов.
Виде какой версии Windows 10 вы используете, процесс добавления нового языка интерфейса будет отличаться. Например, для версий Windows 10 1511 и старше, вы можете русифицировать систему через параметры. Для версий Windows 10 10240 и ниже, вам потребуется установить русский языковый пакет вручную.
Включаем русский язык интерфейса в системе Windows 10 через параметры системы. Для этого открываем «Параметры», затем выбираем «Время и язык» и находим раздел «Язык». В данной области можно посмотреть список языков и добавить новые. Для русификации системы добавляем русский язык в список и перемещаем его вверх по приоритету, чтобы он стал основным языком интерфейса.
Для русификации системы Windows 10 версии 10240 и ниже используем пакет русского языка, который можно загрузить с официального сайта Microsoft. После загрузки пакета необходимо его установить. Для этого выполняем следующие действия: открываем «Параметры», выбираем «Время и язык», далее «Регион и язык», и в разделе «Добавление языков» нажимаем «Добавить язык». В открывшемся окне выбираем русский язык из списка и нажимаем кнопку «Далее». После установки языкового пакета система будет русифицирована.
Также есть альтернативный способ русификации системы, который использует командную строку. Для этого вам потребуется административные права. Откройте командную строку от имени администратора и введите команду «lpksetup /i ru-RU» (без кавычек). Затем следуйте инструкциям на экране, чтобы установить русский языковой пакет.
Как добавить новый язык интерфейса в систему Windows 10
Добавление нового языка интерфейса в систему Windows 10 возможно несколькими способами. В данной инструкции мы рассмотрим один из них.
Шаг 1: Установить язык системы
- Откройте окно «Настройки» Windows. Для этого можно нажать на значок «Пуск» в левом нижнем углу экрана и выбрать «Настройки».
- В открывшемся окне выберите «Время и язык» из списка.
- В разделе «Региональные параметры» выберите «Язык» и нажмите кнопку «Добавить язык».
- В списке языков выберите нужный язык и нажмите кнопку «Далее».
- Установите галочку напротив опции «Установить язык системы».
- Нажмите кнопку «Установить» и дождитесь завершения процесса установки языка.
- На окне «Завершение установки» нажмите «Закрыть».
Шаг 2: Русифицировать интерфейс
Чтобы русифицировать интерфейс Windows и использовать новый язык, который вы установили на предыдущем шаге, выполните следующие действия:
- Откройте окно «Настройки» Windows и перейдите в раздел «Время и язык».
- В разделе «Региональные параметры» выберите язык, который вы установили на предыдущем шаге, из списка языков.
- Нажмите кнопку «Параметры», расположенную рядом с выбранным языком.
- В открывшемся окне выберите раздел «Язык интерфейса» и нажмите кнопку «Изменить язык интерфейса».
- Выберите язык интерфейса, который вы установили на предыдущих шагах, и нажмите кнопку «Next».
- Нажмите кнопку «Install» для установки языка интерфейса.
- Подтвердите установку языка интерфейса, нажав кнопку «Yes».
- Дождитесь завершения установки языка интерфейса и нажмите кнопку «Close».
- Перезагрузите компьютер, чтобы изменения вступили в силу.
После перезагрузки ваша система Windows 10 будет использовать выбранный вами язык интерфейса.
Откройте настройки Windows 10
Для добавления нового языка интерфейса в систему Windows 10 вам необходимо открыть настройки компьютера. Следуйте инструкциям ниже, чтобы выполнить это действие:
- Нажмите на кнопку «Пуск» в левом нижнем углу экрана или нажмите клавишу с логотипом Windows на клавиатуре.
- В открывшемся меню выберите пункт «Настройки» и нажмите на него.
- В открывшемся окне настроек найдите и нажмите на пункт «Время и язык».
- В области «Типы активности» выберите «Регион и язык».
- В системном окне «Регион» измените путь и нажимаете кнопку «Изменить» с правой стороны окна.
- В открывшемся окне выберите нужный язык интерфейса, например, «Russian».
- Измените название для добавленного языка, если нужно, и нажмите кнопку «Добавить».
- Вернитесь в окно «Регион и язык» и убедитесь, что выбранный язык появился в списке языковых вариантов.
- Выделите только что добавленный язык и нажмите кнопку «Установить» для загрузки его на компьютер.
- После завершения процесса установки нажмите кнопку «Перезагрузить», чтобы применить изменения.
- После перезагрузки компьютера откройте настройки Windows 10 снова и перейдите в раздел «Регион и язык».
- В разделе «Предпочтительные языки» выделите новый язык интерфейса и нажмите кнопку «Переместить вверх», чтобы сделать его основным.
- Перезагрузите компьютер, чтобы окончательно применить изменения.
Теперь ваша система Windows 10 будет использовать выбранный вами язык интерфейса. Вы можете использовать такой способ для добавления и изменения языка интерфейса, исключением некоторых кнопок управления, которые использующих русские названия. Если вам нужно установить русский язык, вы можете воспользоваться первым способом добавления нового языка.
Видео:
Невозможно изменить язык Windows. Ошибка 0x80070422
Невозможно изменить язык Windows. Ошибка 0x80070422 by Mwity 13,806 views 2 years ago 1 minute, 47 seconds