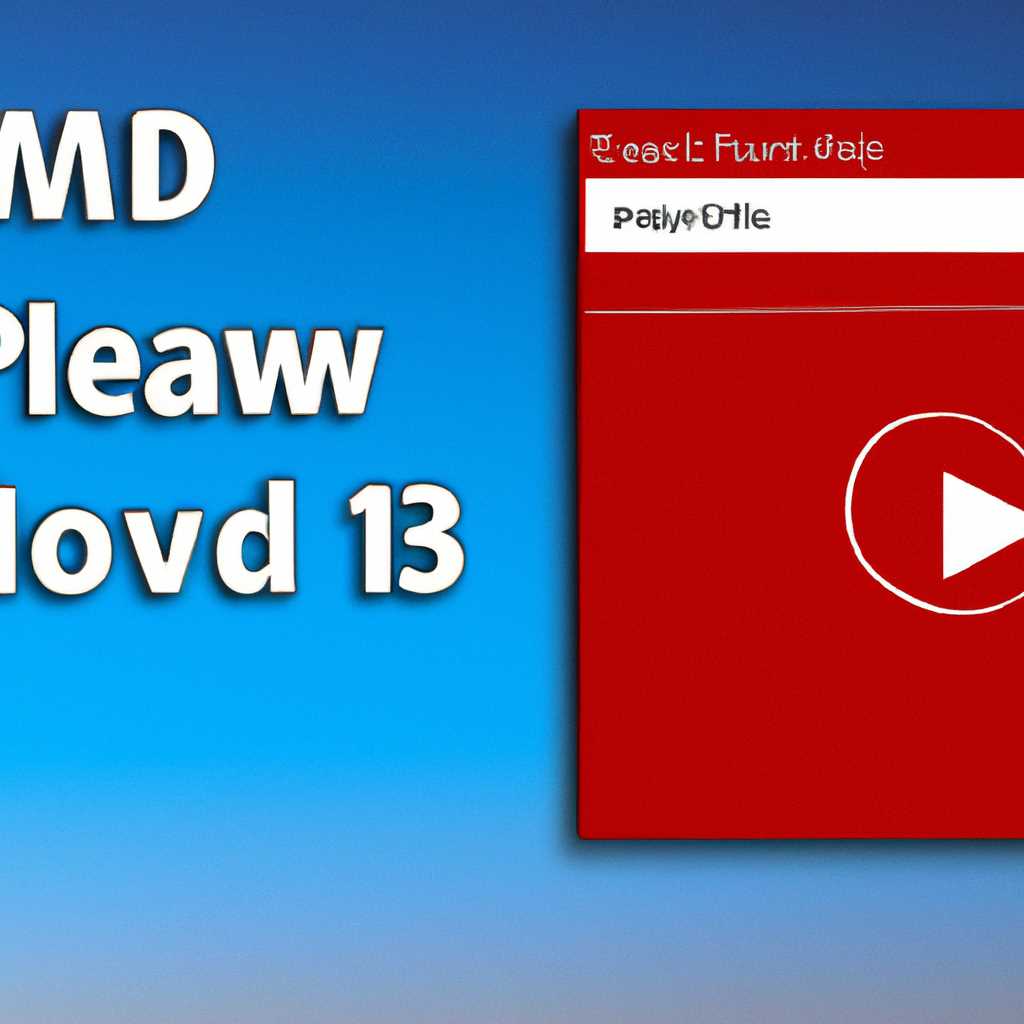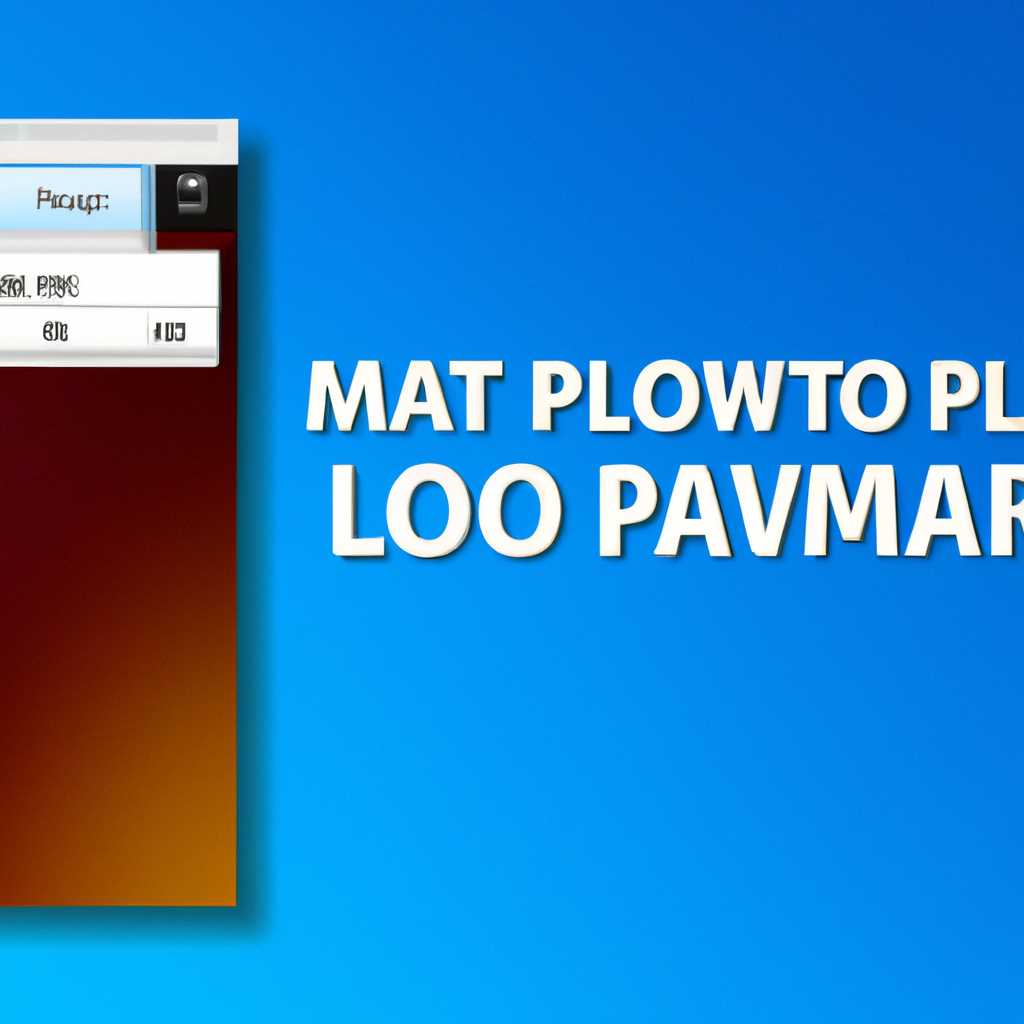- Как добавить обложку альбома в MP3 в Windows 10 — простой способ
- Как добавить обложку альбома в MP3 в Windows 10 — простой способ
- Как выбрать и добавить обложку альбома с помощью Groove Music Player
- Как выбрать и добавить обложку альбома с помощью программы MP3Tag
- Добавление обложки альбома с помощью проигрывателя Windows Media
- Шаг 1: Найти изображение для обложки альбома
- Шаг 2: Обновление данных аудиофайла
- Шаг 3: Добавление обложки альбома
- Добавление обложек альбомов с помощью приложения Groove Music
- Шаг 1: Загрузите обложку альбома
- Шаг 2: Измените теги аудиофайла
- Шаг 3: Обновите обложку альбома в Groove Music
- Добавление обложек альбомов через VLC Media Player
- Видео:
- Как изменить обложку музыки (аудио файла), название альбома, исполнителя и тд. [Mp3TAG]
Как добавить обложку альбома в MP3 в Windows 10 — простой способ
Добавление обложки альбома к аудиофайлам может быть очень полезным, особенно если вы любите слушать музыку через плеер Windows 10. Обложки обеспечивают более привлекательный внешний вид ваших аудиофайлов и позволяют вам легко идентифицировать треки в проигрывателе.
Windows Media Player, который по умолчанию устанавливается в Windows 10, предоставляет возможность добавить обложки альбомов ваших музыкальных файлов. С помощью специальных тегов можно указать обложку, которую вы хотите использовать для любого аудиофайла или альбома.
Чтобы добавить обложку альбома в MP3 в Windows 10, вам понадобится обновить ваш плеер на последнюю версию и настроить его соответствующим образом. Вот простой способ сделать это:
Как добавить обложку альбома в MP3 в Windows 10 — простой способ
Обновление обложки альбома в MP3-файлах может быть полезным, чтобы ваша музыка выглядела более организованной и эстетически приятной. В Windows 10 есть несколько способов добавления обложки альбома через различные программные области.
Как выбрать и добавить обложку альбома с помощью Groove Music Player
- Перейдите в Groove Music Player на вашем компьютере Windows 10. Если он еще не установлен, вы можете бесплатно загрузить его из магазина приложений Windows.
- Выберите альбом, для которого вы хотите добавить обложку.
- Набрав название альбома или имени исполнителя в поле поиска, найдите нужный альбом.
- Щелкните правой кнопкой мыши на альбоме и выберите «Загрузить обложку альбома».
- Выберите изображение, которое вы хотите использовать в качестве обложки альбома, и нажмите «Открыть».
- Обложка альбома будет добавлена к выбранному альбому в Groove Music Player.
Как выбрать и добавить обложку альбома с помощью программы MP3Tag
- Скачайте и установите программу MP3Tag на ваш компьютер Windows 10. Это бесплатное программное обеспечение для редактирования тегов MP3.
- Откройте MP3Tag и перейдите в папку, где хранятся ваши MP3-файлы альбома.
- Выберите все MP3-файлы альбома, для которых вы хотите добавить обложку. Это можно сделать, щелкнув на первом файле, зажав клавишу Shift и щелкнув на последнем файле.
- Щелкните правой кнопкой мыши на выбранных файлах и выберите «Добавить обложку».
- Выберите изображение, которое вы хотите использовать в качестве обложки альбома, и нажмите «Открыть».
- Обложка альбома будет добавлена ко всем выбранным MP3-файлам с помощью MP3Tag.
Теперь вы знаете два простых способа добавления обложки альбома в MP3-файлах в Windows 10. Используйте один из этих методов, чтобы сделать вашу музыку более легко узнаваемой и организованной.
Добавление обложки альбома с помощью проигрывателя Windows Media
Шаг 1: Найти изображение для обложки альбома
Перед тем как приступить к добавлению обложки, вам понадобится изображение, которое будет использоваться в качестве обложки альбома. Можно использовать собственную фотографию или загрузить иллюстрацию из интернета. Главное, чтобы изображение было в формате JPEG, PNG или GIF.
Шаг 2: Обновление данных аудиофайла
1. Откройте Windows Media Player. Если он еще не установлен, вы можете загрузить его из магазина приложений Windows.
2. В левом верхнем углу программы щелкните на значке «Музыка», чтобы открыть библиотеку музыки.
3. Найдите и выберите аудиофайл MP3 с альбомом, в котором нужно изменить обложку. Выбранный файл будет отображаться в основном окне WMP.
4. Нажмите правой кнопкой мыши на аудиофайл и выберите в контекстном меню опцию «Информация о медиафайле».
5. В открывшемся окне «Информация о медиафайле» перейдите на вкладку «Обложка».
Шаг 3: Добавление обложки альбома
1. Нажмите кнопку «Добавить» или «Обновить» в окне «Информация о медиафайле».
2. В появившемся окне выберите изображение для обложки альбома на вашем компьютере. Чтобы выбрать изображение, щелкните на него один раз и нажмите кнопку «Открыть».
3. Когда изображение выбирается, оно отображается в окне «Информация о медиафайле». Вы можете убедиться, что выбранное изображение соответствует вашим целям, просматривая его в окне программы.
4. Нажмите кнопку «ОК» в окне «Информация о медиафайле», чтобы применить изменения и добавить обложку альбома к MP3-файлу.
5. После нажатия кнопки «ОК» окно «Информация о медиафайле» закрывается, и вы видите новую обложку альбома на панели проигрывателя Windows Media Player.
Теперь вы знаете, как добавить обложку альбома в MP3 с помощью проигрывателя Windows Media. Проводить подобную процедуру можно практически для всех аудиофайлов, поддерживаемых WMP. Если вы хотите добавить обложку альбома для других файлов, таких как альбомы на компакт-диске (.CDA) или файлы музыки из Groove Music, то вам потребуется использовать другие программные средства, такие как MP3Tag или другие приложения для работы с музыкальными файлами.
Добавление обложек альбомов с помощью приложения Groove Music
Альбомы без обложек могут выглядеть достаточно скучно и не привлекательно. Однако, благодаря приложению Groove Music в Windows 10, вы можете добавить обложку к своим аудиофайлам MP3 и улучшить их визуальное представление.
Шаг 1: Загрузите обложку альбома
Первым делом, выберите подходящую иллюстрацию в формате изображения (например, JPG или PNG), которую вы хотите использовать как обложку альбома. Обложка может быть любого размера, однако, для наилучшего отображения рекомендуется изображение размером не менее 300×300 пикселей.
Шаг 2: Измените теги аудиофайла
Для добавления обложки альбома к аудиофайлу MP3, вы должны изменить его теги. Существует множество программ для редактирования тегов, таких как Mp3tag или VLC Media Player, но в данной статье мы рассмотрим использование встроенного приложения Groove Music.
Шаг 3: Обновите обложку альбома в Groove Music
Следующим шагом является обновление обложки альбома в приложении Groove Music. Для этого выполните следующие действия:
- Откройте Groove Music и найдите нужные альбомы.
- Наведите указатель мыши на область с изображением альбома и нажмите правой кнопкой мыши.
- В открывшемся контекстном меню выберите опцию «Изменить обложку».
- Перейдите к изображению обложки альбома на вашем компьютере и выберите его.
- Нажмите «Открыть», чтобы добавить обложку к альбому.
После проведения этих простых действий, обложка альбома будет обновлена в Groove Music и отобразится на экране вашего устройства.
Таким образом, добавление обложек альбомов через приложение Groove Music является легким и практически безошибочным процессом для Windows 10. Благодаря этой опции, вы можете легко изменить обложку любого альбома, чтобы он соответствовал вашим вкусам и предпочтениям.
Добавление обложек альбомов через VLC Media Player
В программе VLC Media Player есть полезная опция добавления обложки альбомов к аудиофайлам. Это позволяет иметь иллюстрацию для музыки, которая будет отображаться при проигрывании в различных приложениях и проигрывателях. В этом разделе мы расскажем, как легко добавить обложку альбома через VLC Media Player.
1. Вначале убедитесь, что у вас установлена последняя версия VLC Media Player для Windows 10. Если у вас еще нет этого проигрывателя, вы можете скачать и установить его с официального сайта VLC.
2. Откройте VLC Media Player и выберите аудиофайл, к которому вы хотите добавить обложку. Это можно сделать, нажав на кнопку «Медиа» в верхнем левом углу экрана и выбрав «Открыть файл».
3. Когда файл откроется в проигрывателе, нажмите правой кнопкой мыши по окну проигрывателя, чтобы открыть контекстное меню. В контекстном меню выберите пункт «Информация о медиа».
4. В окне «Информация о медиа» перейдите на вкладку «Видео». Здесь вы увидите раздел «Обложка». Щелкнув по кнопке «Добавить», вы сможете выбрать изображение с компьютера, которое станет обложкой для аудиофайла.
5. После выбора иллюстрации нажмите кнопку «Сохранить». Обложка будет добавлена к аудиофайлу mp3. При этом оригинальный файл не изменится, а в метаданные будет добавлена ссылка на выбранное вами изображение.
Таким образом, вы можете легко добавить обложку альбома к аудиофайлам mp3 через VLC Media Player. Это очень полезно, так как многие приложения и проигрыватели отображают эту обложку вместо обычной иконки при проигрывании музыки. Опция добавления обложки альбомов доступна в VLC Media Player уже давно, поэтому вы можете использовать ее для всех аудиофайлов, которым вы хотите добавить иллюстрацию альбома.
Видео:
Как изменить обложку музыки (аудио файла), название альбома, исполнителя и тд. [Mp3TAG]
Как изменить обложку музыки (аудио файла), название альбома, исполнителя и тд. [Mp3TAG] by Tower Tech 21,578 views 6 years ago 3 minutes, 49 seconds