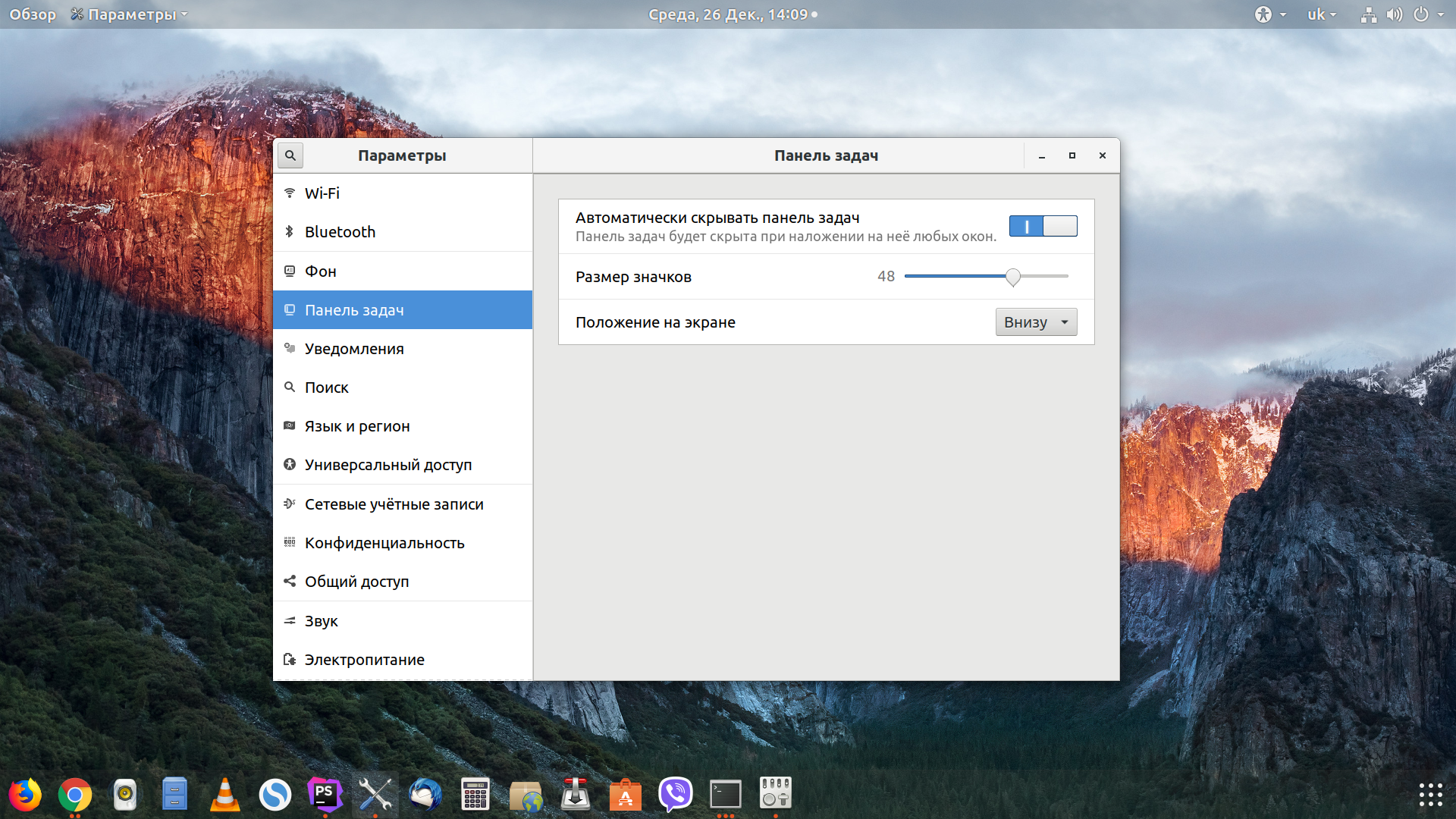- Что делать, если в KDE4 пропала панель задач? – Полезные советы
- Что делать, если в KDE4 пропала панель задач?
- Шаги для восстановления панели задач:
- Восстановление заводских настроек панели задач:
- Восстановление панели задач в KDE4
- 1. Перезагрузка панели задач
- 2. Восстановление панели задач по умолчанию
- 3. Изменение настроек панели задач
- Проверка наличия панели задач в KDE4
- Проверка наличия панели задач
- Восстановление панели задач
- Перезапуск панели задач в KDE4
- Переустановка панели задач в KDE4
- 1. Проверьте настройки панели задач
- 2. Перезагрузите панель задач
- 3. Переустановите пакет панели задач
- 4. Создайте новую панель задач
- 5. Измените настройки панели задач
- Установка альтернативной панели задач в KDE4
- Полезные советы [KDE4]
- Как установить дополнительные виджеты для панели задач в KDE4
- Как настроить размер и положение панели задач в KDE4
- Как изменить внешний вид панели задач в KDE4
- Как добавить ярлыки на панель задач в KDE4
- Как использовать панель задач в KDE4 для быстрого запуска программ
- 1. Проверьте настройки панели задач
- 2. Создайте новую панель задач
- 3. Настройте панель задач
- 4. Добавьте приложения на панель задач
- 5. Скройте автоматическое сворачивание меню панели задач (если оно есть)
- 6. Установите альтернативную панель задач
- Как использовать пузырьковые уведомления на панели задач в KDE4
- Как мне сбросить панель Xfce
- Видео:
- Linux Mint LMDE 6 als Rolling Release und KDE Plasma 5.27.9
Что делать, если в KDE4 пропала панель задач? – Полезные советы
Если вы используете Linux и предпочитаете KDE4 в качестве вашей основной среды рабочего стола, то вам наверняка знакомо, что иногда панель задач может пропасть. Это может случиться в самый неподходящий момент, когда вам нужно запустить приложение или переключиться между окнами. Но не стоит паниковать! Существует ряд полезных советов, которые помогут вам вернуть панель задач в KDE4.
Первым делом, проверьте, нет ли случайно скрытой панели задач на вашем рабочем столе. Для этого откройте меню настроек, щелкнув правой кнопкой мыши на рабочем столе и выбрав пункт «Настройки». Затем найдите вкладку «Панель задач» и убедитесь, что панель задач не скрыта.
Если панель задач все же пропала, то попробуйте сбросить ее настройки и создать новую панель. Для этого откройте окно настроек и перейдите в раздел «Настройки панели задач». Там вы сможете восстановить заводские настройки, а также добавить или изменить элементы панели задач.
Если у вас установлен Plank (быстрый и легкий стартовый элемент для рабочего стола), то вам не придется устанавливать новую панель задач. Просто настройте Plank по своему вкусу и используйте его для запуска приложений и переключения окон.
Если в KDE4 пропала панель задач, то попробуйте установить XFCE4 Panel в качестве временного решения. Он предлагает широкий выбор настроек и инструментов для настройки панели задач, которые могут вам пригодиться.
Теперь у вас есть несколько полезных советов по восстановлению панели задач в KDE4. Запустите приложения, восстановите вашу панель задач и продолжайте работать в вашей любимой среде рабочего стола без проблем!
Что делать, если в KDE4 пропала панель задач?
Если в KDE4 пропала панель задач, вам необходимо проверить настройки и восстановить ее. В KDE4 существует возможность изменять разные параметры и настройки, включая панель задач.
Шаги для восстановления панели задач:
- Щелкните правой кнопкой мыши на рабочем столе или на панели задач и выберите «Настроить панель задач».
- В открывшемся окне настройки панели задач выберите «Добавляем элементы» или «Добавить элементы» (название может немного отличаться в зависимости от версии KDE).
- В появившемся списке элементов панели задач выберите «Задачи» или «Панель задач» и добавьте его.
Восстановление заводских настроек панели задач:
- Щелкните правой кнопкой мыши на пустом месте панели задач и выберите «Настроить панель задач».
- В окне настройки панели задач выберите вкладку «Менеджер виджетов».
- На вкладке «Менеджер виджетов» выберите «Сбросить все» или «Восстановить заводские настройки» (название может немного отличаться в зависимости от версии KDE).
- После этого нажмите «Применить» или «ОК», чтобы сохранить изменения и вернуть панель задач к заводским настройкам.
Если эти шаги не помогли, можно попробовать перезагрузить компьютер или выполнить сброс настроек KDE4.
Если вы используете другую операционную систему, такую как Linux Mint с окружением Xfce4, процедура восстановления панели задач может отличаться. Например, в Xfce4 можно просто добавить новую панель задач или изменить параметры уже существующей.
Восстановление панели задач в KDE4
1. Перезагрузка панели задач
Если панель задач исчезла, но все виджеты все еще присутствуют, вы можете перезагрузить панель с помощью следующих шагов:
- Щелкните правой кнопкой мыши на любом свободном месте панели и выберите пункт меню «Настроить панель».
- В открывшемся окне настройки панели перейдите во вкладку «Создать панель» и нажмите кнопку «Создать новую панель».
- Установите желаемую позицию панели (например, внизу экрана) и закройте окно настройки панели.
- Теперь панель задач должна снова появиться на экране.
2. Восстановление панели задач по умолчанию
Если вы случайно удалили панель задач или все виджеты из нее, вы можете восстановить ее в заводские настройки:
- Откройте меню приложений и в строке поиска введите «Панель задач».
- Нажмите на пункт «Настроить панель задач» в списке результатов поиска.
- В открывшемся окне настройки панели выберите вкладку «Заводские настройки» и нажмите кнопку «Сбросить панель».
- Панель задач будет восстановлена с заводскими виджетами и настройками.
3. Изменение настроек панели задач
Если панель задач по-прежнему не появляется, вам может потребоваться изменить настройки панели задач:
- Щелкните правой кнопкой мыши на виджете панели задач и выберите пункт «Панель задач» в контекстном меню.
- В открывшемся окне настроек панели задач перейдите во вкладку «Панель» и установите параметры, необходимые для вашей среды рабочего стола.
- Нажмите кнопку «Применить» или «ОК», чтобы сохранить изменения и закрыть окно настроек.
Вот и все — теперь ваша панель задач должна быть восстановлена в KDE4. Не забудьте перезагрузить компьютер после внесения изменений, чтобы изменения вступили в силу.
Проверка наличия панели задач в KDE4
Если в KDE4 случилось так, что вам изменились настройки и панель задач исчезла, не стоит паниковать. Это довольно распространенная проблема, которую можно легко исправить. В этом разделе мы расскажем вам, как проверить наличие панели задач в KDE4 и вернуть ее на место.
Проверка наличия панели задач
Для начала, убедитесь, что панель задач действительно отсутствует. Установите курсор мыши внизу экрана и посмотрите, появится ли панель задач. Если она появится ненадолго и сразу же скроется, то она скрыта в настоящий момент и вам нужно ее вернуть.
Чтобы установить панель задач обратно, перейдите в режим настроек. Для этого нажмите правой кнопкой мыши на панели задач и выберите «Настроить панель». Если вы не видите такой опции, попробуйте кликнуть по иконке приложений (обычно это значок «K» в левом нижнем углу экрана) и выбрать «Настроить панель» из меню.
Восстановление панели задач
В настройках панели задач вы увидите множество элементов и настроек. Чтобы вернуть панель задач, вам нужно создать новую панель. Для этого щелкните правой кнопкой мыши на пустом месте, выберите «Добавить панель» и затем «Панель задач».
Теперь, чтобы настроить панель задач, щелкните правой кнопкой мыши на панели задач, выберите «Настроить панель» и перейдите в раздел «Виджеты». В этом разделе вы можете изменять расположение иконок, добавлять или удалять кнопки и изменять стиль панели.
Если проблема не решается, попробуйте скрыть панель значков. Для этого в строке виджетов, которая расположена внизу экрана, кликните правой кнопкой мыши на значок панели задач и выберите «Скрыть». После этого нажмите правой кнопкой мыши на пустом месте на панели задач и включите ее снова, выбрав «Отображать».
Если все вышеперечисленные методы не дали результатов, тогда возможно вам следует установить панель задач с нуля. Для этого запустите терминал и введите следующую команду:
sudo apt-get install xfce4-panelПосле установки панели задач восстановите ее настройки. Для этого запустите команду:
xfce4-panel --restartТеперь панель задач должна вернуться в KDE4.
В данном разделе мы рассмотрели, как проверить наличие панели задач в KDE4 и вернуть ее на место. Мы рассмотрели несколько способов восстановления панели задач, и, надеемся, что один из них помог вам решить вашу проблему.
Перезапуск панели задач в KDE4
- Щелкните правой кнопкой мыши на рабочей области и создайте новое окно для запуска инструментов. Например, выберите «Добавить новый пункт меню».
- В окне настройки нового пункта меню найдите раздел «Команда» и введите следующую команду:
xfce4-panel --restart. - Закройте окно параметров и перейдите к новому элементу меню, который вы только что создали.
- Щелкните по нему левой кнопкой мыши, чтобы запустить команду, и панель задач в KDE4 будет перезапущена.
Теперь у вас снова будет функциональная панель задач на вашем рабочем окружении KDE4. Если вам нужно добавить или удалить значки на панели задач, выберите «Настроить панель» путем щелчка правой кнопкой мыши на панели задач. В открывшемся окне настроек вы можете настроить автоматическое скрытие панели, изменить оформления и темы, а также настроить быстрые кнопки и другие параметры.
Переустановка панели задач в KDE4
Ниже приведены шаги, которые могут помочь вам вернуть панель задач в KDE4:
1. Проверьте настройки панели задач
Перейдите в меню «Настройки» и выберите «Панели и плагины». Убедитесь, что панель задач не скрыта или свернута.
2. Перезагрузите панель задач
Откройте терминал и введите команду:
killall plasma-desktop && plasma-desktop
После этого панель задач должна восстановиться.
3. Переустановите пакет панели задач
Если предыдущие шаги не помогли, попробуйте переустановить пакет панели задач. Для этого в терминале выполните следующую команду:
sudo apt-get install --reinstall plasma-desktop
4. Создайте новую панель задач
Если переустановка пакета не помогла, вы можете создать новую панель задач:
- Щелкните правой кнопкой мыши на пустом месте панели или на любом другом элементе панели задач.
- Выберите «Добавить панель» -> «Панель задач».
- Переместите новую панель задач в необходимое место.
5. Измените настройки панели задач
Если у вас есть доступ к настройкам панели задач, вы можете попробовать изменить их, чтобы вернуть пропавшие иконки или настроить режим скрытия панели задач.
- Щелкните правой кнопкой мыши на панели задач и выберите «Настроить панель».
- Перейдите на вкладку «Поведение» и настройте параметры панели задач, такие как автоматическое скрытие или добавление значков.
Надеюсь, эти советы помогут вам восстановить или настроить панель задач в KDE4. Удачи!
Установка альтернативной панели задач в KDE4
Если в KDE4 пропала панель задач, можно установить альтернативную панель задач от xfce4. Для этого необходимо:
- Перейдите в меню «Настройки» и выберите «Настроить панель задач».
- В появившейся строке ввода напишите «xfce4-panel» и нажмите Enter.
- Загрузите свою систему с новой панелью задач.
- Нажмите правой кнопкой мыши на панели задач и выберите «Добавить виджеты».
- В открывшемся окне выберите тему иконки, которую хотите установить.
- Измените настройки панели задач по своему усмотрению.
- Добавьте необходимые элементы, например, часы или языковой переключатель.
- Удалите старую панель задач, щелкнув правой кнопкой мыши на ней и выбрав «Удалить панель».
- Перейдите в меню «Настройки» и выберите «Настроить панель задач» снова.
- Нажмите на кнопку «Скрыть», чтобы панель задач пряталась.
- При необходимости повторите шаги для восстановления панели задач.
- В настройках панели задач выберите оформление и настроек панели по своему вкусу.
Теперь вы можете установить альтернативную панель задач и насладиться удобным и привычным интерфейсом, который похож на Windows, но в то же время более гибким и настраиваемым, как в Linux.
Полезные советы [KDE4]
Что делать, если в KDE4 пропала панель задач? Вот несколько полезных советов:
1. Если панель задач вдруг исчезла, попробуйте щелкнуть правой кнопкой мыши на пустом месте на рабочем столе и выбрать «Добавить панель».
2. Если вы случайно удалили панель задач, то вы можете просто завести новую панель с помощью следующего шага:
— Щелкните правой кнопкой мыши на панели объявлений (которая по умолчанию находится внизу экрана) и выберите «Добавить панель».
— Выберите «Панель задач» из меню.
— Панель задач будет добавлена в нижнюю часть экрана.
3. Если у вас не отображаются значки приложений на панели задач, попробуйте щелкнуть правой кнопкой мыши на панели задач и выбрать «Настроить панель».
— Перейдите на вкладку «Виджеты» в окне настроек.
— Нажмите на иконку «+» в нижнем левом углу, чтобы открыть список доступных виджетов.
— Выберите нужные виджеты, например, «Часы» или «Язык», и нажмите «Добавить».
4. Если вы хотите установить или изменить оформление панели задач, вы можете сделать следующее:
— Щелкните правой кнопкой мыши на панели задач и выберите «Настроить панель».
— В окне настроек панели выберите вкладку «Оформление».
— Измените настройки оформления, например, выберите новую тему или добавьте кнопки для быстрого доступа.
5. Если вы хотите скрыть или вернуть панель задач, вы можете использовать следующие действия:
— Щелкните правой кнопкой мыши на панели задач и выберите «Настроить панель».
— В окне настроек панели перейдите на вкладку «Параметры скрытия».
— Измените настройки скрытия, например, выберите автоматическое скрытие панели или параметры сворачивания окон.
Надеемся, эти советы помогут вам настроить панель задач в KDE4 и восстановить функциональность панели задач.
Как установить дополнительные виджеты для панели задач в KDE4
Что делать, если в KDE4 пропала панель задач? Не беспокойтесь, есть способ вернуть ее обратно. В этом разделе я расскажу, как установить дополнительные виджеты для панели задач в KDE4.
- Откройте меню приложений и найдите раздел «Настройки».
- Щелкните по нему левой кнопкой мыши и выберите в выпадающем меню пункт «Панели задач».
- В открывшемся окне вы увидите список виджетов, доступных для панели задач. Чтобы добавить новую, щелкните по кнопке «Добавить виджет».
- Выберите интересующий вас виджет из списка и нажмите кнопку «Установить».
- После установки виджета вы сможете изменить его параметры. Для этого нажмите на его иконку правой кнопкой мыши и выберите пункт «Настроить».
- В открывшемся окне вы найдете все доступные настройки для выбранного виджета. Измените их, чтобы настроить виджет по вашему вкусу.
- После завершения настройки виджета нажмите кнопку «Закрыть».
Теперь вы можете видеть новую иконку на панели задач. Если хотите вернуть заводские параметры виджетов, в пункте «Настроить» найдите кнопку «Сбросить» и нажмите на нее.
Не забудьте сохранить ваши изменения, чтобы они были видны при следующем запуске системы. Для этого перейдите в раздел «Настройки» и выберите пункт «Сохранить изменения».
Как настроить размер и положение панели задач в KDE4
Если в KDE4 пропала панель задач, есть несколько способов настроить размер и положение этой панели. Вот несколько простых шагов, которые помогут вам восстановить панель задач в KDE4.
- Нажмите правой кнопкой мыши на пустом месте рабочего стола и выберите «Добавить панель».
- В появившемся окне выберите «Строка инструментов» и нажмите кнопку «Добавить».
- Добавьте новую строку инструментов, щелкнув по ней левой кнопкой мыши и выбрав вкладку «Строка инструментов».
- Настройте размер и положение панели, используя параметры вкладки «Настройки панели».
- Щелкните правой кнопкой мыши по панели и выберите «Добавить кнопку» для добавления иконки приложения в панель задач.
- Чтобы изменить порядок, размер или просто удалить иконки приложений из панели задач, щелкните правой кнопкой мыши по иконке и выберите соответствующую опцию.
- Если панель задач скрывается или сворачивается при запуске приложений, перейдите в раздел «Настройки панели» и измените параметры автоматического скрытия иконки приложения.
- Если все остальные методы не сработали, попробуйте сбросить настройки панели задач с помощью команды в терминале:
sudo apt-get install --reinstall kde-plasma-desktop.
Теперь вы знаете, как настроить размер и положение панели задач в KDE4. Не стесняйтесь изучать различные параметры и элементы оформления, чтобы создать панель задач, которая будет наиболее удобной для вас.
Как изменить внешний вид панели задач в KDE4
Если вам нравится использовать панель задач в KDE4, но вы обнаружили, что она вдруг исчезла, не паникуйте. Это может случиться по разным причинам, но есть несколько простых шагов, которые помогут вам вернуть ее и настроить по своему вкусу.
1. В первую очередь, убедитесь, что вы облазили все свои настройки. Иногда панель задач может автоматически скрываться при некорректных параметрах. Перейдите в меню «Настройки системы» и выберите «Панель задач». Вкладка «Поведение» позволит вам настроить параметры скрытия, а также добавить элементы в панель задач.
2. Если вы все проверили и панель задач все еще не появилась, попробуйте запустить ее снова. Откройте новую консоль и введите команду:
| plank |
3. Если панель задач так и не появилась, попробуйте удалить и установить ее заново. В консоли введите следующую команду:
| sudo apt-get remove plank |
После удаления панели задач, установите ее снова:
| sudo apt-get install plank |
4. Когда панель задач наконец-то вернулась, вы можете настроить ее внешний вид. Например, вы можете добавить темы оформления или изменить расположение элементов. Нажмите правой кнопкой мыши на панели и выберите «Настроить панель».
5. В открывшемся окне выберите вкладку «Виджеты» и щелкните на кнопку «Добавить виджет». Откроется окно с доступными виджетами. Выберите тот, который хотите добавить на панель задач и нажмите кнопку «Добавить». Теперь вы можете перетаскивать элементы на панель и настраивать их внешний вид.
6. Еще одна полезная возможность — добавление иконки приложения в панель задач. Щелкните правой кнопкой мыши на значке приложения в меню «Пуск» и выберите «Добавить в панель задач». Теперь вы можете запускать приложение, щелкнув на его иконке на панели задач.
7. Если вы используете KDE4 на Linux Mint, вы можете установить дополнительные темы для панели задач. Откройте меню «Настройки системы» и выберите «Внешний вид». Вкладка «Оформление» позволит вам установить новую тему для панели задач.
Как добавить ярлыки на панель задач в KDE4
Если в KDE4 пропала панель задач и вы не знаете, как ее восстановить, то не волнуйтесь, существует простое решение. Для начала, щелкните правой кнопкой мыши на панели задач и выберите пункт «Панель задач -> Добавить элементы панели».
В появившемся окне параметров панели задач найдите строку «Моя панель» и щелкните по ней правой кнопкой мыши. В контекстном меню выберите пункт «Удалить», чтобы удалить текущую панель задач.
После удаления панели, для создания новой панели задач, щелкните правой кнопкой мыши на рабочем столе и выберите пункт «Добавить панель -> Задачи». Появится новая панель задач с заводскими значками.
Чтобы изменить иконку на панели задач, щелкните правой кнопкой мыши по значку приложения и выберите пункт «Свойства». В открывшемся окне «Свойства элемента» вы сможете изменить иконку, выбрав другую из предложенных значков.
Если вам необходимо добавить ярлык на панель задач, просто откройте меню приложений, найдите нужное приложение, щелкните по нему правой кнопкой мыши и выберите пункт «Добавить на панель задач». Ярлык приложения будет добавлен на панель задач.
Также вы можете добавить ярлык на панель задач, просто перетащив его с рабочего стола или из меню приложений.
Если вам нужно скрыть некоторые значки на панели задач, загрузите виджет «Быстрая панель задач» и настройте его параметры скрытия. Этот виджет позволяет скрыть значки приложений на панели задач и восстановить их с помощью специальной кнопки.
Если у вас возникла проблема с панелью задач в KDE4, необходимо выполнить следующие шаги:
- Откройте терминал и введите команду
sudo apt-get install xfce4-panelдля установки доклетов панели задач XFCE4. - После установки доклетов, перейдите в настройки панели задач и выберите тему «XFCE4 Panel».
- Запустите доклеты панели задач XFCE4, щелкнув правой кнопкой мыши по панели задач и выбрав пункт «Свойства». В окне свойств перейдите в раздел «Дополнительно» и выберите доклеты XFCE4.
- Удалите текущую панель задач.
- Добавьте новую панель задач с доклетами XFCE4.
- Настройте виджеты и иконки на панели задач по вашему вкусу.
Как видно, в KDE4 есть много способов настроить и добавить ярлыки на панель задач. Используйте эти решения, чтобы сделать вашу панель задач удобной и индивидуальной.
Как использовать панель задач в KDE4 для быстрого запуска программ
Если в KDE4 пропала панель задач, это может вызвать некоторые неудобства в работе. В данном разделе мы рассмотрим, как использовать панель задач в KDE4 для быстрого запуска программ.
1. Проверьте настройки панели задач
Перед тем как приступить к созданию новой панели задач, убедитесь, что все настройки панели задач установлены правильно. Для этого щелкните правой кнопкой мыши на панели задач и выберите пункт «Настроить панель задач». Убедитесь, что все необходимые инструменты установлены и настроены.
2. Создайте новую панель задач
Если в KDE4 пропала панель задач, самый простой способ ее восстановить — создать новую панель задач. Для этого нажмите правой кнопкой мыши на любом свободном месте на рабочем столе и выберите пункт «Добавить панель» из контекстного меню. Затем выберите панель «Задачи» и нажмите кнопку «Создать».
3. Настройте панель задач
После создания панели задач в KDE4 можно настроить ее параметры по своему усмотрению. Щелкните правой кнопкой мыши на панели задач и выберите пункт «Настроить панель задач». В окне настроек вы можете изменить расположение и внешний вид панели задач, добавить или удалить приложения и инструменты, изменить темы и оформление и т.д.
4. Добавьте приложения на панель задач
Чтобы быстро запускать программы из панели задач в KDE4, добавьте их иконки на панель задач. Вы можете сделать это, перетащив ярлык программы на панель задач. Убедитесь, что после добавления иконок они отображаются в панели задач и можно запускать программы одним нажатием мыши.
5. Скройте автоматическое сворачивание меню панели задач (если оно есть)
Если в KDE4 пропала панель задач из-за автоматического сворачивания меню, вам необходимо изменить настройки панели. Щелкните правой кнопкой мыши на панели задач и выберите пункт «Настроить панель задач». В окне настроек найдите параметры сворачивания и проверьте, что они установлены правильно.
6. Установите альтернативную панель задач
Если проблема с панелью задач в KDE4 не удается решить, вы можете установить альтернативную панель задач, например xfce4-panel или plank. Для этого откройте терминал и введите команду «sudo apt-get install xfce4-panel» или «sudo apt-get install plank» (для Ubuntu или других дистрибутивов на базе Debian). После установки запустите панель задач командой «xfce4-panel» или «plank».
В этом разделе мы рассмотрели, что делать, если в KDE4 пропала панель задач. Мы описали шаги по восстановлению панели задач, настройке ее параметров и добавлению приложений для быстрого запуска программ.
Как использовать пузырьковые уведомления на панели задач в KDE4
Если в KDE4 пропала панель задач, то нет необходимости волноваться. В KDE4 существует возможность использовать пузырьковые уведомления на панели задач, чтобы получать информацию о запущенных приложениях и задачах.
Для включения пузырьковых уведомлений на панели задач в KDE4, просто нажмите правой кнопкой мыши на панели задач и выберите «Добавить виджет». В окне быстрого поиска введите «Пузырьковые уведомления» и выберите его из списка виджетов.
Чтобы добавить пузырьковые уведомления на панель задач в KDE4, вы можете также запустить меню настроек и перейти в раздел «Панели задач и иконки окон». В этом разделе вы можете создать свою собственную тему пузырьковых уведомлений или установить готовую тему из Интернета.
Для того чтобы скрыть пузырьковые уведомления на панели задач в KDE4, щелкните правой кнопкой мыши на иконке виджета пузырьковых уведомлений и выберите «Скрыть». Или вы можете снова открыть меню настроек, перейти в раздел «Панели задач и иконки окон» и сбросить параметры пузырьковых уведомлений.
Как мне сбросить панель Xfce
Если у вас пропала панель Xfce или вы хотите сбросить ее на заводские настройки, следуйте этим шагам:
- Нажмите правой кнопкой мыши на панель и выберите «Панель приложений» → «Настроить панель».
- В открывшемся окне перейдите на вкладку «Инструменты панели».
- В разделе «Добавление элементов» выберите «Создать новую панель».
- Нажмите на кнопку «Добавить новую панель».
- В строке ввода для новой панели укажите название, например, «Моя панель», и нажмите «ОК».
- Теперь вы можете настраивать вашу новую панель по своему усмотрению. Добавляйте виджеты, изменяйте позицию и размеры, настраивайте автоматическое скрытие и т.д.
- Если вы хотите удалить старую панель, вернитесь на вкладку «Панель обозревателя» и выберите панель, которую хотите удалить. Нажмите кнопку «Удалить панель».
- Сохраните изменения и закройте настройки панели.
Теперь вы сбросили панель Xfce и создали новую, которую можно настроить по вашему вкусу.
Видео:
Linux Mint LMDE 6 als Rolling Release und KDE Plasma 5.27.9
Linux Mint LMDE 6 als Rolling Release und KDE Plasma 5.27.9 de Linuxcoach 21 vues il y a 14 heures 4 minutes et 23 secondes
![Что делать, если в KDE4 пропала панель задач? – Полезные советы Что делать, если в KDE4 пропала панель задач? – Полезные советы [KDE4]](https://i.ytimg.com/vi/v_CSj-kY69Y/maxresdefault.jpg)