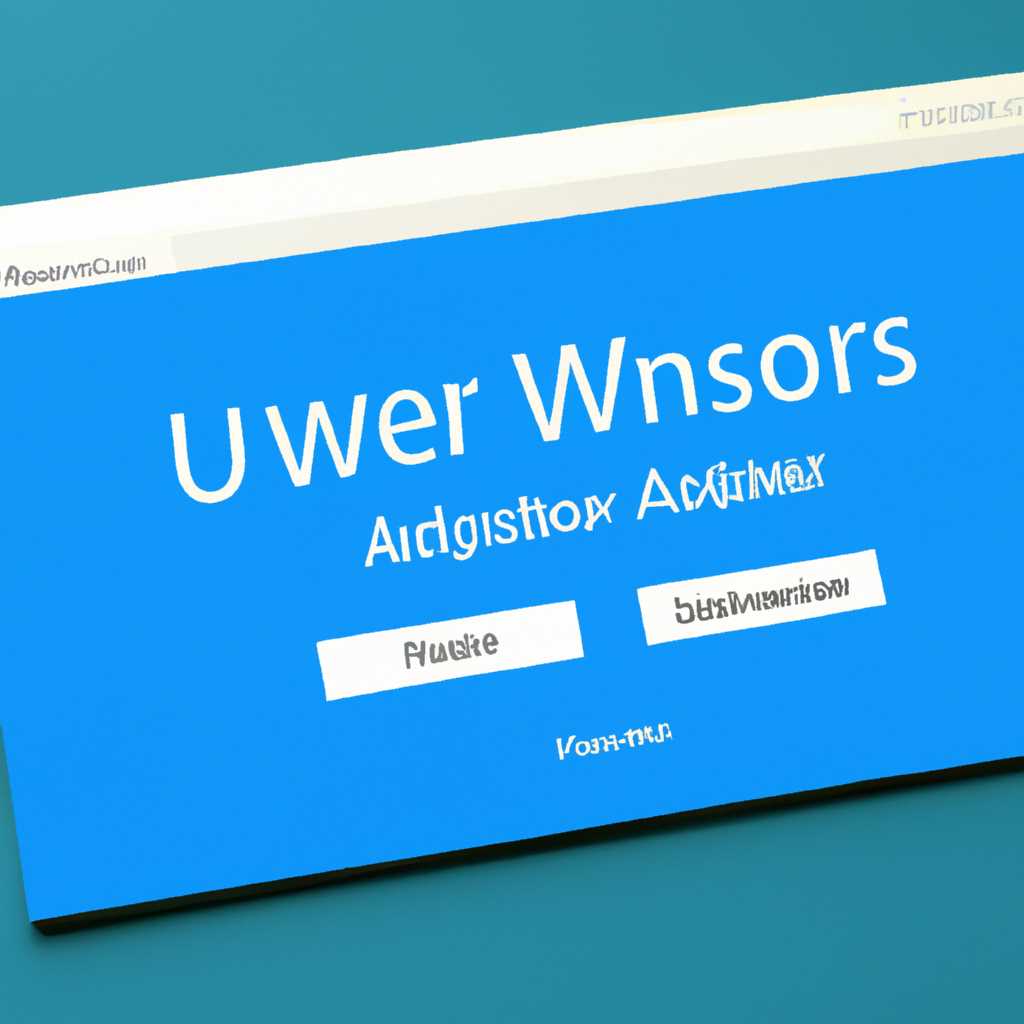- Пошаговое руководство: как добавить нового пользователя в администраторы Windows 10
- Создание пользователя в параметрах Windows 10
- Способ 1: Стандартный
- Шаг 1: Создание новой записи пользователя
- Шаг 2: Добавление пользователя в группу администратора
- Шаг 3: Назначение прав администратора
- Шаг 4: Перезагрузка компьютера для синхронизации
- Видео:
- Как сделать пользователя администратором Windows 10
Пошаговое руководство: как добавить нового пользователя в администраторы Windows 10
Windows 10 — это последняя версия операционной системы Microsoft, которая предлагает множество функций и возможностей для пользователей. Одной из важных задач для администраторов является добавление новых пользователей в группу администраторов. В этой статье мы рассмотрим, как создать нового пользователя и назначить ему права администратора.
Создание нового пользователя и добавление его в группу администраторов можно выполнить, следуя нескольким простым шагам. Во-первых, вы должны войти в систему Windows 10 под учетной записью администратора. Затем вы можете открыть Командную строку или использовать быстрый способ, нажав Win+R и введя команду control userpasswords2.
Появится окно с учетными записями пользователей. Щелкните на кнопке «Добавить», чтобы создать нового пользователя. Введите все необходимые данные, включая имя пользователя и пароль. Убедитесь, что вы выбрали «Локальный учет» и включили флажок «Сделать пользователя администратором».
После заполнения всех полей кликните на кнопке «Создать учетную запись». Вернувшись в окно с учетными записями пользователей, найдите в списке созданного вами пользователя и кликните на него правой кнопкой мыши. Выберите вариант «Свойства», чтобы перейти к дополнительным настройкам его учетной записи.
В окне свойств учетной записи вы можете изменить различные параметры, такие как имя пользователя и пароль, а также настроить секретные вопросы для восстановления пароля. Если вы хотите добавить пользователя в группу администраторов, то кликните на кнопке «Группы». В появившемся окне выберите «Администраторы» и кликните на кнопке «Добавить».
После завершения всех этих шагов новый пользователь будет добавлен в группу администраторов. Теперь он будет иметь все необходимые права для работы с компьютером и управления системными настройками. Наконец-то вы сможете работать от имени нового пользователя и воспользоваться всеми его привилегиями!
Создание пользователя в параметрах Windows 10
- Кликните на кнопку «Пуск» в левом нижнем углу экрана.
- В появившемся меню выберите «Настройки» (иконка шестеренки).
- В окне настроек кликните на пункт «Аккаунты».
- На открывшейся странице выберите вкладку «Семья и другие пользователи» в левой части окна.
- В разделе «Другие пользователи» кликните на поле «Добавить кого-то в это ПК» под списком уже созданных пользователей.
- В новой строке, появившейся после клика, заполните поля «Адрес электронной почты или номер телефона» или «Запросить команду» и нажмите на кнопку «Дальнейшие указания».
- Следуйте инструкции и задайте имя и пароль для нового пользователя.
- Выберите, нужно ли созданному учетки пароль (поставив галочку напротив соответствующей опции).
- Наконец-то, кликните на кнопку «Закончить», чтобы завершить процесс создания нового пользователя.
- Теперь в списке «Другие пользователи» вы увидите созданного пользователя.
- Кликните на его имя и выберите одну из доступных опций справа: «Изменить тип учетной записи» или «Удалить» (если вам не нужна эта учетная запись).
Поскольку пользователь со «строка не отображается, вам потребуется использовать командную строку для добавления пользователя в группу «Администраторы». Для этого выполните следующие шаги:
- Нажмите «Win+R» для открытия «Выполнить».
- Введите «userpasswords2» и нажмите «Enter».
- Откроется окно «Пользователи учетной записи».
- Выберите вкладку «Дополнительно» и кликните на кнопку «Список пользователей».
- В списке найдите нужного пользователя и кликните на его запись.
- Нажмите на кнопку «Свойства»
- В открывшемся окне выберите вкладку «Членство в группах».
- В разделе «Текущая учётка» кликните на кнопку «Добавить».
- Введите «Администраторы» в поле «Введите имя объекта» и нажмите «ОК».
- Нажмите «ОК» во всех открытых окнах, чтобы сохранить изменения. Теперь пользователь будет иметь права администратора.
В большинстве случаев процесс создания пользователя с административными правами и добавления его в группу «Администраторы» вполне прост, однако иногда могут возникнуть сложности. Следуя указанным инструкциям, вы сможете добавить новую учетную запись с правами администратора и работать с компьютером без проблем.
Способ 1: Стандартный
В большинстве случаев, чтобы добавить пользователя в администраторы Windows 10, можно воспользоваться стандартным методом. В общем-то, этот процесс довольно прост и займет всего несколько шагов.
Шаг 1: Создание новой записи пользователя
1. Нажмите комбинацию клавиш Win+R, чтобы вызвать окно выполняющихся команд.
2. Введите команду «control userpasswords2» (без кавычек) и нажмите Enter.
3. В первом окне «Локальные пользователи и группы» выберите группу «Администраторы» в списке доступных групп.
4. Нажмите на кнопку «Добавить» и потом «другую» кнопку <
Шаг 2: Добавление пользователя в группу администратора
1. В открывшемся окне нажмите на ссылку «Найти сейчас».
2. В появившемся списке учетных записей выберите нужную учетную запись пользователя, которую вы хотите добавить в группу администратора.
3. Нажмите на кнопку «ОК».
Шаг 3: Назначение прав администратора
1. Продолжайте работать с окнами настроек: Выберите вторую вкладку «Администраторы».
2. В поле «Имя пользователя» выберите учетную запись, которую вы добавили в группу администраторов.
3. Нажмите на кнопку «Перейти» и введите пароль, который вы установили для этого пользователя.
4. Нажмите на кнопку «ОК», чтобы сохранить изменения.
Шаг 4: Перезагрузка компьютера для синхронизации
1. После завершения всех вышеуказанных действий перезагрузите компьютер, чтобы изменения вступили в силу.
2. При загрузке системы в поле входа введите новое имя пользователя и пароль, чтобы войти в систему с правами администратора.
3. После успешной авторизации вы сможете работать с полными правами администратора.
Видео:
Как сделать пользователя администратором Windows 10
Как сделать пользователя администратором Windows 10 door remontka.pro video 112.724 weergaven 5 jaar geleden 2 minuten en 54 seconden