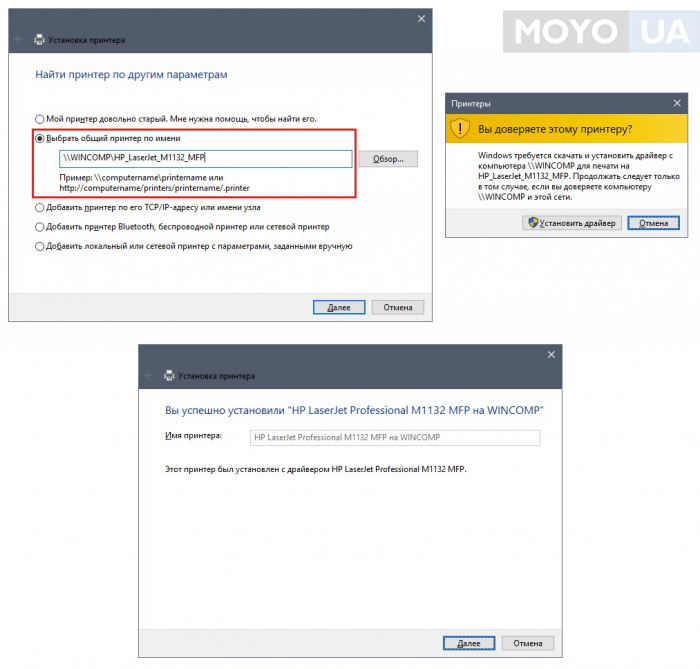- Как установить принтер в операционной системе Windows 10
- Как исправить проблему отсутствующего USB-принтера
- Установить вручную локальный принтер Surface Pro
- Как исправить проблему отсутствующего USB-принтера в Windows 10 версии 1903 и выше
- Шаг 1: Проверьте подключение и включение принтера
- Шаг 2: Проверьте настройки принтера
- Шаг 3: Добавьте принтер вручную
- Шаг 4: Установите драйверы для принтера
- Шаг 5: Укажите принтер вручную
- Как установить старый принтер используя несовместимые драйверы
- Установить вручную беспроводной принтер
- Шаг 1: Проверьте настройки принтера
- Шаг 2: Подключите принтер к компьютеру
- Шаг 3: Найти принтер или сканеры
- Шаг 4: Добавьте принтер вручную
- Шаг 5: Выберите ваш принтер в списке
- Шаг 6: Установка драйверов принтера
- Шаг 7: Завершите установку
- Как установить принтер с помощью продвинутых настроек
- Требуется дополнительная помощь
- Добавить комментарий: Отменить ответ
- Шаг 1: Подключите принтер к компьютеру
- Шаг 2: Установите драйверы принтера
- Шаг 3: Настройте принтер
- Шаг 4: Проверьте работу принтера
- Видео:
- Установка HP LaserJet 1010 на Windows 10 Windows 11
Как установить принтер в операционной системе Windows 10
Установка принтера в операционной системе Windows 10 может показаться сложной задачей, особенно если вы не знакомы с процедурой. В этой статье мы предоставим вам подробную инструкцию по установке принтера на ваш компьютер с Windows 10, чтобы вы смогли начать печатать свои документы с минимальными проблемами.
Первым шагом для установки принтера является убедиться, что он подключен к вашему компьютеру. Если у вас есть беспроводной принтер, укажите, какое беспроводное соединение требуется с помощью программы установки принтера. Если у вас есть старый принтер, который не поддерживает беспроводное соединение, подключите его к компьютеру с помощью USB-кабеля. Пожалуйста, обратите внимание, что настройки принтера могут незначительно отличаться в зависимости от модели и версии Windows 10.
Когда ваш принтер подключен к компьютеру, вы можете перейти к установке его драйверов и программного обеспечения. Для этого есть несколько способов: автоматически через «Добавить принтер или сканер» или вручную путем выбора соответствующей функции в настройках Windows 10.
Как исправить проблему отсутствующего USB-принтера
Если ваш USB-принтер не отображается в списке доступных принтеров в Windows 10, есть несколько шагов, которые могут помочь вам исправить эту проблему.
1. Проверьте подключение: Убедитесь, что USB-кабель подключен к компьютеру и принтеру правильно. Если вы используете USB-разветвитель, попробуйте подключить принтер непосредственно к компьютеру.
2. Перезагрузите принтер: Выключите принтер, подождите несколько секунд, а затем включите его снова. Убедитесь, что принтер включен и готов к работе.
3. Установите драйвера вручную: Если принтеру требуется специальный драйвер для работы с Windows 10, вы можете скачать его с веб-сайта производителя принтера и установить вручную, следуя инструкциям.
4. Проверьте настройки принтера: Откройте «Настройки» в Windows 10 и выберите «Устройства». Перейдите на вкладку «Принтеры и сканеры» и нажмите «Добавить принтер или сканер». Подождите, пока Windows 10 найдет доступные принтеры и сканеры. Если ваш принтер не отображается, нажмите на ссылку «Мой принтер отсутствует в списке», чтобы добавить его вручную.
5. Обновите драйверы: Если ваш принтер все еще не отображается, попробуйте обновить драйверы. Откройте «Управление компьютером» и найдите свой принтер в разделе «Принтеры». Щелкните правой кнопкой мыши на принтере и выберите «Обновить драйвер». Windows 10 попытается автоматически найти и установить подходящий драйвер.
6. Проверьте совместимость: Убедитесь, что ваш принтер совместим с Windows 10. Некоторые старые модели принтеров могут быть несовместимы с последней версией операционной системы. Подтвердите совместимость с помощью документации производителя или проверьте список несовместимых устройств на веб-сайте Microsoft.
7. Поиск помощи: Если все предыдущие шаги не помогли исправить проблему, обратитесь за помощью к производителю принтера или посетите форумы поддержки Microsoft для получения дополнительной информации.
Следуя этим инструкциям, вы сможете исправить проблему отсутствующего USB-принтера в Windows 10 и продолжить работу с вашим принтером.
Установить вручную локальный принтер Surface Pro
Если у вас есть старый локальный принтер, который вы хотите установить на Surface Pro с операционной системой Windows 10, следуйте этим шагам:
Шаг 1: Подключите ваш принтер к компьютеру с помощью USB-кабеля.
Шаг 2: На Surface Pro перейдите к «Настройкам» и выберите «Устройства».
Шаг 3: В разделе «Принтеры и сканеры» выберите «Добавить принтер или сканер».
Шаг 4: Подождите, пока операционная система автоматически найдет ваш принтер. Если ваш принтер не отображается в списке, выберите «Принтер, отсутствующий в списке» и укажите порт, который использует ваш принтер.
Шаг 5: Когда система попросит вас выбрать драйвер принтера, выберите «Установить драйвер принтера вручную».
Шаг 6: Укажите путь к драйверам, которые вы можете получить на официальном сайте производителя вашего принтера. Если у вас нет драйверов, вы можете попытаться найти их с помощью функции «Обновить драйверы» в диспетчере устройств.
Примечание: Если у вас есть дополнительная проблема с установкой принтера, оставьте комментарий ниже, и мы постараемся вам помочь.
Как исправить проблему отсутствующего USB-принтера в Windows 10 версии 1903 и выше
Если у вас возникла проблема с отсутствующим USB-принтером в Windows 10 версии 1903 и выше, вы можете исправить это, следуя приведенным ниже шагам.
Шаг 1: Проверьте подключение и включение принтера
Убедитесь, что ваш принтер подключен к компьютеру через USB-порт и включен. Проверьте также, что принтер имеет достаточное количество бумаги и чернил.
Шаг 2: Проверьте настройки принтера
1. Откройте «Настройки» в Windows 10, выберите «Устройства».
2. В меню слева выберите «Принтеры и сканеры».
3. В разделе «Принтеры и сканеры» найдете список установленных принтеров. Если ваш принтер не отображается в списке, продолжайте следующие шаги.
Шаг 3: Добавьте принтер вручную
1. Нажмите кнопку «Добавить принтер или сканер».
2. Подождите несколько секунд, Windows 10 автоматически попытается найти принтер.
3. Если Windows 10 не найдет ваш принтер, отмените этот шаг и перейдите к следующему.
Шаг 4: Установите драйверы для принтера
1. Перейдите на официальный сайт производителя вашего принтера и загрузите драйверы для вашей модели принтера.
2. Запустите загруженный файл драйвера и следуйте инструкциям программы установки для установки драйверов для вашего принтера.
3. Подключите принтер к компьютеру, когда программа установки драйверов попросит вас это сделать.
4. Дождитесь, пока установка драйверов завершится.
Шаг 5: Укажите принтер вручную
1. В разделе «Принтеры и сканеры» нажмите кнопку «Добавить принтер или сканер».
2. В открывшемся окне выберите «Мой принтер отсутствует в списке».
3. Нажмите кнопку «Добавить локальный принтер или сетевой принтер с ручной настройкой TCP/IP».
4. Следуйте инструкциям на экране, чтобы добавить принтер вручную.
5. Укажите IP-адрес или имя принтера в поле «Имя или адрес принтера».
6. Выберите правильный порт для подключения к принтеру.
7. Отметьте флажок «Указать настройки принтера», если требуется указать дополнительные настройки.
8. Нажмите кнопку «Далее» и дождитесь, пока Windows 10 установит принтер.
Если вы следовали этим шагам и ваш принтер все еще не работает, рекомендуем обратиться за помощью к производителю принтера или проконсультироваться с технической поддержкой Windows 10.
Как установить старый принтер используя несовместимые драйверы
Если у вас есть старый принтер, который не поддерживает последние версии драйверов, но вы все равно хотите использовать его с компьютером на Windows 10, следуйте инструкциям ниже:
- Убедитесь, что ваш принтер подключен к компьютеру или сети и включен.
- Откройте меню «Пуск» в Windows 10, выберите «Настройки» и перейдите в раздел «Устройства».
- На странице «Устройства» выберите раздел «Принтеры и сканеры».
- В разделе «Принтеры и сканеры» нажмите кнопку «Добавить принтер или сканер».
- Windows начнет автоматически поиск подключенных устройств. Подождите, пока поиск завершится.
- Если ваш принтер не был найден автоматически, щелкните на ссылке «Принтер мне необходимо настроить».
- На следующей странице выберите ссылку «Мой принтер отсутствует в списке» и нажмите кнопку «Далее».
- В поле «Искать принтер и файлы» выберите опцию «Добавить принтер с помощью TCP/IP-адреса или имени хоста» и нажмите кнопку «Далее».
- В поле «Имя узла или адрес интернета» введите IP-адрес принтера или его DNS-имя (если доступно) и нажмите кнопку «Далее».
- Дождитесь, пока Windows выполнит поиск принтера по указанному адресу.
- Выберите «Подключиться к устройству», чтобы установить принтер.
- Windows может предложить установить дополнительные драйверы для вашего принтера. Если это произойдет, следуйте инструкциям на экране и установите драйверы, если это требуется.
- Если дополнительные драйверы недоступны или не устанавливаются, выберите пункт «Установить драйвера вручную» и следуйте инструкциям на экране, чтобы установить драйверы для вашего принтера.
- После установки драйверов выберите «Готово», чтобы завершить процесс установки принтера.
Теперь ваш старый принтер должен быть успешно установлен и готов к использованию в Windows 10. Если у вас возникли проблемы или вам требуется дополнительная помощь, обратитесь к документации или сайту производителя вашего принтера.
Установить вручную беспроводной принтер
Если вы испытываете проблему с установкой беспроводного принтера, вы можете попробовать установить его вручную. Следуйте этой подробной инструкции, чтобы исправить проблему:
Шаг 1: Проверьте настройки принтера
Убедитесь, что ваш принтер настроен для работы в беспроводной сети. Если на принтере есть дисплей, вы можете проверить его настройки. Если вы не знаете, как это сделать, ознакомьтесь с руководством пользователя принтера или обратитесь за помощью к производителю.
Шаг 2: Подключите принтер к компьютеру
В случае отсутствия драйверов для вашего принтера на компьютере, вам необходимо добавить его в список устройств. Подключите принтер к компьютеру при помощи USB-кабеля и следуйте инструкциям по установке драйверов, если они появятся. Если вы уже установили драйверы, перейдите к следующему шагу.
Шаг 3: Найти принтер или сканеры
Нажмите кнопку «Пуск» на панели задач, выберите «Настройки» и перейдите к разделу «Устройства». В меню слева найдите раздел «Принтеры и сканеры».
Шаг 4: Добавьте принтер вручную
На странице «Принтеры и сканеры» нажмите кнопку «Добавить принтер или сканер». Вам может потребоваться подождать некоторое время, пока компьютер найдет доступные принтеры.
Шаг 5: Выберите ваш принтер в списке
Когда компьютер найдет ваш принтер, выберите его в списке доступных принтеров. Если ваш принтер не отображается, укажите «Мой принтер отсутствует в списке» и следуйте инструкциям на экране.
Шаг 6: Установка драйверов принтера
Если ваш принтер требует установки дополнительных драйверов, выберите опцию «Ручная настройка» и следуйте инструкциям на экране. Если у вас есть диск с драйверами, используйте его для установки.
Шаг 7: Завершите установку
Подождите, пока компьютер завершит установку принтера. После этого вы сможете использовать принтер в беспроводной сети. Если у вас возникнут проблемы, обратитесь за помощью к производителю принтера или к специалистам службы поддержки Microsoft.
Следуя этим простым шагам, вы сможете установить беспроводной принтер вручную на компьютере с операционной системой Windows 10.
Как установить принтер с помощью продвинутых настроек
Если автоматическая установка принтера не удалась или вы хотите настроить принтер с помощью дополнительных функций, следуйте инструкциям ниже:
Шаг 1: Подключите принтер к компьютеру с помощью USB-кабеля. Если у вас есть беспроводной принтер, убедитесь, что он подключен к вашей домашней сети.
Шаг 2: Откройте «Параметры» в Windows 10. Для этого щелкните правой кнопкой мыши по кнопке «Пуск» в левом нижнем углу экрана и выберите «Параметры».
Шаг 3: В окне «Параметры» выберите раздел «Устройства».
Шаг 4: В разделе «Устройства» найдите и выберите «Принтеры и сканеры».
Шаг 5: Если ваш принтер не отображается в списке доступных принтеров, нажмите на ссылку «Добавить принтер или сканер».
Шаг 6: Windows будет искать подключенные принтеры и сканеры. Подождите, пока поиск не будет завершен. Если принтер не был найден, убедитесь, что он включен и правильно подключен к компьютеру.
Шаг 7: Если ваш принтер все еще не найден, нажмите на ссылку «Мне потребуется помощь при поиске данного принтера» и следуйте инструкциям для решения проблемы.
Шаг 8: Если ваш принтер найден, выберите его в списке доступных принтеров и нажмите кнопку «Добавить устройство».
Шаг 9: Windows начнет установку принтера. Подождите, пока процесс не будет завершен.
Шаг 10: После завершения установки принтера вы можете настроить дополнительные параметры, такие как локальный или сетевой принтер, бумага, формат, цвет и другие функции.
Примечание: Если вы устанавливаете старый принтер, несовместимый с Windows 10, вам может понадобиться скачать и установить драйверы для этого принтера с официального веб-сайта производителя.
Следуя этой подробной инструкции, вы сможете установить принтер используя продвинутые настройки и исправить проблему, если произошли какие-либо проблемы с автоматической установкой.
Требуется дополнительная помощь
Если у вас возникли проблемы с установкой принтера в Windows 10, в данном разделе вам предоставлена дополнительная помощь.
1. Проверьте, подключено ли устройство к вашему компьютеру. Убедитесь, что принтер подключен к компьютеру с помощью USB-кабеля или настроен на работу по беспроводной сети.
2. Если ваш принтер подключен через сеть, укажите его IP-адрес. Для этого выполните следующие действия:
- Нажмите кнопку «Пуск», выберите «Настройки» и кликните на «Устройства».
- В разделе «Принтеры и сканеры» отметьте принтер, который вы хотите установить, и нажмите «Удалить устройство».
- Добавьте принтер заново, выбрав «Добавить принтер или сканер».
- Выберите «Принтер, который не найдет система».
- Выберите «Добавить принтер используя TCP/IP-адрес или имя хоста».
- Введите IP-адрес принтера и следуйте инструкциям на экране для завершения установки.
3. Если принтер не работает или вы не можете установить его, попробуйте автоматически найти и установить необходимые драйверы:
- Перейдите на веб-сайт производителя принтера и найдите раздел «Поддержка» или «Драйверы и загрузки».
- Найдите модель вашего принтера и загрузите последнюю версию драйвера для Windows 10.
- Установите драйвер, следуя инструкциям на экране.
4. Если вы используете старый принтер или принтер, который несовместим с Windows 10, вы можете попробовать установить его вручную, используя настройки Windows:
- Нажмите кнопку «Пуск», выберите «Настройки» и кликните на «Устройства».
- В разделе «Принтеры и сканеры» выберите «Добавить принтер или сканер».
- Выберите «Принтер, который не найдет система».
- Выберите «Добавить локальный принтер или принтер, подключенный к этому компьютеру по USB-порту».
- Выберите соответствующий порт (USB, LPT или COM), затем следуйте инструкциям на экране для завершения установки.
Если вы все еще столкнулись с проблемой, пожалуйста, оставьте комментарий с описанием вашей проблемы. Наши специалисты по поддержке помогут вам найти решение.
Добавить комментарий: Отменить ответ
Если у вас возникнут проблемы с установкой принтера в Windows 10 или у вас есть дополнительные вопросы, обращайтесь за помощью. Ниже приведены шаги, которые следует выполнить, чтобы установить принтер и настроить его на работу с вашим компьютером.
Шаг 1: Подключите принтер к компьютеру
Сначала подключите принтер к компьютеру с помощью USB-порта. Для беспроводных принтеров выполните инструкции по подключению, указанные в руководстве по установке принтера.
Шаг 2: Установите драйверы принтера
Windows 10 автоматически найдет и установит драйверы для большинства совместимых принтеров. Если ваш принтер не найден автоматически, вы можете использовать дополнительную программу по установке драйверов принтера или следовать инструкциям производителя принтера.
Шаг 3: Настройте принтер
После установки драйверов выполните указания на экране для завершения настройки принтера. Если у вас возникнут проблемы с настройкой принтера, вы можете найти дополнительные инструкции и рекомендации в руководстве пользователя или на официальном веб-сайте производителя принтера.
Шаг 4: Проверьте работу принтера
После завершения настройки принтера вы можете проверить его работу, печатая тестовую страницу или любой другой документ. Если принтер работает неправильно или не печатает, обратитесь к инструкциям по устранению проблем, которые могут быть указаны в руководстве пользователя или на веб-сайте производителя принтера.
Если ваш принтер не работает с Windows 10 или у вас возникли совместимые проблемы, вы можете попробовать установить драйверы или программу принтера, предназначенные для предыдущей версии ОС Windows, например, Windows 8 или Windows 7. Однако имейте в виду, что некоторые функции принтера могут не работать или быть недоступными в данной версии операционной системы.
Если у вас возникли проблемы с установкой принтера или у вас есть дополнительные вопросы, обращайтесь за помощью. Мы с радостью поможем вам решить любые проблемы с принтерами и сканерами в Windows 10.
Видео:
Установка HP LaserJet 1010 на Windows 10 Windows 11
Установка HP LaserJet 1010 на Windows 10 Windows 11 by DrankOFF 53,989 views 2 years ago 2 minutes, 14 seconds