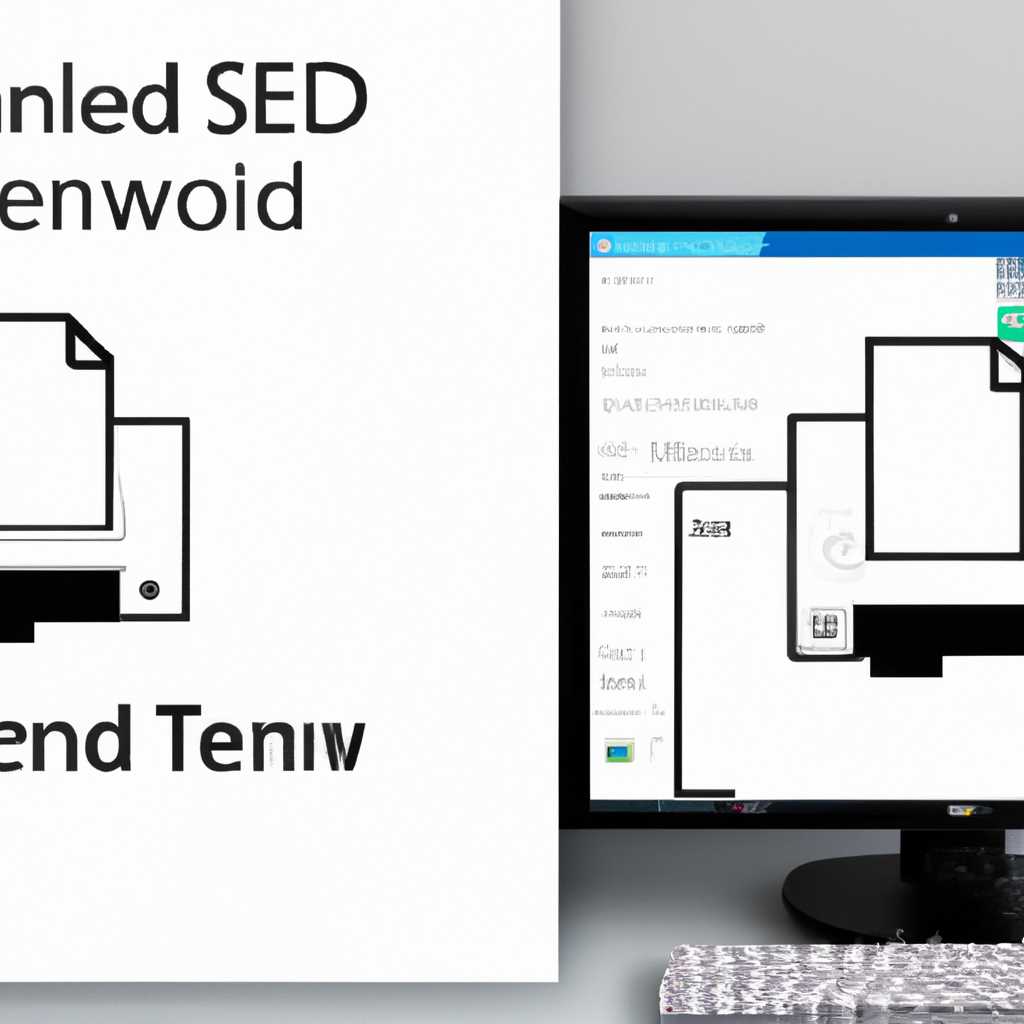- Как добавить принтер в контекстное меню «Отправить» Windows 10: подробная инструкция
- Как добавить принтер в контекстное меню “Отправить” Windows 10:
- Шаг 1: Открыть реестр Windows
- Шаг 2: Найти ключ реестра
- Шаг 3: Создать новый пункт меню
- Шаг 4: Задать значок и название пункта меню
- Шаг 5: Задать команду для пункта меню
- Шаг 6: Присвоить пункт меню определенному типу файлов
- Шаг 7: Завершение добавления принтера в контекстное меню
- Подробная инструкция
- Порядок действий
- Открыть, Распечатать, Изменить пункты контекстного меню отсутствующие в Windows 10, 8, 7
- Видео:
- Как скинуть презентацию на флешку с компьютера (ноутбука)#презентация #флешка
Как добавить принтер в контекстное меню «Отправить» Windows 10: подробная инструкция
Контекстное меню «Отправить» Windows 10 предоставляет быстрый доступ к различным действиям с файлами, таким как отправка по электронной почте или печать. В этой статье мы расскажем, как добавить принтер в контекстное меню «Отправить» для еще более удобного доступа к функциям печати.
Прежде всего, откройте редактор реестра Windows, нажав комбинацию клавиш «Win + R», введите «regedit» в открывшемся окне и нажмите Enter. Редактор реестра откроется, и вы сможете продолжить настройку.
Далее перейдите к следующему разделу: HKEY_CLASSES_ROOT\*\shellex\ContextMenuHandlers\. В этом разделе вы должны найти параметр, отвечающий за принтер. Если такого параметра нет, вы можете создать его самостоятельно.
Чтобы создать новое значение параметра, щелкните правой кнопкой мыши по разделу «ContextMenuHandlers» и выберите пункт «Создать». Затем выберите «Ключ», и присвойте новому ключу название, например, «Print».
После создания ключа для пункта «Print» вы должны его выделить и найти параметр «(Standart)» в правой части окна. Если этого параметра нет, вы также можете создать его, щелкнув правой кнопкой мыши в области правой стороны окна, выбрав пункт «Создать» и затем «Строковое значение». Получившемуся параметру присвойте название «(Standart)» без кавычек.
Как добавить принтер в контекстное меню “Отправить” Windows 10:
Контекстное меню «Отправить» в операционной системе Windows 10 позволяет быстро отправлять файлы и документы на принтер. Добавление принтера в это меню позволит упростить процесс печати и сэкономить время.
Шаг 1: Открыть реестр Windows
Для начала откройте редактор реестра Windows. Чтобы это сделать:
- Нажмите на кнопку «Пуск» в левом нижнем углу экрана.
- Выберите строку поиска и введите «regedit», затем нажмите клавишу Enter.
Шаг 2: Найти ключ реестра
После открытия редактора реестра найдите следующий ключ:
HKEY_CLASSES_ROOT\*\shell
Шаг 3: Создать новый пункт меню
Щелкните правой кнопкой мыши на ключе «shell», выберите «Новый» и нажмите на «Ключ». Введите имя нового пункта меню.
Шаг 4: Задать значок и название пункта меню
Щелкните правой кнопкой мыши на созданном ключе и выберите «Новый» и «Строковое значение».
Создайте два новых строковых значения с названиями «Icon» и «MUIVerb».
Для значения «Icon» укажите путь к иконке принтера.
В строковом значении «MUIVerb» введите название, которое будет отображаться в контекстном меню «Отправить». Например, «Печать на принтере».
Шаг 5: Задать команду для пункта меню
Щелкните правой кнопкой мыши на созданном ключе и выберите «Новый» и «Ключ». Введите название «command».
В строковом значении «По умолчанию» (Default) укажите команду для пункта меню. Например, «print %1».
Шаг 6: Присвоить пункт меню определенному типу файлов
Чтобы привязать пункт меню к определенному типу файлов, создайте новый подключ «command» с названием типа файла. Например, для привязки пункта меню только к текстовым файлам .txt:
- Создайте подключ «command» в ключе «HKEY_CLASSES_ROOT\.txt\shell».
- В строковом значении «По умолчанию» (Default) укажите команду для пункта меню. Например, «print %1».
Шаг 7: Завершение добавления принтера в контекстное меню
После завершения настройки реестра можно закрыть редактор реестра.
Теперь, чтобы отправить файл на принтер, достаточно щелкнуть правой кнопкой мыши на файле, выбрать пункт «Отправить» и нажать на добавленный пункт меню «Печать на принтере».
Вот и все! Теперь принтер будет отображаться в контекстном меню «Отправить» Windows 10 для быстрой и удобной печати файлов.
Подробная инструкция
Если вы часто используете принтер и хотите добавить его в контекстное меню «Отправить» Windows 10, чтобы была возможность быстро и удобно печатать файлы, вам потребуется следовать этой инструкции.
1. Откройте редактор реестра, нажав клавишу Win + R и введя «regedit». Нажмите Enter, чтобы открыть редактор реестра.
2. В редакторе реестра найдите ветку HKEY_CLASSES_ROOT\*\\shell и создайте новую папку с названием «пункт», где «пункт» — это название принтера. Например, «пункт» может быть «raz1», чтобы обозначить принтер Raz1.
3. В созданной папке «пункт» создайте новую папку «command». В поле данных этой папки укажите путь к программе, которую вы хотите использовать для печати. Например, значение параметра может быть «C:\Программы\программа.exe».
4. В папке «пункт» создайте еще одну папку «icon». В поле данных этой папки укажите путь к значку, который будет отображаться в контекстном меню для этого принтера. Например, значение параметра может быть «C:\Путь\к\файлу\иконки.ico».
5. Найдите ветку HKEY_CLASSES_ROOT\*\shell. Если в пунктах этого списка отображаются действия, которые вы хотите иметь в контекстном меню «Отправить», перейдите к шагу 10.
6. Если пункты действий отсутствуют, создайте новую папку с названием «пункт» внутри ветки HKEY_CLASSES_ROOT\*\shell. Например, название папки может быть «Пункт», чтобы обозначить нужное действие.
7. В созданной папке «пункт» создайте новую папку «command». В поле данных этой папки укажите путь к программе по умолчанию для выполнения этого действия. Например, значение параметра может быть «C:\Программы\программа.exe».
8. В папке «пункт» создайте еще одну папку «icon». В поле данных этой папки укажите путь к значку, который будет отображаться в контекстном меню для данного действия. Например, значение параметра может быть «C:\Путь\к\файлу\иконки.ico».
9. Повторите пункты 6-8 для каждого действия, которое вы хотите добавить в контекстное меню «Отправить».
10. Найдите ветку HKEY_CLASSES_ROOT\*\shellex\ContextMenuHandlers\{a5a94838-cdeb-426e-83b3-94b3dd84afb6}.
11. Создайте новый строковый параметр с именем «пункт» и значением «{a5a94838-cdeb-426e-83b3-94b3dd84afb6}», где «пункт» — это название действия или принтера.
12. Перезагрузите компьютер, чтобы изменения вступили в силу.
Теперь, когда вы нажимаете правой кнопкой мыши на файл и выбираете пункт «Отправить», в контекстном меню будет отображаться выпадающий список добавленных принтеров или действий. Вы сможете выбрать нужный принтер или действие и быстро распечатать файлы.
Порядок действий
Добавление принтера в контекстное меню «Отправить» в Windows 10 может быть выполнено следующим образом:
- Сначала откройте редактор реестра, нажав комбинацию клавиш Win + R, затем введите regedit и нажмите Enter.
- В редакторе реестра найдите раздел HKEY_CLASSES_ROOT\*\shellex\ContextMenuHandlers.
- Создайте новый раздел с названием принтера, например PrintTo.
- Внутри созданного раздела PrintTo создайте новый подраздел с названием command.
- Выберите созданный подраздел command и в правой части редактора задайте значение с путем к исполняемому файлу принтера, который будет использоваться для распечатки файлов.
- Кроме того, если для принтера отсутствует значок, необходимо создать новое значение типа string с названием icon внутри раздела принтера и указать путь к файлу значка.
После добавления принтера в контекстное меню «Отправить» Windows 10, вы сможете выбирать его для печати из списков отправки файлов в рабочем столе, проводнике Windows, браузерах и других программах.
Открыть, Распечатать, Изменить пункты контекстного меню отсутствующие в Windows 10, 8, 7
В Windows 10, 8 и 7 контекстное меню “Отправить” по умолчанию содержит ограниченный набор пунктов для отправки файлов и папок через различные приложения. Однако, в некоторых случаях вам может потребоваться добавить дополнительные пункты в это меню для выполнения специфических задач. В этой статье мы объясним, как открыть, распечатать и изменить пункты контекстного меню в операционных системах Windows.
Перед тем как начать, вам нужно открыть Редактор реестра Windows. Для этого:
- Нажмите комбинацию клавиш Win + R, чтобы открыть окно «Выполнить».
- Введите «regedit» (без кавычек) и нажмите Enter.
- Может появиться запрос на подтверждение, нажмите «Да».
После этого вы должны увидеть окно Редактора реестра Windows.
Сначала нужно создать новый раздел для пункта контекстного меню. Для этого:
- Перейдите к следующему разделу:
HKEY_CLASSES_ROOT\* - Щелкните правой кнопкой мыши на папку, чтобы открыть контекстное меню.
- Наведите указатель мыши на пункт «Ново», затем выберите «Ключ».
- Введите название для раздела (например,
raz1) и нажмите Enter.
После создания раздела вам нужно добавить новый пункт в выпадающий список контекстного меню. Для этого:
- Перейдите к следующему разделу:
HKEY_CLASSES_ROOT\*\shell - Щелкните правой кнопкой мыши на папку, чтобы открыть контекстное меню.
- Наведите указатель мыши на пункт «Ново», затем выберите «Ключ».
- Введите название для пункта (например,
open) и нажмите Enter. - Внутри созданного ключа «open» создайте еще один ключ с названием
command.
Теперь нужно изменить значение команды для нового пункта контекстного меню. Для этого:
- Щелкните правой кнопкой мыши на созданной папке
command. - Выберите «Изменить» в контекстном меню.
- Введите путь к исполняемому файлу или команде, с которой хотите связать пункт меню.
- Нажмите Enter, чтобы сохранить изменения.
Теперь вы добавили новый пункт в контекстное меню «Отправить» в операционных системах Windows. Выделите файл или папку, нажмите правую кнопку мыши, и вы увидите новый пункт с соответствующим названием. При выборе этого пункта будет выполнена заданная команда или открыт определенный файл.
Важно отметить, что изменение реестра может повлиять на работу системы. Поэтому перед внесением изменений рекомендуется создать резервную копию и быть осторожными при редактировании реестра.
Видео:
Как скинуть презентацию на флешку с компьютера (ноутбука)#презентация #флешка
Как скинуть презентацию на флешку с компьютера (ноутбука)#презентация #флешка by ПК для ВСЕХ 206,849 views 4 years ago 2 minutes, 40 seconds