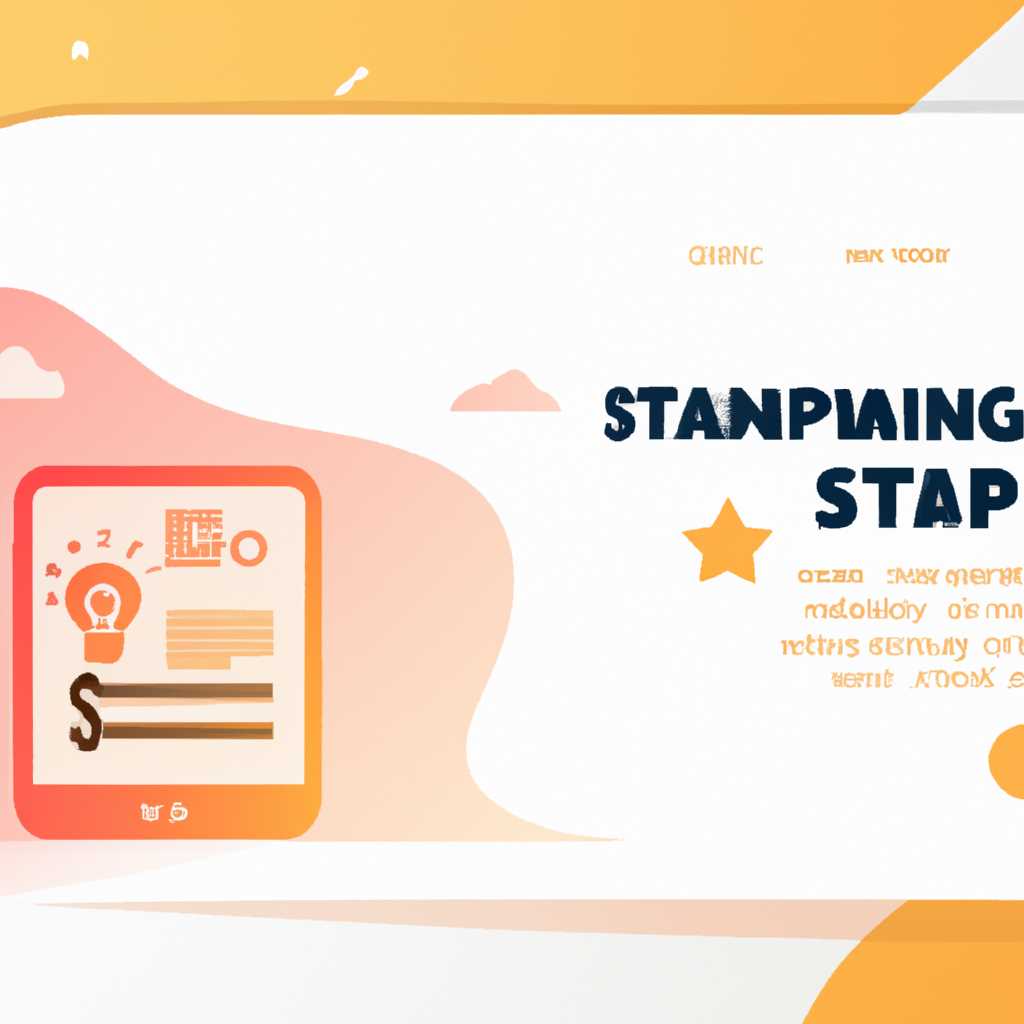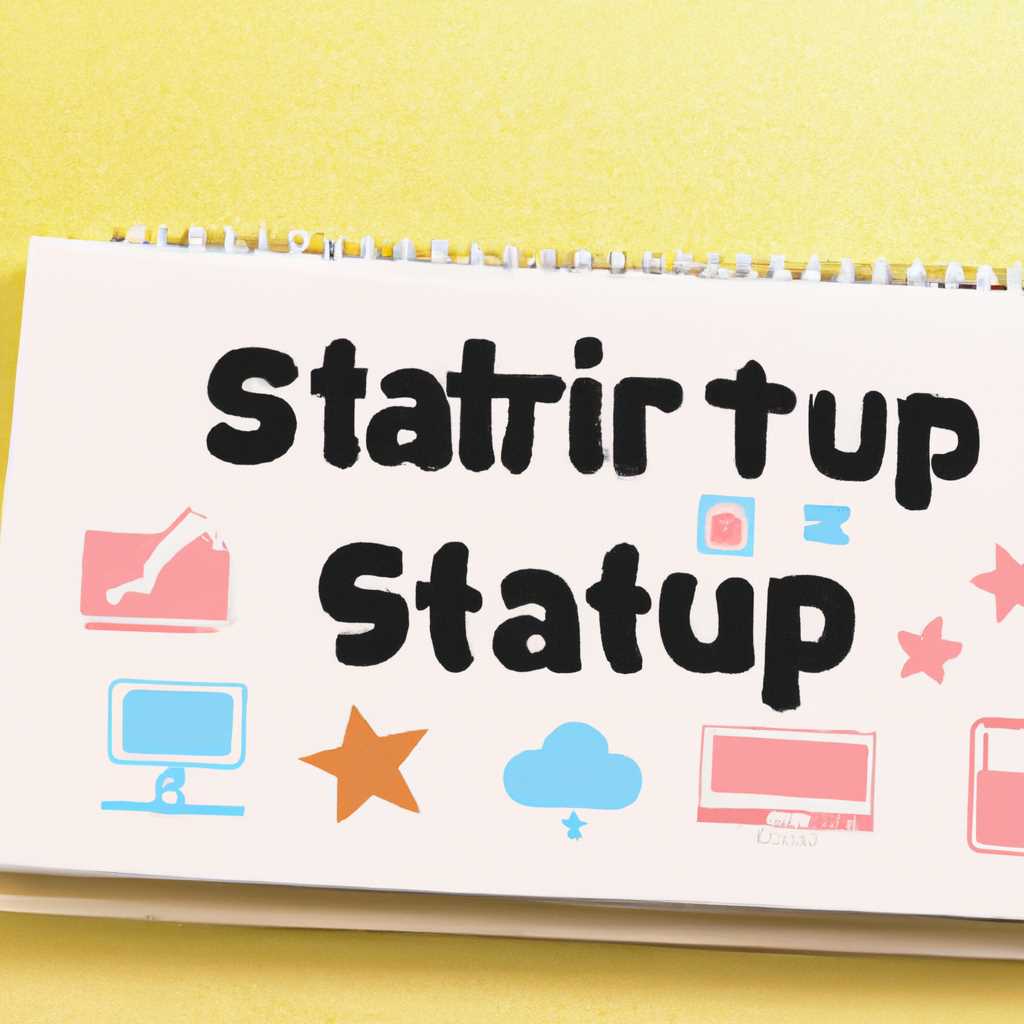Подробная инструкция для пользователей: как добавить программу в автозагрузку и упростить ежедневные задачи
Автозагрузка программ – это удобная функция, позволяющая программе запускаться автоматически при каждом включении компьютера. Это особенно полезно, когда вы часто используете определенную программу и хотите, чтобы она была готова к работе сразу после запуска операционной системы. В данной статье мы расскажем, как добавить программу в автозагрузку в операционной системе Windows 7.
Существует несколько способов добавления программы в автозагрузку. Один из самых простых способов – использование программы MSConfig. Чтобы добавить программу в автозагрузку с помощью этой программы, следует выполнить следующие шаги:
- Нажмите кнопку «Пуск» и в строке поиска введите «msconfig».
- В открывшемся окне MSConfig перейдите на вкладку «Запуск».
- Найдите программу, которую вы хотите добавить в автозагрузку, и отметьте ее галочкой.
- Нажмите кнопку «ОК» и перезагрузите компьютер.
Еще один способ добавления программы в автозагрузку – это использование реестра. Для этого требуется произвести следующие действия:
- Нажмите комбинацию клавиш «Windows + R» для открытия окна «Выполнить».
- Введите команду «regedit» и нажмите клавишу «Enter».
- В реестре перейдите к следующему пути: HKEY_CURRENT_USER\Software\Microsoft\Windows\CurrentVersion\Run.
- Щелкните правой кнопкой мыши на пустом месте в правой части окна реестра и выберите пункт «Создать» -> «Строковое значение».
- Напишите имя программы в качестве имени значения и путь к исполняемому файлу программы в качестве данных.
- Нажмите кнопку «ОК» и закройте редактор реестра.
- Перезагрузите компьютер и проверьте, запускается ли добавленная программа в автозагрузке.
Если вам требуется убрать программу из автозагрузки, вы можете воспользоваться теми же способами, но вместо добавления программы нужно удалить ее из списка автозагрузки. Если вы решили использовать MSConfig, на вкладке «Запуск» просто снимите галочку напротив ненужной программы. Если вы решили использовать реестр, найдите соответствующий ключ в реестре и удалите его.
Таким образом, добавление программы в автозагрузку является простым процессом, который позволяет удобно организовать запуск часто используемых программ сразу после загрузки операционной системы. Используйте один из описанных способов и настройте автозагрузку наиболее удобным для вас образом.
Как добавить программу в автозагрузку в Windows 10
Загрузка программ при запуске операционной системы Windows 10 может быть очень удобной, особенно если есть такие приложения, которыми вы регулярно пользуетесь. Это позволит вам сразу приступить к работе после включения компьютера, оставляя все необходимые программы и задачи уже запущенными.
При добавлении программы в автозагрузку в Windows 10 стоит учитывать, что лишне загружать компьютер необходимыми задачами нежелательно, так как это может замедлить его работу. Для добавления программы в автозагрузку вам понадобится ярлык этой программы или ее исполняемый файл, оставляйте их в удобном месте:
- Найдите папку, в которой хранятся элементы автозагрузки в системе Windows 10. Чтобы это сделать, щелкните правой кнопкой мыши по кнопке «Пуск» в левом нижнем углу экрана и выберите пункт «Проводник».
- В окне проводника перейдите по следующему пути:
Пользователи > [имя пользователя] > AppData > Roaming > Microsoft > Windows > Пуск > Программы > Автозагрузка. Если вы не видите папки «AppData», возможно, она скрыта. Чтобы ее отобразить, перейдите во вкладку «Вид» в окне проводника и поставьте галочку на пункте «Скрытые элементы». - После открытия папки «Автозагрузка» просто перетащите ярлык или файл программы, которую хотите добавить в автозагрузку, в эту папку.
- Если вы не нашли нужной папки или вам удобнее использовать другую папку для хранения программ автозагрузки, вы можете внести изменения в реестр Windows. Для этого откройте «Редактор реестра» (напишите в строке поиска «Редактор реестра» и запустите его с правами администратора).
- В редакторе реестра перейдите по следующему пути:
HKEY_CURRENT_USER\Software\Microsoft\Windows\CurrentVersion\Run. Здесь вы найдете список программ, которые запускаются вместе с системой. - Чтобы добавить программу в автозагрузку через реестр, выберите «Правка > Создать > Строковое значение».
- У нового строки задайте имя, например, название программы, и укажите полный путь к исполняемому файлу программы в значении.
- Сохраните изменения и закройте редактор реестра, после чего программа будет запускаться вместе с операционной системой Windows 10.
- Если вам потребуется убрать приложение из автозагрузки, просто удалите соответствующий ярлык или строку в списке в папке «Автозагрузка» или в редакторе реестра.
Также существуют специальные программы для управления автозагрузкой, например, CCleaner. В меню программы «Автозагрузка» вы найдете список всех приложений, запускающихся при загрузке Windows 10. Добавление и удаление элементов из автозагрузки осуществляется всего лишь одним кликом мыши.
Теперь вы знаете, как добавить программу в автозагрузку в Windows 10 и сделать вашу работу с компьютером еще более эффективной и удобной.
Подробная инструкция для пользователей
Если вы хотите добавить программу в автозагрузку, следуйте этой подробной инструкции:
- Кликните правой кнопкой мыши на значок «Пуск» в левом нижнем углу экрана.
- В открывшемся меню выберите пункт «Проводник».
- После этого откроется новое окно с файлами и папками.
- Перейдите в нужную папку, где находится программа, которую хотите добавить в автозагрузку.
- Найдите файл программы. Обычно это .exe файл.
- Нажмите на файл правой кнопкой мыши и выберите пункт «Создать ярлык».
- Ярлык программы будет создан в той же папке.
- Перетащите созданный ярлык в папку «Меню Пуск» или «Меню программы автозагрузка».
- Закройте окна проводника и перезагрузите компьютер.
После перезагрузки выбранное вами приложение должно автоматически запуститься при запуске операционной системы Windows.
Также у вас есть возможность убрать программу из автозапуска. Для этого выполните следующие действия:
- Откройте Панель управления.
- Выберите пункт «Администрирование» (в Windows 7 – «Система и безопасность»).
- В открывшемся окне администрирования найдите и выберите пункт «Система».
- На открывшейся странице выберите пункт «Дополнительные параметры системы».
- На вкладке «Общие» найдите раздел «Автозапуск» и нажмите на кнопку «Настройки».
- Откроется окно со списком элементов загрузки автоматически при запуске системы.
- Выберите нужную программу и нажмите кнопку «Удалить».
- Проверьте реестр для удаления оставшихся данных программы.
С помощью данной инструкции пользователи смогут добавить или убрать программы из автозагрузки, чтобы оптимизировать работу своей системы.
Видео:
Как добавить приложение в Автозагрузку Windows 10,11 / How to place program in Windows Startup
Как добавить приложение в Автозагрузку Windows 10,11 / How to place program in Windows Startup by СемьКилоБайт 1,578 views 9 months ago 5 minutes, 26 seconds