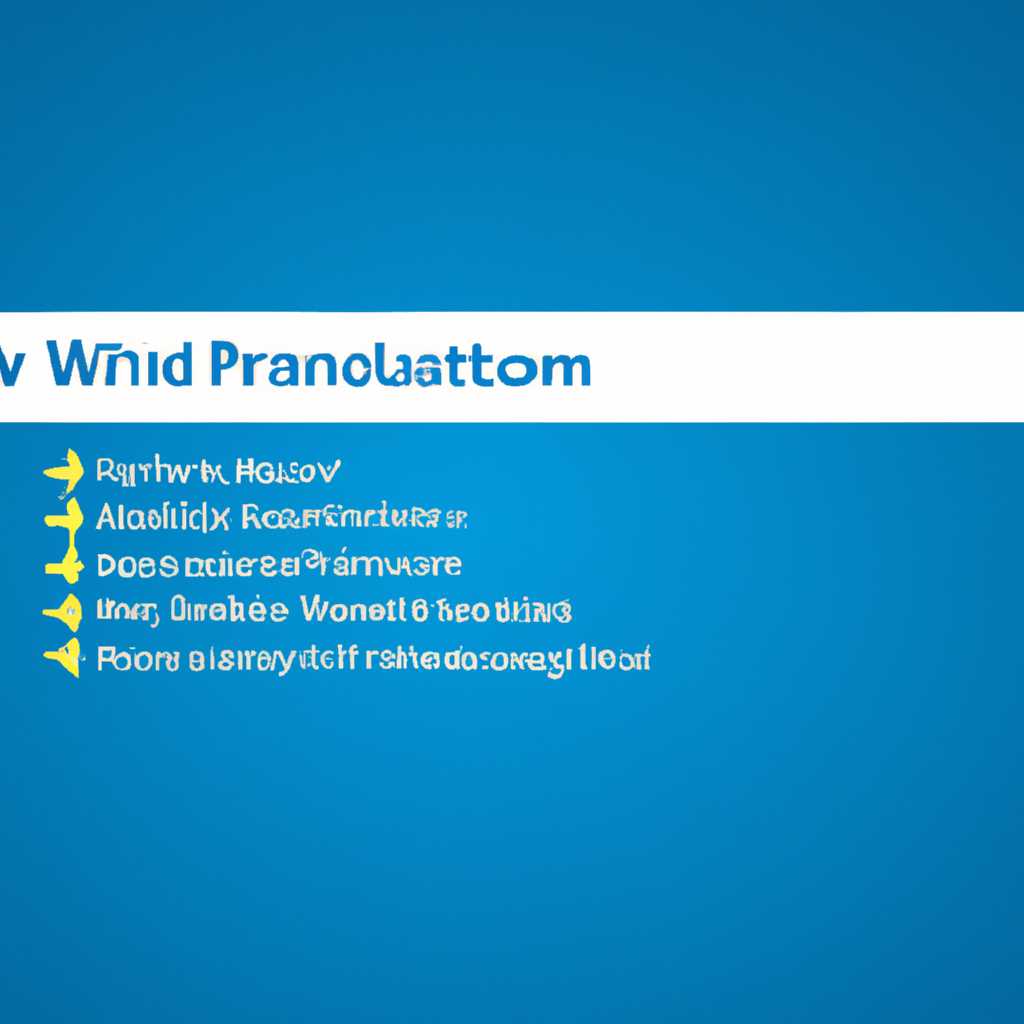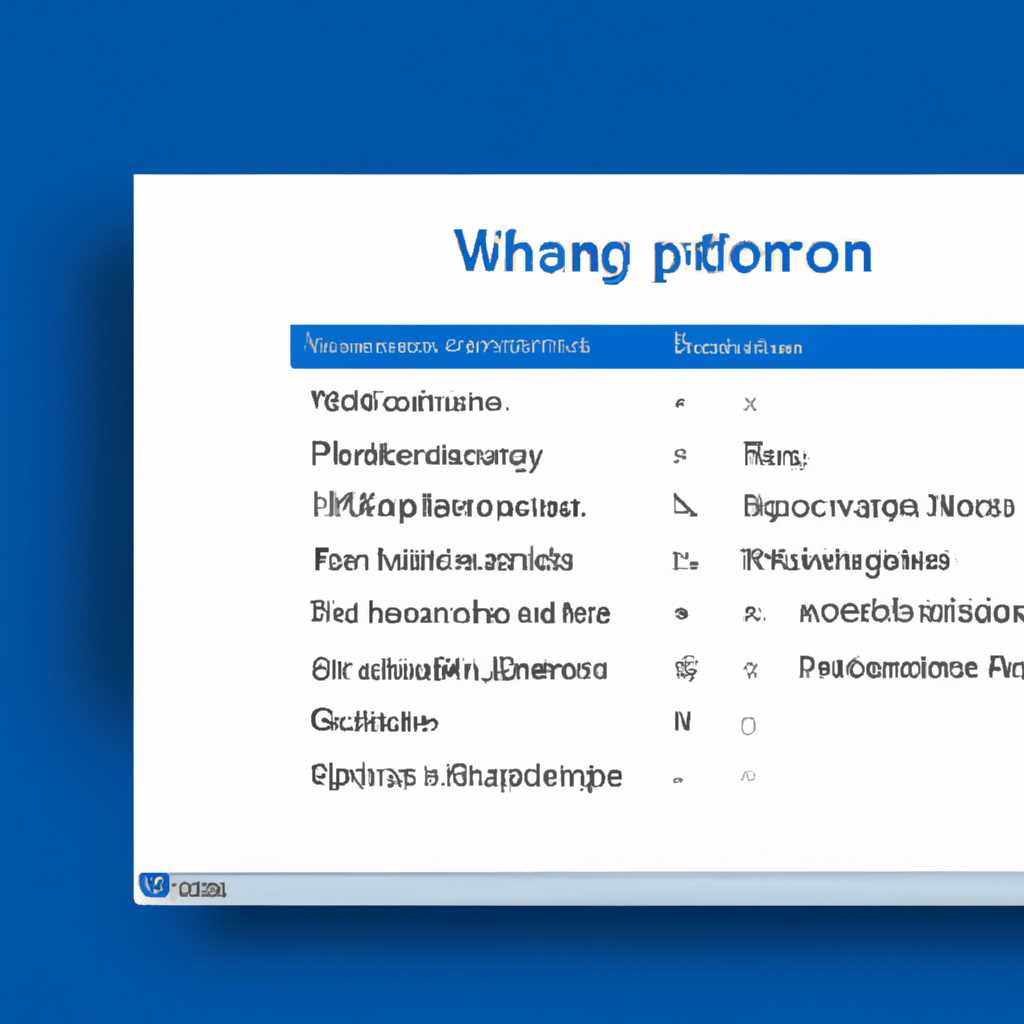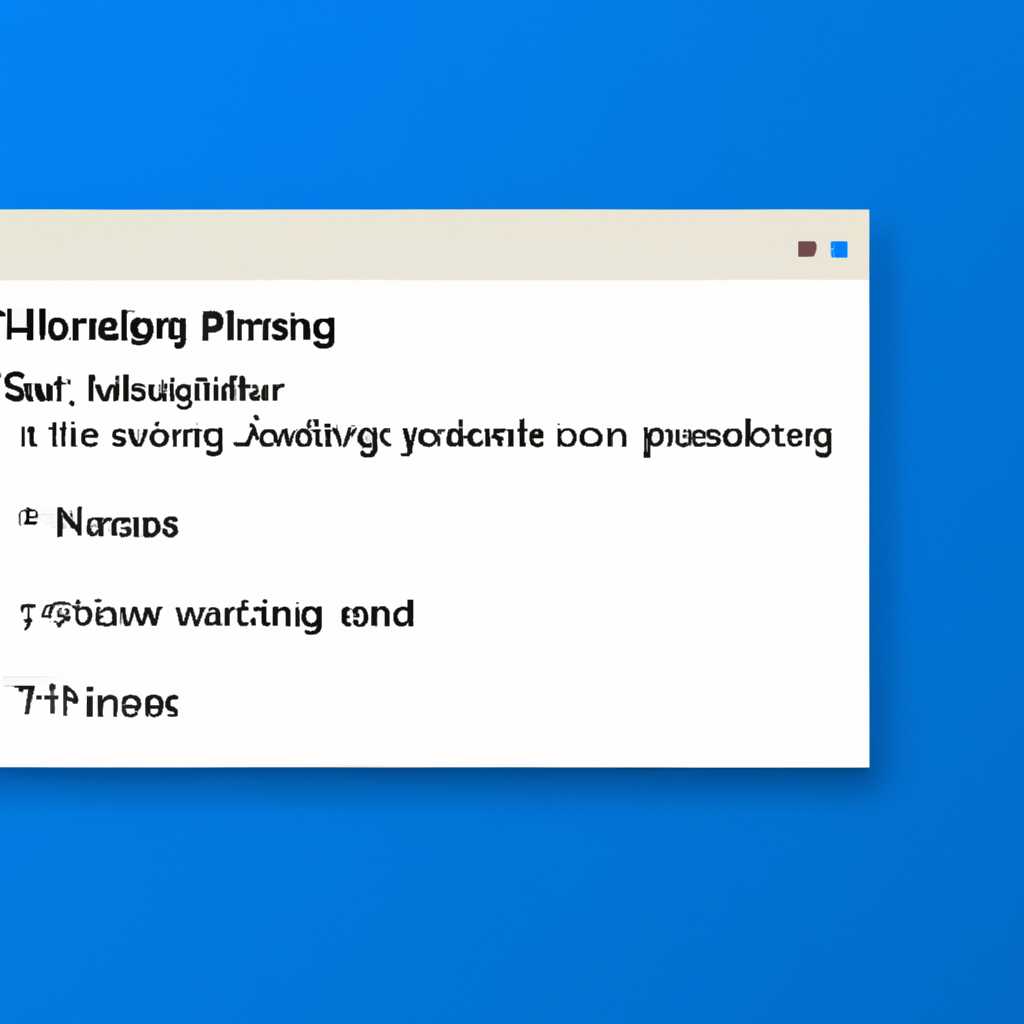- Как настроить автоматическую загрузку программы в операционной системе Windows 10: пошаговая инструкция
- Добавление программы в автозагрузку Windows 10
- Шаг 1: Находим путь к исполняемому файлу программы
- Шаг 2: Открываем папку автозагрузки
- Шаг 3: Создаём ярлык или добавляем программу в папку автозагрузки
- Шаг 4: Перезагружаем компьютер и проверяем
- Простые шаги для добавления программы в автозагрузку
- Вкладка «Автозагрузка» в «Диспетчере задач»
- Видео:
- Как добавить программы в автозагрузку Windows . Самовар обучает пользоваться компьютером.
Как настроить автоматическую загрузку программы в операционной системе Windows 10: пошаговая инструкция
Добавление программы в автозагрузку Windows 10 может быть полезным, если вы часто используете определенное приложение и хотите, чтобы оно запускалось автоматически при включении компьютера. Существует несколько способов настроить автозапуск программы, и мы рассмотрим самый простой из них.
Первым шагом, чтобы добавить программу в автозагрузку Windows 10, вы должны открыть редактор реестра. Это особое приложение, которое позволяет вам редактировать настройки операционной системы. Чтобы открыть редактор реестра, просто щелкните правой кнопкой мыши на кнопке «Пуск» в левом нижнем углу экрана, а затем выберите «Запуск» в контекстном меню. Появится окно редактора реестра.
Далее, мы попробуем добавить ярлык программы в планировщик задач Windows. Планировщик задач — это удобное приложение, которое позволяет вам настроить автозагрузку программ и выполнение различных задач в заданное время. Чтобы открыть планировщик задач, просто нажмите комбинацию клавиш «Win + R» на клавиатуре, введите «taskschd.msc» в окне «Выполнить» и нажмите клавишу «Enter».
Окно планировщика задач будет открыто. Далее, в левой части окна найдите папку «Планировщик библиотеки Microsoft Windows», раскройте ее и найдите папку «Задачи». Щелкните правой кнопкой мыши на этой папке и выберите пункт «Создать задачу». Откроется новое окошко, в котором мы настроим автозапуск программы.
В окне создания задачи вкладка «Общие» уже должна быть открыта. Присвойте задаче название и укажите пользователя, от имени которого она будет запускаться. Затем перейдите на вкладку «Действия» и нажмите кнопку «Создать». Откроется окошко выбора действия.
В этом окошке выберите «Начать программу» и в поле «Программа/скрипт» укажите путь к исполняемому файлу программы, которую вы хотите добавить в автозагрузку. Например, если вы хотите добавить Google Chrome в автозапуск Windows 10, введите путь к исполняемому файлу Chrome, который находится по умолчанию в папке «C:\Program Files\Google\Chrome\Application\chrome.exe». После этого нажмите кнопку «OK» и закройте все окошки, применяя внесенные изменения.
Готово! Теперь программа будет запускаться автоматически при включении компьютера. Если вы захотите удалить программу из автозагрузки, просто откройте планировщик задач, найдите задачу, которую вы создали, и удалите ее.
Добавление программы в автозагрузку Windows 10
Автозагрузка программ на Windows 10 позволяет запускать выбранные программы каждый раз при запуске компьютера. Это удобно, если вы часто используете определенные приложения и хотите, чтобы они были доступны сразу после включения компьютера. Чтобы добавить программу в автозагрузку Windows 10, следуйте простым шагам:
Шаг 1: Находим путь к исполняемому файлу программы
Первым шагом, необходимым для добавления программы в автозагрузку Windows 10, является поиск пути к исполняемому файлу программы. Путь может выглядеть, например, так: C:\Program Files\Example\program.exe.
Шаг 2: Открываем папку автозагрузки
Далее, нужно открыть папку автозагрузки Windows 10. Для этого можно воспользоваться одним из следующих способов:
- Нажать сочетание клавиш Win + R, ввести команду
shell:startupи нажать Enter. Это откроет папку автозагрузки в проводнике Windows. - Щелкнуть правой кнопкой мыши по кнопке «Пуск» (или в пустой области на панели задач), выбрать «Проводник», затем «Диск C:». Далее пройти по пути
Users\Имя_пользователя\AppData\Roaming\Microsoft\Windows\Start Menu\Programs\Startup. Здесь «Имя_пользователя» — ваше имя пользователя на Windows 10.
Шаг 3: Создаём ярлык или добавляем программу в папку автозагрузки
В папке автозагрузки открываем еще одно окно проводника и находим туда путь к исполняемому файлу программы, который мы нашли на первом шаге. Возвращаемся в окно с папкой автозагрузки и либо копируем ярлык программы, либо перемещаем сам исполняемый файл в эту папку.
Шаг 4: Перезагружаем компьютер и проверяем
После завершения предыдущих шагов, добавленная программа должна запускаться автоматически при следующей загрузке Windows 10. Чтобы проверить, что автозапуск работает, перезагрузите компьютер и убедитесь, что программа запускается.
Теперь вы знаете, как добавить программу в автозагрузку Windows 10. Этот метод работает для большинства приложений, однако некоторые программы могут иметь свои собственные настройки автозагрузки, которые следует проверить внутри самих приложений.
Простые шаги для добавления программы в автозагрузку
- Открываем «Диспетчер задач». Для этого есть несколько способов: можно нажать комбинацию клавиш Ctrl+Shift+Esc или Ctrl+Alt+Delete и выбрать «Диспетчер задач»;
- В открывшемся окне вкладки «Запуск» справа отображается список программ, которые загружаются автоматически при запуске Windows 10;
- Найдите в этом списке программу, которую хотите добавить в автозагрузку. В третьем столбце будет указано, загружается ли она в автозагрузке или нет;
- Если программа отсутствует в автозагрузке, можете добавить ее. Для этого нажмите правой кнопкой мыши на эту программу и выберите пункт меню «В автозагрузку»;
- Программа будет добавлена в автозагрузку и будет запускаться при каждом включении компьютера. Теперь приложение будет автоматически открываться после загрузки Windows 10.
Также есть и другой способ добавления программ в автозагрузку Windows 10. Можно открыть папку автозапуска приложений, и, копируя ярлык нужного программного продукта, переместить его в эту папку.
Все очень просто. В дополнительные способы настройки автозагрузки Windows 10 также входит использование «горячих клавиш». Если вам нужно отключить автозагрузку программы — достаточно переместить ее ярлык из папки автозапуска в какую-либо другую папку.
Вкладка «Автозагрузка» в «Диспетчере задач»
Шаг 1: Открываем «Диспетчер задач» при помощи комбинации клавиш «Ctrl + Shift + Esc» или нажатием правой кнопкой мыши по панели задачи и выбором соответствующего пункта меню.
Шаг 2: В открывшемся окне Диспетчера задач выбираем вкладку «Автозагрузка».
Шаг 3: В списке программ, которые автоматически запускаются при включении компьютера, можно увидеть все системные приложения, а также приложения, добавленные пользователем. Просматривая этот список, можно отключить либо удалить программы, которые вам более не нужны.
Шаг 4: Чтобы добавить новую программу в автозагрузку, переходим к следующему окну. В открытом окне нажимаем на кнопку «Дополнительные задачи», которая находится в верхней части окна.
Шаг 5: В открывшемся окошке нажимаем на пункт меню «Открыть папку.» В этой папке вы сможете увидеть ярлык приложения, которое автоматически запускается при включении компьютера.
Шаг 6: Попробуем настроить автозагрузку программы «легкой» утилиты Lightshot. Нажимаем правой кнопкой мыши на ярлык программы и выбираем пункт меню «Создать ярлык».
Шаг 7: Теперь, когда ярлык создан, копируем его.
Шаг 8: Возвращаемся в окно автозагрузки в «Диспетчере задач» и нажимаем пункт меню «Создать задачу».
Шаг 9: В открывшемся окне вкладки «Общие» в поле «Название» вводим имя программы, например «Lightshot».
Шаг 10: Переходим на вкладку «Исполнение», в поле «Программа/скрипт» вставляем скопированный ранее ярлык программы.
Шаг 11: На вкладке «Условия» снимаем флажки со всего, чтобы программа запускалась всегда, а не только при определенных условиях.
Шаг 12: Нажимаем «ОК» и готово! Теперь программа будет автоматически запускаться при включении компьютера.
Видео:
Как добавить программы в автозагрузку Windows . Самовар обучает пользоваться компьютером.
Как добавить программы в автозагрузку Windows . Самовар обучает пользоваться компьютером. by САМОВАР 239 views 1 year ago 1 minute, 16 seconds