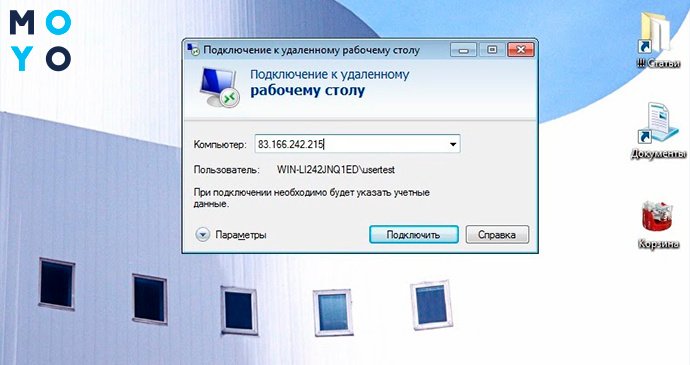- Как настроить сетевые параметры в Windows 10 подробное руководство
- Общий доступ в Windows 10: инструкция
- Включение SMBv1 в Windows 10: пошаговая инструкция
- Способ 1: Включение SMBv1 с помощью PowerShell
- Способ 2: Включение SMBv1 с помощью Групповой политики
- Способ 1: Включение компонента Windows для SMBv1
- Что делать, если отсутствуют сетевые протоколы в Windows 10: решение проблемы
- Перезапуск Windows Socket API (WSA): пошаговая инструкция
- Шаг 1: Включение политик безопасности
- Шаг 2: Включение протокола NetBIOS
- Шаг 3: Перезапуск Winsock
- Способ 1: Перезапуск Winsock через PowerShell
- Способ 2: Перезапуск Winsock через командную строку
- Отключение интерфейса Network Basic Input/Output System (NetBIOS) в Windows 10
- Как отключить NetBIOS?
- Отключение через свойства TCP/IP
- Отключение через реестр Windows
- Протокол IP версии 4 (TCP/IPv4) в Windows 10: основные параметры
- Способ 3: Управление групповой политикой для настройки сетевых протоколов
- Внешние источники проблем с сетевыми протоколами в Windows 10
- 1. Отключение протокола SMBv1
- 2. Избавление от проблем с протоколом NetBIOS
- 3. Сброс параметров TCP/IP
- Способ 2: Использование команды PowerShell для настройки сетевых протоколов
- Шаг 1: Просмотр доступных сетевых протоколов
- Шаг 2: Включение или отключение протоколов
- Шаг 3: Изменение параметров протоколов
- Заключение
- Классические способы избавиться от ошибки сетевых протоколов в Windows 10
- Видео:
- Вай фай репитер как правильно сделать как работают антенны
Как настроить сетевые параметры в Windows 10 подробное руководство
В настоящее время сетевые соединения являются неотъемлемой частью нашей повседневной жизни. Понимание и умение настраивать сетевые параметры в операционной системе Windows 10 стратегически важно для обеспечения стабильной и безопасной работы в интернете. В этой статье мы рассмотрим подробное руководство, которое поможет вам настроить сетевые параметры на вашем компьютере.
Первым шагом рекомендуется открыть «Центр управления сетями и общим доступом» в Windows 10. Чтобы открыть его, щелкните правой кнопкой мыши по значку «Пуск» в левом нижнем углу экрана и выберите соответствующую опцию. Другим способом может быть использование команды «ncpa.cpl» в поле ввода команд в меню «Пуск».
После открытия «Центра управления сетями и общим доступом» вы увидите список сетевых подключений, доступных на вашем компьютере. Среди них могут быть как классические проводные подключения, так и беспроводные сети. Выберите интерфейс, с которым вы хотите работать, и дважды щелкните на нем.
Откроется окно сетевых свойств выбранного интерфейса. Чтобы настроить параметры сети, выберите протокол, который вы хотите настроить (например, TCP/IPv4 или TCP/IPv6) и щелкните на кнопке «Свойства». Здесь вы можете ввести необходимые сетевые параметры, такие как IP-адрес, маску подсети, адрес шлюза и DNS-серверы.
Общий доступ в Windows 10: инструкция
Для правильной настройки общего доступа в Windows 10 необходимо ввести определенные сетевые параметры. В данной инструкции мы рассмотрим несколько способов, которые помогут вам настроить доступ к вашей сети.
-
Используйте классические способы доступа
Перед тем, как приступить к настройке общего доступа, убедитесь, что все устройства в вашей сети работают с одной версией Windows (как правило, Windows 10 Номер версии). Как правило, стандартные сетевые протоколы, такие как TCP/IP, SMBv1 (в Windows 10 это может быть по умолчанию отключено) и другие, должны быть включены. Если вы столкнулись с проблемами доступа, убедитесь, что все устройства работают с одной версией Windows.
-
Отключение и включение протоколов
Для решения проблем с общим доступом вам может потребоваться отключить и включить определенные сетевые протоколы. Один из способов это сделать – воспользоваться графическим интерфейсом Windows 10. Нажмите правой кнопкой мыши на значок «Пуск» и выберите «Семейная сеть и общий доступ» или «Управление сетевыми подключениями», чтобы открылась соответствующая панель управления.
Чтобы отключить или включить протокол, выберите сетевое подключение и нажмите правой кнопкой мыши, затем выберите «Свойства». В раскрывающемся меню выберите «Протоколы TCP/IP» или «Протоколы IP/NETBIOS», в зависимости от версии Windows 10. Удалите или добавьте соответствующие протоколы и нажмите «ОК».
Рекомендуется отключить протокол SMBv1, если он включен. Для этого откройте «Пуск» и введите «Включение или отключение компонентов Windows». В открывшемся окне найдите протокол SMBv1 и снимите флажок с его активации. После перезапуска Windows протокол SMBv1 будет отключен.
-
Исправление проблем с доступом
Если у вас возникли проблемы с доступом к общим папкам, возможно, проблема связана с настройками групповой политики Windows. Для ее решения воспользуйтесь инструментом «Групповые политики». Откройте «Пуск» и введите «Управление компьютером». В контекстном меню выберите «Групповые политики». В левой панели выберите «Конфигурация компьютера» → «Административные шаблоны» → «Система» и найдите параметр «Включить фильтрацию пользовательских входных/выходных (input/output) на основе Network Location Server (NLB)».
Значение параметра должно быть «Не настроено» или «Отключено». Если значение отличается, дважды щелкните на нем и измените его на нужное. После изменения параметра перезапустите компьютер.
-
Включение и сброс компонента WINSOCK
Если вы столкнулись с ошибками сети, связанными с сетевыми протоколами, или если у вас возникают проблемы с доступом к общим папкам, вы можете попробовать сбросить компонент WINSOCK. Для этого воспользуйтесь PowerShell.
Откройте PowerShell, нажав правой кнопкой мыши на значок «Пуск» и выберите «Windows PowerShell (администратор)» или «Командная строка (администратор)». Введите следующую команду:
netsh winsock resetи нажмите «Enter». После выполнения команды перезапустите компьютер, чтобы изменения вступили в силу.
Следуя этой инструкции, вы сможете исправить проблемы с общим доступом в Windows 10 и настроить сетевые параметры для более стабильной работы сети в вашей операционной системе.
Включение SMBv1 в Windows 10: пошаговая инструкция
Включение SMBv1 в Windows 10 можно сделать с помощью PowerShell или Групповой политики. Ниже приведены способы обоих подходов.
Способ 1: Включение SMBv1 с помощью PowerShell
- Откройте командную строку PowerShell с правами администратора.
- Введите следующую команду для включения SMBv1:
| Версия Windows | Команда PowerShell |
|---|---|
| Windows 10, версия 1803 и более поздние | Set-SmbServerConfiguration -EnableSMB1Protocol $true |
| Windows 10, версия 1709 и более ранние | Set-ItemProperty -Path "HKLM:\SYSTEM\CurrentControlSet\Services\LanmanServer\Parameters" SMB1 -Type DWORD -Value 1 -Force |
3. Перезапустите компьютер, чтобы изменения вступили в силу.
Способ 2: Включение SMBv1 с помощью Групповой политики
- Нажмите комбинацию клавиш
Win + R, чтобы открыть окно «Выполнить». - Введите
gpedit.mscи нажмите Enter, чтобы открыть окно «Локальная групповая политика». - Перейдите к следующему пути:
Конфигурация компьютера -> Административные шаблоны -> Сеть -> LanmanWorkstation. - В правой панели дважды щелкните на параметре «Включить клиентский компонент SMBv1» и выберите «Включить».
- Нажмите «Применить» и «ОК», чтобы сохранить изменения.
После выполнения одного из этих способов SMBv1 будет включен на вашем компьютере с операционной системой Windows 10.
Важно помнить, что SMBv1 является устаревшей и уязвимой версией протокола, поэтому рекомендуется использовать более современные и безопасные версии SMB протокола в вашей сети Windows 10.
Способ 1: Включение компонента Windows для SMBv1
- Нажмите на кнопку «Пуск» в левом нижнем углу экрана, а затем на значок «Настройки».
- В открывшемся окне настроек выберите «Сеть и интернет».
- На вкладке «Сеть и интернет» выберите «Статус» в меню слева, а затем нажмите на ссылку «Изменить параметры адаптера».
- Откроется окно «Network Connections» с перечнем доступных сетевых подключений на вашем компьютере.
- Настройте соединение, с которым возникли проблемы, щелкнув правой кнопкой мыши на его значке и выбрав пункт «Свойства».
- В окне «Свойства» соединения найдите компонент «Просмотрщик файлов и принтеров Microsoft» и убедитесь, что галочка стоит напротив него.
- Если компонент «Просмотрщик файлов и принтеров Microsoft» отсутствует, нажмите на кнопку «Установка» и следуйте инструкциям, чтобы добавить его к компонентам сети.
- После установки компонента SMBv1 перезапустите компьютер, чтобы изменения вступили в силу.
Примечание: Рекомендуется использовать более новые версии протокола SMB (SMBv2 или SMBv3), так как они более безопасны. Однако, если у вас по-прежнему возникают проблемы с сетевым доступом, попробуйте включить компонент для SMBv1.
Что делать, если отсутствуют сетевые протоколы в Windows 10: решение проблемы
В некоторых случаях пользователи Windows 10 могут столкнуться с проблемой, когда отсутствуют сетевые протоколы на их компьютере. Это может быть вызвано различными причинами, и, к счастью, есть несколько способов решить эту проблему.
Первым способом может быть включение протоколов через интерфейс компонентов Windows (Component Services). Для этого нужно нажать клавишу Win + R, ввести «dcomcnfg» и нажать Enter. Открывается окно компонентов, где нужно перейти в «Компьютер\>Компоненты\>Сервисы компонентов\>Компьютер\>Правой кнопкой мыши по «My Computer»\>Свойства». Затем нужно выбрать вкладку «COM-порты», где можно включить все необходимые протоколы.
Вторым способом может быть использование PowerShell. Для этого нужно открыть PowerShell с правами администратора и ввести следующие команды:
Set-ExecutionPolicy Unrestricted -Force
Введите «Y» или «A» и нажмите Enter.
netsh
Winsock reset
Нажмите Enter и перезапустите компьютер.
После перезагрузки введите следующую команду:
netsh int ip reset
Нажмите Enter и перезагрузите компьютер снова.
Третий способ включения отсутствующих протоколов — изменение реестра. Для этого нужно нажать клавишу Win + R, ввести «regedit» и нажать Enter. Затем нужно найти следующее местоположение в реестре: HKEY_LOCAL_MACHINE\SYSTEM\CurrentControlSet\Services\Winsock. Проверьте параметры «Default» и «DependOnService», и убедитесь, что они имеют правильное значение. Если они отсутствуют или имеют неправильное значение, исправьте их в соответствии с правильными параметрами.
Ошибки доступа к сети могут быть также связаны с отключением протоколов NetBIOS. Для того чтобы исправить это, перейдите в «Панель управления\>Сеть и интернет\>Центр управления сетью и общим доступом\>Изменение параметров адаптера». Затем выберите ваш адаптер, нажмите правой кнопкой мыши на него и выберите «Свойства». Затем перейдите на вкладку «Протокол версии 4 (TCP/IPv4)», нажмите на «Свойства» и убедитесь, что опция «Использовать NetBIOS через TCP/IP» включена.
И наконец, если вы столкнулись с отсутствием сетевых протоколов после обновления до Windows 10, то причиной может быть отключение протокола SMBv1. Microsoft рекомендует избавиться от этого устаревшего протокола в пользу более современных протоколов версии 2 и 3. Однако, в некоторых случаях требуется его включение. Для этого нужно открыть программу «Панель управления», перейти в «Программы», затем «Включение или отключение компонентов Windows». Найдите «Поддержка SMBv1/CIFS-клиента» и убедитесь, что она включена.
Всем известно, что внешние факторы могут сказываться на работе компьютера и его сетевых параметров. Если ни один из предложенных выше способов не помогает восстановить доступ к сети, то рекомендуется обратиться к специалистам компьютерного сервиса для дальнейшего анализа и решения проблемы.
Перезапуск Windows Socket API (WSA): пошаговая инструкция
Шаг 1: Включение политик безопасности
Перед перезапуском WSA, убедитесь, что ваш компьютер настроен на доступ к политикам безопасности, которые отвечают за сетевые параметры. Для этого выполните следующие действия:
- Откройте меню «Пуск» и введите «Панель управления».
- Выберите «Панель управления» во всплывающем меню.
- В окне «Панель управления» найдите и выберите «Сеть и Интернет».
- Далее выберите «Центр управления сетями и общим доступом».
- В левой панели выберите «Изменение параметров адаптера».
- Настройте параметры доступа в соответствии с вашими потребностями.
Шаг 2: Включение протокола NetBIOS
Если у вас возникают проблемы с параметрами доступа к сети, особенно с общим доступом к папкам и принтерам, рекомендуется включить протокол NetBIOS. Для этого выполните следующие действия:
- Откройте меню «Пуск» и введите «Панель управления».
- Выберите «Панель управления» во всплывающем меню.
- В окне «Панель управления» найдите и выберите «Сеть и Интернет».
- Далее выберите «Центр управления сетями и общим доступом».
- В левой панели выберите «Изменение параметров адаптера».
- Нажмите правой кнопкой мыши на вашем сетевом адаптере и выберите «Свойства».
- В открывшемся окне выберите протокол «TCP/IPv4» и нажмите кнопку «Свойства».
- Во вкладке «Общие» выберите «Дополнительно».
- На вкладке «WINS» выберите «Активировать NetBIOS через TCP/IP» и нажмите «OK».
Шаг 3: Перезапуск Winsock
Если проблемы с сетевыми параметрами все еще возникают, то перезапуск компонента Winsock может быть эффективным способом их устранения. Для этого можно воспользоваться PowerShell или командной строкой. Вот несколько способов:
Способ 1: Перезапуск Winsock через PowerShell
- Откройте меню «Пуск» и введите «PowerShell».
- Нажмите правой кнопкой мыши на приложении «Windows PowerShell» и выберите «Запуск от имени администратора».
- В открывшемся окне PowerShell введите следующую команду и нажмите «Enter»:
- После выполнения команды перезапускается компонент Winsock.
- Перезапустите компьютер, чтобы изменения вступили в силу.
netsh winsock reset
Способ 2: Перезапуск Winsock через командную строку
- Откройте командную строку, нажав сочетание клавиш «Win + R» и введя «cmd».
- Нажмите «Enter», чтобы открыть командную строку.
- В командной строке введите следующую команду и нажмите «Enter»:
- После выполнения команды перезапускается компонент Winsock.
- Перезапустите компьютер, чтобы изменения вступили в силу.
netsh winsock reset
Отключение интерфейса Network Basic Input/Output System (NetBIOS) в Windows 10
Одним из преимуществ отключения интерфейса NetBIOS является повышение безопасности сети и защита от некоторых видов атак. Кроме того, это может улучшить производительность сети, особенно в больших сетях.
Как отключить NetBIOS?
Существуют несколько способов отключить NetBIOS в Windows 10. Вот два из них:
-
Отключение через свойства TCP/IP
- Щелкните правой кнопкой мыши на значок сети в панели задач и выберите «Открыть центр управления сетями и общим доступом».
- Нажмите правой кнопкой мыши на подключение к сети, с которым вы хотите работать, и выберите «Свойства».
- Откроется окно «Сеть и общий доступ».
- Найдите компонент «Протокол TCP/IPv4» или «Протокол TCP/IPv6» в списке компонентов сети и выделите его.
- Нажмите кнопку «Свойства».
- В открывшемся окне выберите вкладку «Расширенно».
- В разделе «WINS» нажмите на кнопку «Настройки NetBIOS».
- Выберите опцию «Отключить NetBIOS с использованием параметров DHCP или ручных настроек».
- Нажмите «OK» для сохранения изменений.
- Перезапустите компьютер, чтобы изменения вступили в силу.
-
Отключение через реестр Windows
- Откройте редактор реестра, нажав Win + R, введите «regedit» и нажмите Enter.
- Перейдите в следующую ветку: HKEY_LOCAL_MACHINE\SYSTEM\CurrentControlSet\Services\NetBT\Parameters
- В правой части окна найдите параметр «NetBIOSOptions» и дважды щелкните на нем.
- В открывшемся окне введите значение «2» для отключения NetBIOS или «0» для включения NetBIOS.
- Нажмите «OK» для сохранения изменений.
- Перезапустите компьютер, чтобы изменения вступили в силу.
Рекомендуется использовать первый способ отключения NetBIOS, так как он более прост и позволяет делать это с помощью графического интерфейса пользователя, а не вносить изменения в реестр.
Если у вас возникнут проблемы после отключения NetBIOS, вы всегда можете вернуться к предыдущим настройкам, повторив те же самые шаги и выбрав опцию «Включить NetBIOS» вместо «Отключить NetBIOS».
Протокол IP версии 4 (TCP/IPv4) в Windows 10: основные параметры
В Windows 10 есть несколько способов настройки и управления параметрами протокола TCP/IPv4. Рассмотрим основные:
- Использование интерфейса Свойства TCP/IPv4 через Панель управления:
- Откроется окно Свойства TCP/IPv4, где можно редактировать основные параметры протокола, такие как IP-адрес, Маска подсети и Шлюз по-умолчанию.
- Использование командной строки с помощью команд ipconfig и netsh:
- Чтобы открыть командную строку, нажмите Win + R и введите cmd.
- Для получения информации о сетевых параметрах, введите команду ipconfig /all.
- Для изменения параметров протокола TCP/IPv4, используйте команду netsh interface ipv4 set address.
- Использование PowerShell:
- Откройте PowerShell как администратор.
- Для изменения IP-адреса, введите команду Set-NetIPAddress.
- Для изменения шлюза по-умолчанию, введите команду Set-NetIPInterface.
- Для изменения DNS-сервера, введите команду Set-DnsClientServerAddress.
- Использование Редактора реестра для изменения параметров протокола:
- Откройте редактор реестра, нажав Win + R и введя regedit.
- Перейдите в раздел HKEY_LOCAL_MACHINE\SYSTEM\CurrentControlSet\Services\Tcpip\Parameters.
- Создайте или измените значения для настройки протокола TCP/IPv4.
- Перезапустите компьютер после внесения изменений в реестр.
Если возникли проблемы с протоколом TCP/IPv4, можно попробовать следующие способы исправить ошибки:
- Перезагрузить компьютер или перезапустить службу tcpipv4.
- Проверить, что протоколы SMBv1 и NetBIOS включены.
- Использовать системные утилиты ipconfig и netsh для сброса TCP/IP и Winsock к базовым значениям.
- Отключить и повторно включить устройства сети.
- Проверить наличие внешних источников вмешательства, таких как антивирусные программы или брандмауэры.
Однако, рекомендуется быть осторожным при изменении параметров протокола TCP/IPv4, так как несовершенные настройки могут привести к неправильной работе сети. Если у вас есть вопросы или сомнения, лучше проконсультироваться со специалистом.
Способ 3: Управление групповой политикой для настройки сетевых протоколов
Чтобы открыть групповую политику, выполните следующие действия:
- Нажмите правой кнопкой мыши на кнопку «Пуск» в левом нижнем углу экрана, затем выберите «Выполнить».
- В окне «Выполнить» введите «gpedit.msc» и нажмите кнопку «OK».
После выполнения этих действий откроется консоль групповой политики, где вы сможете настроить различные параметры операционной системы, в том числе и сетевые протоколы.
Среди доступных параметров настройки сетевых протоколов, вы можете найти:
- Включение или отключение протоколов TCP/IP версий 4 и 6;
- Включение или отключение протокола NetBIOS;
- Настройка шлюза по умолчанию для сети;
- Изменение значения параметров протокола SMBv1.
Чтобы настроить один из этих параметров, выполните следующие действия:
- Откройте папку «Конфигурация компьютера» → «Административные шаблоны» → «Сеть» → «TCP/IP Settings».
- Выберите нужный параметр протокола, нажав на него дважды.
- В открывшемся окне выберите «Включено» или «Отключено» в зависимости от требуемых настроек.
- Нажмите кнопку «OK» для сохранения изменений.
После обновления настроек групповой политики, вы можете перезапустить компьютер, чтобы изменения вступили в силу.
Обратите внимание, что настройки групповой политики могут быть применимы только к компьютерам, работающим под управлением Windows 10 Pro, Enterprise или Education. Если у вас установлена версия Windows 10 Home, вы можете использовать другие способы для настройки сетевых параметров.
Внешние источники проблем с сетевыми протоколами в Windows 10
В Windows 10 существует несколько внешних источников проблем сетевых протоколов, которые могут повлиять на работу вашей сети. В этом разделе мы рассмотрим некоторые из этих проблем и способы их решения.
1. Отключение протокола SMBv1
С SMBv1 сетевыми протоколами работает большая часть компьютеров и устройств в сети. Однако это устаревший протокол, который стал уязвимым для многих вирусов и вредоносных программ. В версии Windows 10 он был отключен по умолчанию. Если у вас возникают проблемы с доступом к общим папкам и принтерам или с использованием функции «Домашняя группа», это может быть связано именно с отключенным протоколом SMBv1.
Для включения протокола SMBv1 выполните следующие действия:
- Нажмите на кнопку «Пуск» в левом нижнем углу экрана и выберите «Настройки».
- Откройте «Сеть и интернет», а затем перейдите в раздел «Сеть и общий доступ».
- Выполните поиск «Windows-функции» и выберите результат «Включение или отключение компонентов Windows».
- В окне «Включение или отключение компонентов Windows» найдите пункт «Протокол общего доступа SMB 1.0/CIFS» и выберите его.
- Нажмите «OK» и перезапустите компьютер в случае необходимости.
После включения протокола SMBv1 проверьте, работает ли общий доступ к сетевым папкам и принтерам, а также функция «Домашняя группа».
2. Избавление от проблем с протоколом NetBIOS
NetBIOS является еще одним протоколом сетевого взаимодействия, который может вызывать проблемы в Windows 10. Если у вас возникают ошибки сети, проблемы с доступом к сетевым ресурсам или медленная работа сети, то проблема может быть связана с этим протоколом.
Чтобы избавиться от проблем с протоколом NetBIOS, выполните следующие действия:
- Откройте командную строку с правами администратора, нажав на кнопку «Пуск» и введя «cmd».
- Щелкните правой кнопкой мыши на результате поиска «Командная строка» и выберите «Запустить от имени администратора».
- Введите следующую команду и нажмите клавишу «Enter»:
- После выполнения этой команды перезапустите компьютер.
reg add HKLM\SYSTEM\CurrentControlSet\Services\NetBT\Parameters /v NodeType /t REG_DWORD /d 2 /fПосле этого проверьте работу сети и уровень производительности.
3. Сброс параметров TCP/IP
Если вы столкнулись с проблемами сетевого подключения, такими как низкая скорость или постоянные сбои соединения, то рекомендуется сбросить параметры TCP/IP.
Для сброса параметров TCP/IP выполните следующие действия:
- Откройте командную строку с правами администратора, нажав на кнопку «Пуск» и введя «cmd».
- Щелкните правой кнопкой мыши на результате поиска «Командная строка» и выберите «Запустить от имени администратора».
- Введите следующую команду и нажмите клавишу «Enter»:
- После выполнения этой команды перезапустите компьютер.
netsh int ip resetПосле перезагрузки проверьте, работает ли ваше сетевое подключение без проблем.
В окончании стоит отметить, что мы рассмотрели лишь некоторые из внешних источников проблем с сетевыми протоколами в Windows 10. Всегда помните, что проблемы могут быть вызваны различными факторами, поэтому в случае затруднений рекомендуется обратиться к специалистам или воспользоваться дополнительными средствами диагностики и настройки сети.
Способ 2: Использование команды PowerShell для настройки сетевых протоколов
Если вы столкнулись с проблемами сети, с ошибками подключения и доступа к сетевым ресурсам, то может быть полезно изменить параметры сетевых протоколов на вашем компьютере с Windows 10. Для этого можно использовать команду PowerShell, которая позволяет управлять сетевыми параметрами и протоколами.
Первым шагом откройте командную строку PowerShell. Для этого нажмите правой кнопкой мыши на кнопке «Пуск» и выберите «Windows PowerShell» из списка.
Шаг 1: Просмотр доступных сетевых протоколов
Для того чтобы узнать, какие сетевые протоколы установлены на вашем компьютере, введите следующую команду в окне PowerShell:
Get-NetAdapterBinding
Это позволит получить список всех доступных сетевых протоколов и их текущие настройки.
Шаг 2: Включение или отключение протоколов
Если вам требуется включить или отключить конкретные протоколы, вы можете использовать следующие команды.
Для включения протокола вводим:
Enable-NetAdapterBinding -Name "ИМЯ_ИНТЕРФЕЙСА" -ComponentID "ПРОТОКОЛ"
Для отключения протокола вводим:
Disable-NetAdapterBinding -Name "ИМЯ_ИНТЕРФЕЙСА" -ComponentID "ПРОТОКОЛ"
Замените «ИМЯ_ИНТЕРФЕЙСА» и «ПРОТОКОЛ» на соответствующие значения для вашей системы.
Шаг 3: Изменение параметров протоколов
Если вам нужно изменить параметры протоколов, вы можете использовать команду Set-NetworkAdapterBinding.
Например, чтобы изменить параметры протокола TCP/IPv4 для конкретного интерфейса, введите следующую команду:
Set-NetIPInterface -InterfaceAlias "ИМЯ_ИНТЕРФЕЙСА" -InterfaceMetric "ЗНАЧЕНИЕ"
Замените «ИМЯ_ИНТЕРФЕЙСА» и «ЗНАЧЕНИЕ» на соответствующие значения для вашей системы.
Заключение
Используя команды PowerShell, вы можете легко изменять сетевые параметры и протоколы на вашем компьютере с Windows 10. Этот способ управления сетевыми протоколами может быть полезен, если вам нужно исправить проблемы с сетью, настроить общий доступ к ресурсам или просто изменить параметры сети под свои нужды.
Классические способы избавиться от ошибки сетевых протоколов в Windows 10
В операционной системе Windows 10 сетевые протоколы играют важную роль в управлении сетевыми параметрами. Иногда возникают ошибки, связанные с неправильной работой протоколов, такие как Winsock и TCP/IP, которые могут быть причиной проблем с доступом к сети и настройками IP-адреса.
Есть несколько классических способов, с помощью которых можно избавиться от ошибок сетевых протоколов в Windows 10:
1. Сброс настроек сетевых протоколов
Для исправления проблем с сетевыми протоколами можно воспользоваться командой «netsh» в командной строке CMD. Чтобы сбросить сетевые протоколы и восстановить их исходные настройки, выполните следующие шаги:
- Нажмите Win + X и выберите «Командная строка (администратор)».
- В командной строке введите команду netsh winsock reset и нажмите Enter.
- После завершения процесса перезагрузите компьютер для применения изменений.
2. Использование PowerShell для сброса сетевых параметров
Еще одним способом избавиться от ошибок с сетевыми протоколами является использование PowerShell. Чтобы выполнить сброс сетевых параметров с помощью PowerShell, следуйте следующим инструкциям:
- Нажмите Win + X и выберите «Windows PowerShell (администратор)».
- Введите команду netsh int ip reset и нажмите Enter для сброса настроек IP.
- Затем введите команду netsh int ipv6 reset и нажмите Enter для сброса настроек IPv6.
- Перезагрузите компьютер для применения изменений.
3. Изменение настроек реестра
Если предыдущие способы не сработали, можно изменить настройки сетевых протоколов напрямую в реестре Windows. Для этого выполните следующие шаги:
- Нажмите Win + R, чтобы открыть окно «Выполнить».
- Введите regedit и нажмите Enter для открытия редактора реестра.
- Перейдите к следующему пути:
HKEY_LOCAL_MACHINE\SYSTEM\CurrentControlSet\Services\Tcpip\Parameters - Нажмите правой кнопкой мыши на пустое место в правой части окна и выберите Новый → DWORD-значение (32 бита).
- Измените имя значению на DisableDHCPMediaSense.
- Дважды нажмите на новое значение и введите значение 1 в поле «Данные значения» и нажмите OK.
- Закройте редактор реестра и перезагрузите компьютер.
После выполнения данных действий вы должны избавиться от ошибок сетевых протоколов и восстановить доступ к сети на компьютере с Windows 10.
Рекомендуется проверить, что у вас установлена последняя версия сетевых драйверов, а также выполнить обновление операционной системы до последней версии для разрешения возможных проблем с сетью.
Видео:
Вай фай репитер как правильно сделать как работают антенны
Вай фай репитер как правильно сделать как работают антенны by Free Wardriving 845 views 13 days ago 11 minutes, 48 seconds