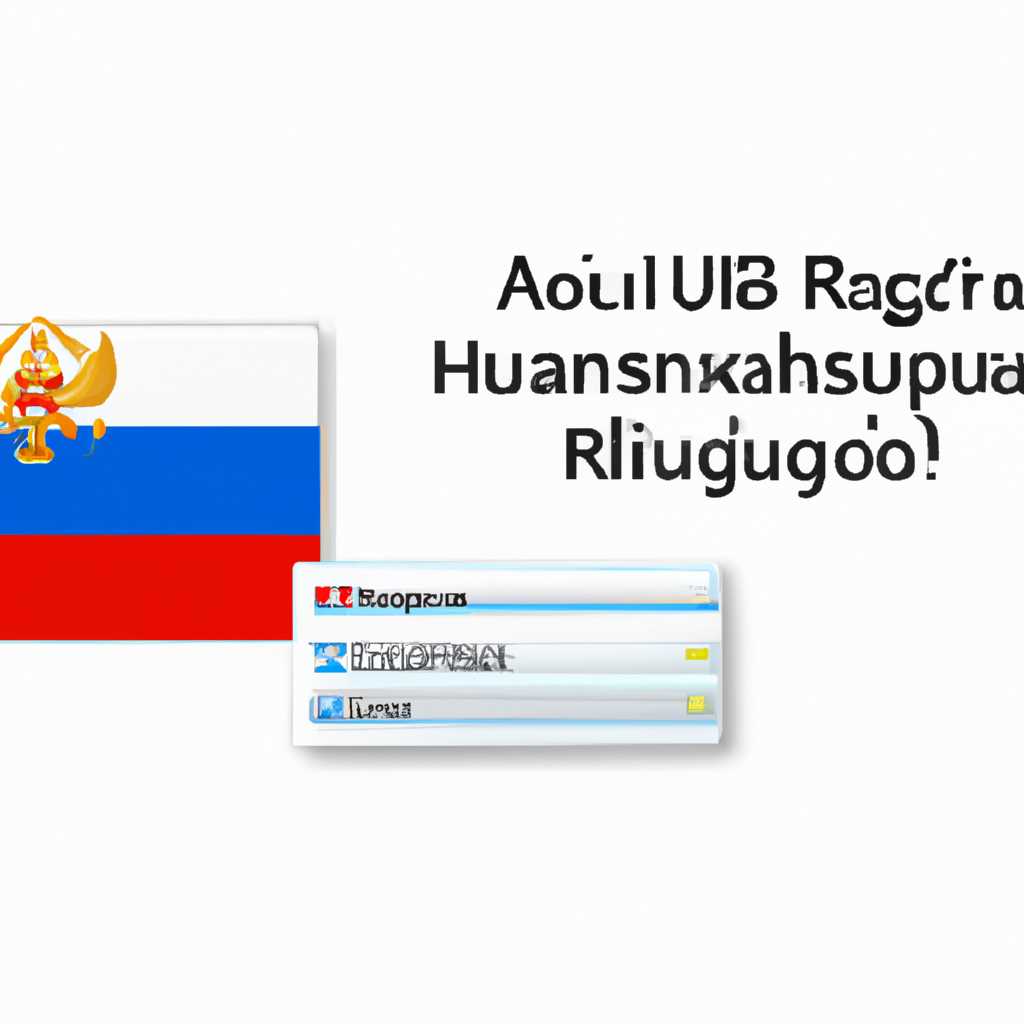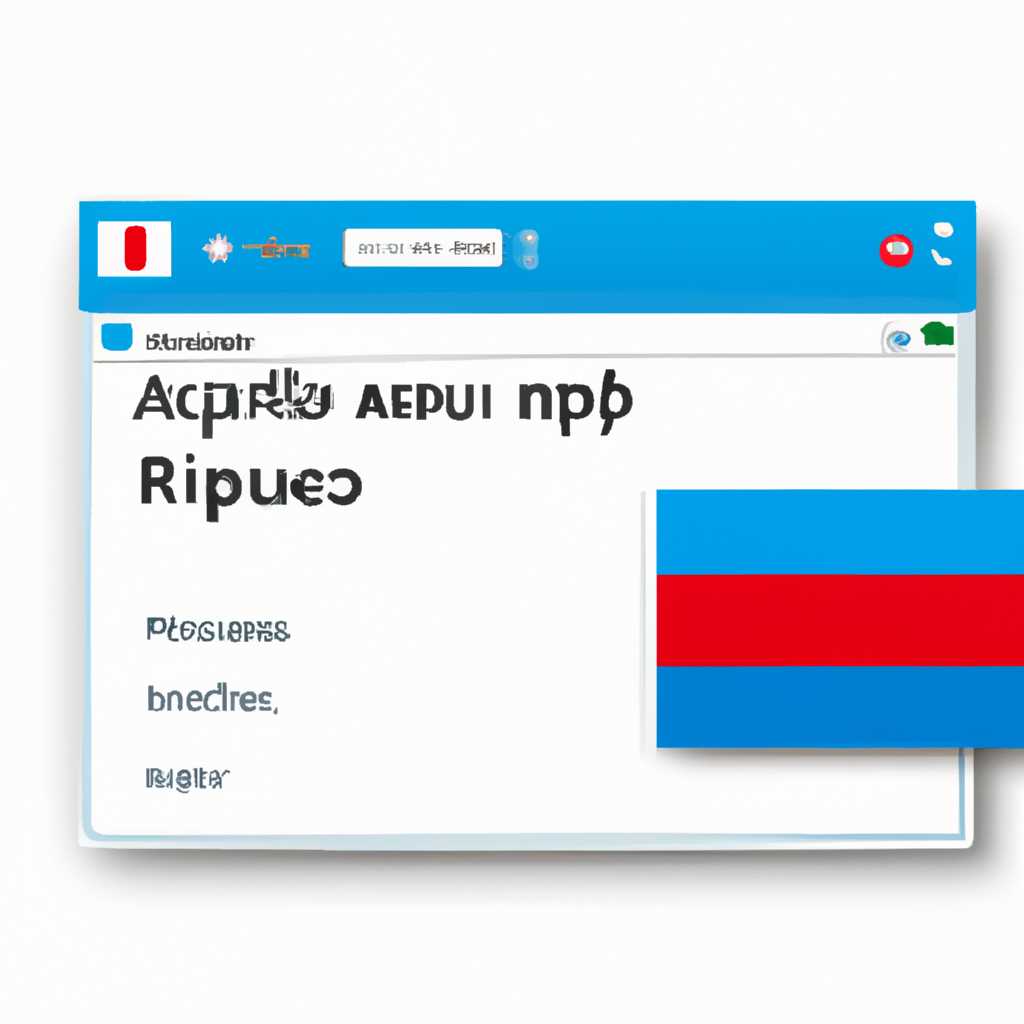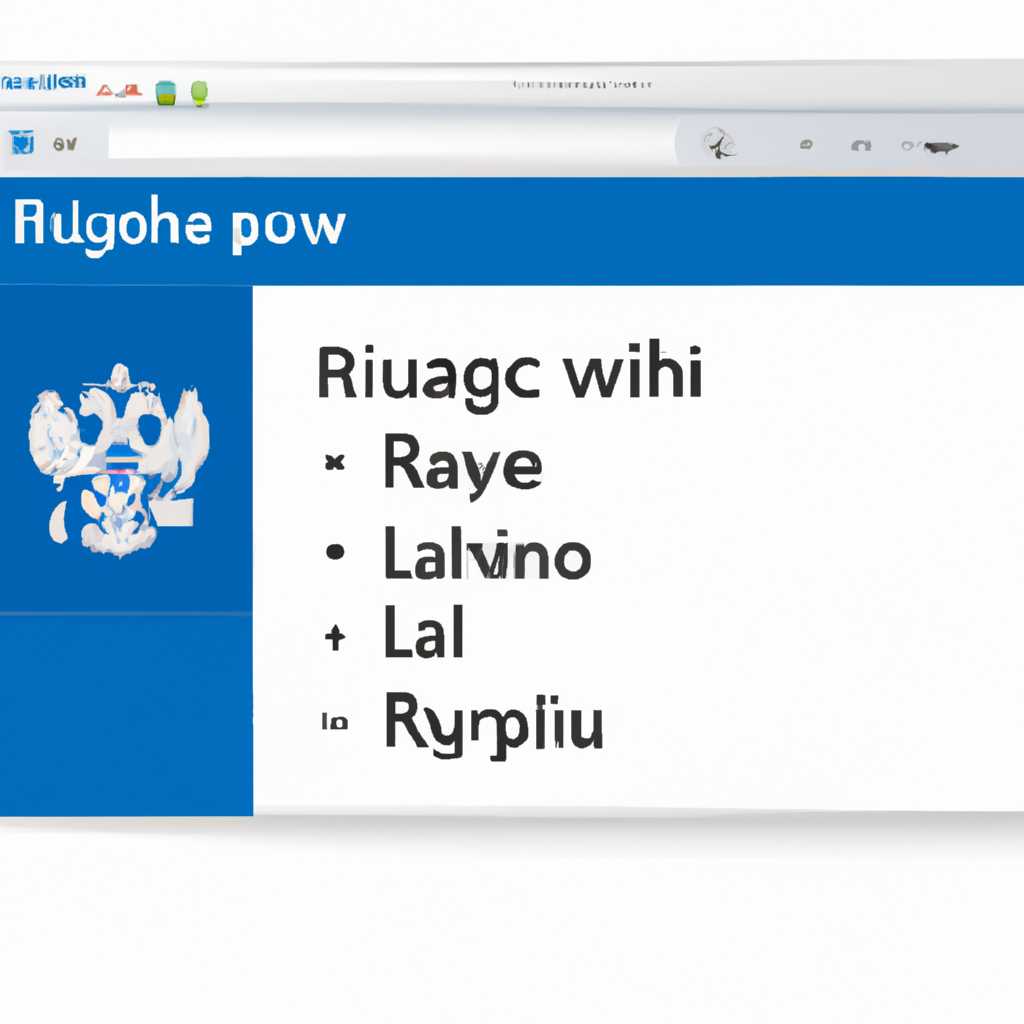- Как добавить русский язык Windows 10: подробное руководство для одноязычной версии
- Русификация Windows 10: подробное руководство для одноязычной версии
- Шаг 1: Проверьте наличие нужного языка
- Шаг 2: Установка русского языка
- Шаг 3: Изменение языкового интерфейса
- Шаг 4: Перезагрузка Windows
- Заключение
- Через настройки ОС
- Добавление русского языка в Windows 10 для одноязычной версии
- Шаг 1: Открываем Настройки
- Шаг 2: Выбираем «Время и язык»
- Шаг 3: Добавляем русский язык
- Шаг 4: Скачивание языкового пакета
- Шаг 5: Установка языкового пакета
- Шаг 6: Смена языка ввода
- Шаг 7: Перезапуск и проверка
- Заключение
- Видео:
- WINDOWS 10 — Бесплатная официальная установка на ваш купленный ноутбук или пк
Как добавить русский язык Windows 10: подробное руководство для одноязычной версии
Если вы используете одну из одноязычных версий Windows 10, вам может понадобиться добавить русский язык в систему. Это может быть необходимо, если вы хотите установить русский язык в системе или иметь возможность пользоваться русской раскладкой клавиатуры. Но не переживайте — сегодня мы расскажем вам, как это сделать!
Для начала откройте окно командной строки. Нажмите кнопку «Пуск» и в поисковой строке введите «cmd». Затем, в открывшемся списке найдите и выберите приложение «Командная строка».
В открывшемся окне командной строки введите следующую команду: pnputil /enum-drivers. Нажмите Enter и дождитесь, пока система загрузит список установленных драйверов.
Теперь вам необходимо установить русский язык в системе. Для этого откройте Панель управления. В поисковой строке наберите «Панель управления» и выберите соответствующий результат.
Находясь в Панели управления, выберите Регион и язык. Затем вам нужно нажать на кнопку «Добавить язык» и выбрать русский язык из списка. Если вы не видите русский язык, нажмите на ссылку «Показать языки, которые отсутствуют в этом списке» в левой части окна.
Когда вы выбрали нужный язык, нажмите кнопку «Скачать» рядом с его названием. Осталось только подтвердить свой выбор, нажав на кнопку «Установить». Вам может понадобиться подключение к Интернету для загрузки выбранного языка.
Что-то пошло не так? Если у вас возникли трудности со скачиванием или установкой русского языка, вы можете попробовать русифицировать систему вручную. Для этого необходимо скачать нужный вам языковой пакет (.cab-файл), который соответствует вашей версии и сборке Windows 10.
После скачивания языкового пакета откройте Панель управления и перейдите в раздел Регион и язык. На вкладке Язык выберите русский язык и нажмите на кнопку «Опции».
В открывшемся окне нажмите на кнопку «Добавить языковый пакет», затем выберите загруженный языковый пакет и нажмите на кнопку «Установить». Это может занять некоторое время, в зависимости от размера пакета и скорости вашего интернет-соединения.
Какие еще есть способы добавить русский язык в Windows 10? Если у вас возникнут проблемы с установкой или настройкой русского языка, попробуйте удалить текущего пользователя и создать нового. При создании нового пользователя вы сможете выбрать русский язык по умолчанию.
Русификация Windows 10: подробное руководство для одноязычной версии
Если у вас есть одноязычная версия Windows 10 и вам нужно установить русский язык, следуйте этой подробной инструкции:
Шаг 1: Проверьте наличие нужного языка
В верхней части экрана слева от часов откройте меню «Пуск».
В строке поиска введите «язык» и выберите «Язык и регион».
В открывшемся окне выберите «Добавить язык».
В списке языков найдите и выберите «Русский».
Если русский язык уже присутствует в списке, переходите к следующему шагу. Если его нет, продолжайте чтение.
Шаг 2: Установка русского языка
В окне «Язык и регион» выберите русский язык и нажмите кнопку «Параметры».
В открывшемся окне перейдите на вкладку «Язык» и нажмите кнопку «Добавить языки интерфейса».
В поисковой строке введите «ru-RU» или «RU-ru» и выберите «Русский (Россия)» (или соответствующую вам версию русского языка).
Нажмите кнопку «Установить» и подождите, пока процесс установки завершится.
Шаг 3: Изменение языкового интерфейса
Вернитесь в окно «Язык и регион» и выберите русский язык.
Нажмите кнопку «Приоритет», чтобы переместить русский язык вверх в списке языков.
Сделайте русский язык языковым интерфейсом по умолчанию, нажав кнопку «Сделать языком по умолчанию».
Шаг 4: Перезагрузка Windows
Чтобы изменения вступили в силу, необходимо перезагрузить компьютер. Щелкните правой кнопкой мыши на кнопке «Пуск» и выберите «Выключить или перезагрузить» и затем «Перезагрузить».
Заключение
После перезагрузки Windows вы будете видеть интерфейс на русском языке. Можете попробовать открыть любое приложение или веб-страницу, чтобы проверить, успешно ли прошла русификация системы.
Если у вас возникнут трудности или вам понадобится поменять языковой интерфейс в будущем, вы всегда можете вернуться к этой инструкции.
В этом руководстве была описана установка русского языка для одноязычной версии Windows 10. При наличии других языковых пакетов инструкция может незначительно отличаться, но основные шаги останутся прежними.
Через настройки ОС
Если у вас одноязычная версия Windows 10 и надо русифицировать систему, то это можно сделать через настройки ОС.
Что надо сделать:
- Открываем настройки Windows, для этого нажимаем на иконку «Пуск» в левом нижнем углу экрана и выбираем пункт «Настройки».
- В открывшемся окне настроек выбираем пункт «Время и язык».
- В разделе «Язык» выбираем пункт «Добавить язык».
- В окне, которое появится, видим список всех возможных языков. В строке поиска можно найти нужный нам язык.
- Выбираем язык «Русский» и кликаем на кнопку «Скачать».
- Если у вас проблемы с вводом русской клавиатуры, выбираете пункт «Добавить клавиатуру» и устанавливаете нужную клавиатуру.
- После скачивания пакета русского языка для Windows, возвращаемся к настройкам языка и в разделе «Предпочитаемый язык отображения» выбираем русский язык.
- Для применения изменений надо перезапустить компьютер.
В итоге после перезагрузки компьютера система будет полностью на русском языке.
Какие возможные проблемы могут возникнуть:
- Если у вас была single language версия Windows, возможно придется сменить ее на обычную версию.
- Если не выбрать русский язык в разделе «Предпочитаемый язык отображения», то система будет использовать язык, выбранный для пользователя при установке Windows.
- Если при добавлении русского языка выбирать клавиатуру, то надо попробовать несколько вариантов. Например: sk-sk, pl-pl, hr-hr, xh-za, ro-ro, lb-lu, mk-mk.
В сути, через настройки ОС в Windows 10 можно добавить и русский язык, и другие языки, которые доступны для системы.
Добавление языкового пакета и русификация Windows 10 для одноязычной версии возможны через настройки ОС. Можно добавить один или более языков вместо одного. Необходимо выбрать нужный язык и при необходимости установить соответствующую клавиатуру. После перезапуска компьютера изменения вступят в силу.
Добавление русского языка в Windows 10 для одноязычной версии
Windows 10 предоставляет возможность добавлять дополнительные языки интерфейса. Если у вас установлена одноязычная версия Windows 10, вы можете использовать эту инструкцию, чтобы добавить русский язык. Ниже представлено пошаговое руководство по изменению языка в операционной системе.
Шаг 1: Открываем Настройки
Сначала откройте меню пуск, выберите «Настройки» (иконка шестеренки) и нажмите на нее.
Шаг 2: Выбираем «Время и язык»
В открывшемся окне Настройки выберите «Время и язык». Это находится внизу списка настроек.
Шаг 3: Добавляем русский язык
На вкладке «Язык» выберите «Добавить язык». В списке выберите русский язык, название которого — «русский (Россия)».
Шаг 4: Скачивание языкового пакета
После выбора русского языка, нажмите на кнопку «Параметры языка». В открывшемся окне выберите «Скачать» для загрузки языкового пакета.
Шаг 5: Установка языкового пакета
После скачивания языкового пакета, вернитесь к настройкам языка и выберите нужный пакет. Нажмите «Установить» и дождитесь окончания установки.
Шаг 6: Смена языка ввода
Перейдите на вкладку «Параметры языка» и выберите русский язык в разделе «Предпочтительные языки». Убедитесь, что установлен флажок рядом с ним.
Шаг 7: Перезапуск и проверка
После завершения установки языка, перезапустите компьютер. После перезагрузки вы сможете использовать русский язык в системе.
Заключение
Теперь вы знаете, как добавить русский язык в одноязычную версию Windows 10. Если у вас возникнут проблемы или трудности, вы можете удалить языковой пакет через настройки языка. Попробуйте эту инструкцию и смените язык интерфейса на русский уже сегодня!
Видео:
WINDOWS 10 — Бесплатная официальная установка на ваш купленный ноутбук или пк
WINDOWS 10 — Бесплатная официальная установка на ваш купленный ноутбук или пк by IsmaxPlay 90,830 views 1 year ago 21 minutes