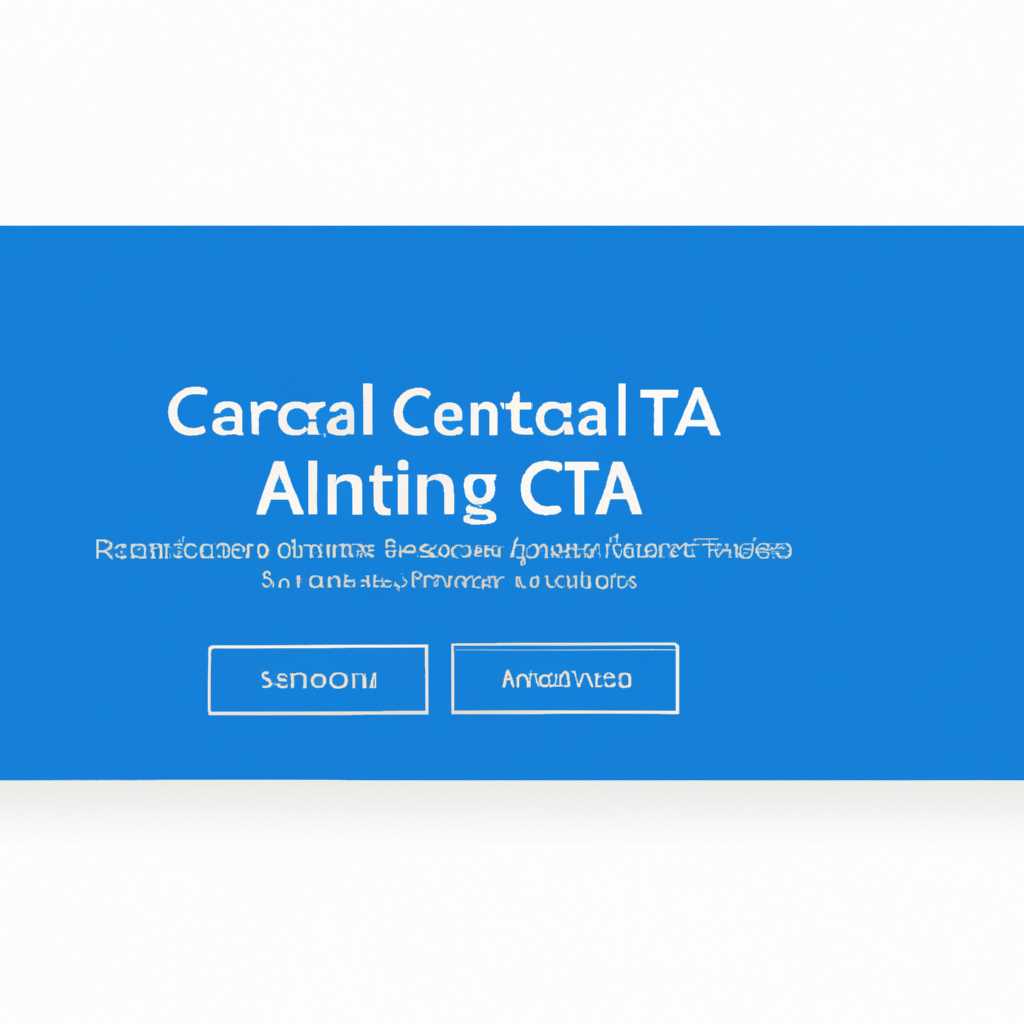- Как добавить сертификат Центра Сертификации CA в доверенные в Windows: пошаговое руководство
- Как добавить корневой сертификат в доверенные в Windows на уровне системы
- Как добавить корневой сертификат в доверенные в Windows в веб браузеры
- Вступление
- Шаги для установки корневого сертификата
- Видео:
- Как подключить сертификат подписанный AD CS к RDP
Как добавить сертификат Центра Сертификации CA в доверенные в Windows: пошаговое руководство
Вступление
Система сертификатов в Windows играет важную роль при обеспечении безопасности операционной системы. Сертификаты являются электронными документами, которые позволяют подтверждать подлинность и безопасность различных ресурсов и обеспечивать шифрование коммуникаций.
В этой инструкции мы рассмотрим, как добавить сертификат Центра Сертификации (CA) в доверенные в Windows, чтобы установить доверие к сертификату, выпущенному этим CA.
Как добавить сертификат Центра Сертификации CA в доверенные в Windows:
- Откройте Консоль управления компьютером, нажав правой кнопкой мыши по значку «Пуск» и выбрав пункт «Консоль управления компьютером».
- На странице Консоли управления компьютером щелкните правой кнопкой мыши на «Центры сертификации» и выберите «Просмотреть».
- На следующей странице выберите «Импорт» в разделе «Корневые сертификаты», чтобы начать мастер импорта сертификатов.
- Далее выберите файл сертификата CA, который вы хотите добавить в доверенные.
- При выполнении инструкции мастера импорта выберите опцию «Поместить все сертификаты в следующее хранилище» и выберите «Корневые сертификаты».
- Далее завершите мастер импорта, следуя его инструкциям.
Типичные папки доверенных корневых сертификатов в Windows включают «Локальное компьютерное хранилище» и «Текущий пользователь». Модуль импорта сертификатов, используемый этой инструкцией, позволяет выбрать хранилище корневых сертификатов, куда будет добавлен сертификат Центра Сертификации CA.
Сделав все вышеуказанные шаги, вы успешно добавите сертификат Центра Сертификации CA в доверенные на вашей операционной системе Windows. После этого ваша система Windows может проверять и доверять сертификату, выпущенному указанным Центром Сертификации, при выполнении различных операций, которые требуют подлинности и безопасности.
Помните, что добавление сертификата Центра Сертификации CA в доверенные в Windows также может потребоваться для корректной установки доверия в различных браузерах, таких как Internet Explorer и другие. Добавление сертификата Центра Сертификации CA на уровне системы позволяет браузерам использовать доверительные коды сертификата при веб-обработке и проверке идентичности сертификата.
Как добавить корневой сертификат в доверенные в Windows на уровне системы
Для того, чтобы добавить корневой сертификат в доверенные в Windows на уровне системы, выполните следующие шаги:
- Откройте окно обозревателя файлов (Windows Explorer) и перейдите в следующую папку:
C:\Windows\System32. - В верхней панели окна обозревателя файлов, в поле для ввода пути, введите
mmc.exeи нажмите клавишу Enter. - Откроется консоль Microsoft Management Console (MMC) с пустым окном.
- На панели меню в верхней части окна, выберите пункт
Файл > Добавить/удалить открывающихся файла/добавление/удаление компонентов. - В открывшемся окне, найдите и выберите
Загрузка и разрешение (сертификаты). Нажмите кнопкуДобавить >>. - Выберите компьютер, для которого вы хотите добавить сертификат, и нажмите кнопку
Далее. - В следующем окне выберите опцию
Компьютерные учетные записии нажмите кнопкуДалее. - На странице
Выберите сертификаты для импортанажмите кнопкуОбзор. - В окне обозревателя файлов найдите файл с расширением
.cerили.crtдля вашего корневого сертификата и выберите его. Нажмите кнопкуОткрыть. - На странице
Что вы хотите сделать с сертификатом?выберите опциюПоместить все сертификаты в следующем хранилище. Выберите локальное хранилище сертификатов и нажмите кнопкуДалее. - На странице
Корневые сертификатывыберите опциюТребующий подтверждения, импортируйте корневый сертификат в следующее хранилище. Выберите локальное хранилище корневых сертификатов и нажмите кнопкуДалее. - При необходимости можете добавить дополнительные настройки. Нажмите кнопку
Далееи далееГотово, чтобы завершить установку сертификата.
После выполнения этих шагов, корневой сертификат будет добавлен в доверенные на уровне системы Windows. Это позволит приложениям и браузерам использовать данный сертификат для проверки подлинности веб-сайтов и выполнения других операций, связанных с сертификатами.
Как добавить корневой сертификат в доверенные в Windows в веб браузеры
Вступление
Доверенные корневые сертификаты Windows могут быть установлены через консоль управления, позволяя системе более точно определить оригинальность веб-сайта. В данной инструкции будет рассмотрен метод импорта корневого сертификата в компьютер, что сделает его доверенным и позволит использовать его в веб-браузерах.
Шаги для установки корневого сертификата
Для установки корневого сертификата в доверенные в Windows в веб-браузеры следуйте указанным ниже шагам:
- Скачайте корневой сертификат с веб-сайта центра сертификации (CA). Обычно это файл с расширением .cer или .crt.
- Щелкните правой кнопкой мыши по файлу корневого сертификата и выберите «Установить сертификат».
- Активируйте мастер установки сертификатов и выберите «Компьютер» в качестве места установки.
- Выберите «Поместить все сертификаты в следующем хранилище» и нажмите «Обзор».
- В окне «Выберите хранилище сертификатов» выберите «Доверенные корневые центры сертификации» и нажмите «ОК».
- Завершите процесс установки, следуя инструкциям мастера.
После успешной установки корневого сертификата в доверенные веб-браузеры, вы сможете избежать появления ошибок безопасности при посещении веб-сайтов, защищенных этим сертификатом. Это сделает вашу работу в сети более безопасной и надежной.
Видео:
Как подключить сертификат подписанный AD CS к RDP
Как подключить сертификат подписанный AD CS к RDP by myTECHnote 8,244 views 5 years ago 12 minutes, 43 seconds