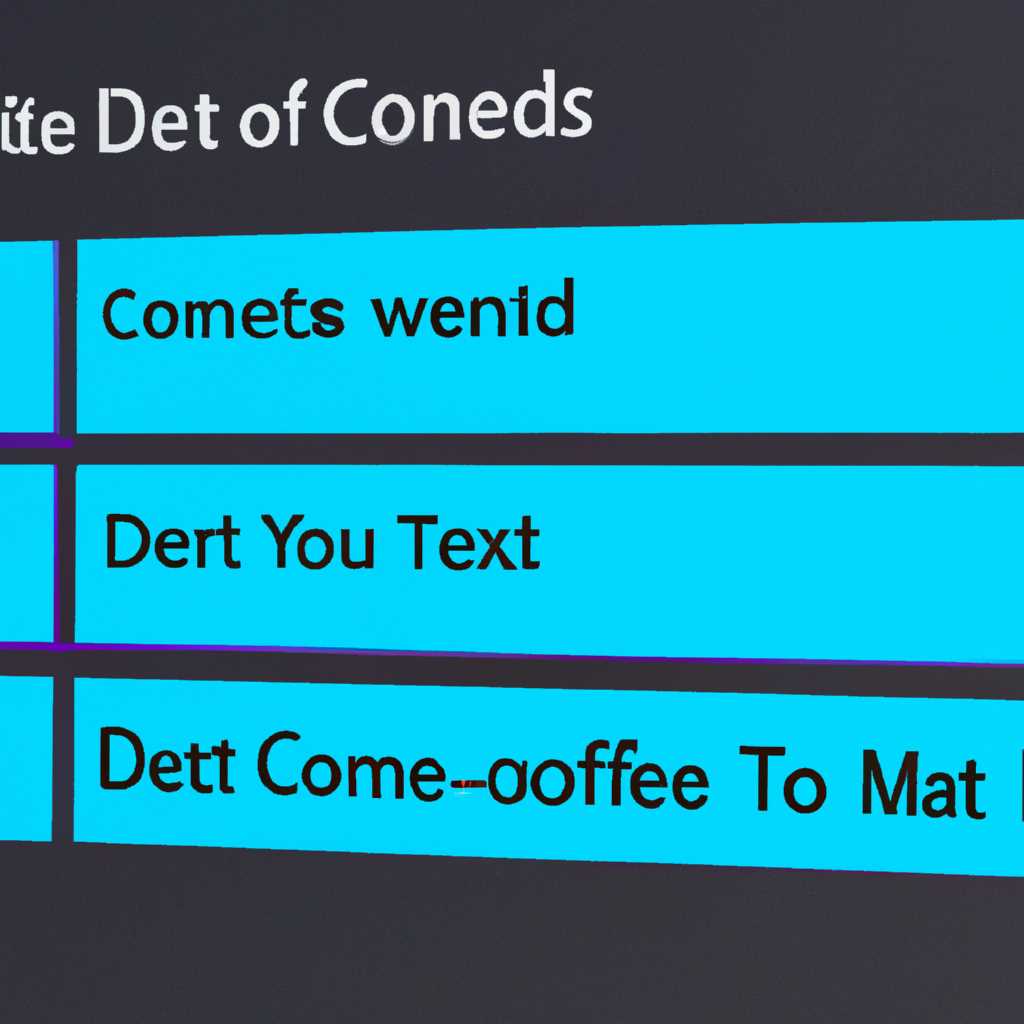- Как изменить контекстное меню в Windows 10: редакторы и способы добавления и удаления элементов
- Добавление элементов контекстного меню в Windows 10
- Шаги для добавления элементов в меню
- Добавление элементов через редакторы контекстного меню
- Добавление элементов через реестр Windows
- Удаление элементов контекстного меню в Windows 10
- Чем редакторы контекстного меню полезны при удалении элементов?
- Как удалить элементы контекстного меню через реестр?
- Как удалить элементы контекстного меню с помощью бесплатной программы?
- Как удалить элементы контекстного меню с помощью редактора проводника в Windows 10?
- Зачем удалять элементы контекстного меню в Windows 10?
- Как удалить ненужные элементы из контекстного меню
- Изменение элементов контекстного меню в Windows 10
- Как изменить порядок и активировать элементы контекстного меню в Windows 10
- Редакторы контекстного меню в Windows 10
- Редактирование контекстного меню через реестр
- Сторонние редакторы контекстного меню
- Популярные редакторы для настройки меню
- Видео:
- Как изменить контекстное меню. Программа Easy Context Menu
Как изменить контекстное меню в Windows 10: редакторы и способы добавления и удаления элементов
Контекстное меню — это набор команд и опций, которые появляются при щелчке правой кнопкой мыши на файлы, папки и другие элементы операционной системы Windows 10. Это удобное и функциональное средство, которое позволяет быстро и легко выполнять различные операции без необходимости открывать дополнительные приложения или проводить длительные поиски в меню ос.
Стандартное контекстное меню в Windows 10 имеет много полезных функций, однако оно также может быть расширено и настроено с помощью редакторов контекстного меню. В этой статье мы рассмотрим, как добавить, удалить и изменить элементы контекстного меню в Windows 10 с помощью различных инструментов и редакторов.
Один из самых популярных редакторов контекстного меню — это Редактор реестра. Чтобы отредактировать контекстное меню, нужно выполнить несколько простых действий. Сперва открываем редактор реестра: для этого нажимаем сочетание клавиш Win + R, в появившемся окне вводим команду «regedit» и нажимаем Enter. После этого нужно найти раздел, отвечающий за настройку контекстного меню конкретного элемента (например, стола или дисков).
Добавление элементов контекстного меню в Windows 10
Контекстное меню в Windows 10 содержит набор команд и опций, которые позволяют взаимодействовать с файлами, папками и другими объектами на компьютере. Стандартное контекстное меню имеет ограниченный набор функций, но вы можете расширить его, добавляя собственные элементы.
Для добавления элементов контекстного меню в Windows 10 они должны быть указаны в реестре операционной системы. Итак, зачем нам нужно добавлять свои элементы в контекстное меню Windows? Ответ прост — чтобы улучшить интеграцию вашего компьютера с различными программами или скриптами, которые вы используете. Например, вы можете добавить элементы контекстного меню, которые позволяют вам быстро очистить временные папки или выполнить другие полезные операции.
Существует несколько бесплатных редакторов контекстного меню Windows, которые позволяют добавлять, редактировать и удалять элементы. Один из них — это редактор реестра Windows. Другой — это бесплатное приложение «Easy Context Menu». Оба инструмента позволяют добавлять элементы в контекстное меню путем редактирования соответствующих веток дисков в реестре Windows.
Чтобы добавить элементы контекстного меню с помощью редактора реестра Windows, вам нужно выполнить следующие шаги:
- Откройте редактор реестра, нажав клавишу Windows + R и введя команду «regedit».
- Перейдите к следующему расположению: HKEY_CLASSES_ROOT\*\shell.
- Щелкните правой кнопкой мыши по папке «shell» и выберите «Новоe» -> «Ключ».
- Укажите имя нового ключа, которое будет отображаться в контекстном меню.
- Внутри нового ключа создайте подключение «command».
- В поле «Данные значения» указывайте команду, которую нужно выполнить при выборе этого элемента контекстного меню.
- Сохраните изменения и закройте редактор реестра.
Теперь новый элемент контекстного меню будет отображаться при щелчке правой кнопкой мыши на файле или папке. Вы можете добавлять сколько угодно элементов, просто повторив все шаги снова. Удаление элементов контекстного меню также просто — просто удалите соответствующую ветку реестра.
Если вы не хотите редактировать реестр вручную, вы можете воспользоваться бесплатными редакторами контекстного меню, которые предоставляют удобный графический интерфейс для добавления, удаления и редактирования элементов. Они могут быть полезны, если у вас есть множество различных команд, которые вы хотите добавить в контекстное меню. Эти редакторы обычно позволяют выбирать не только файлы и папки, но и другие типы объектов, такие как диски или расширения файлов.
Таким образом, добавление элементов контекстного меню в Windows 10 — простой и удобный способ расширить функциональность вашего рабочего стола. Вы сами решаете, какие команды и инструменты вам нужны, и добавляете их в контекстное меню вашей операционной системы.
Шаги для добавления элементов в меню
Контекстные меню в Windows 10 предоставляют удобный способ расширить функциональность проводника и улучшить работу с файлами и папками. Если вы хотите добавить новые команды или изменить существующие в контекстное меню, то для этого можно воспользоваться редакторами контекстного меню или реестром операционной системы.
Добавление элементов через редакторы контекстного меню
Windows предоставляет много сторонних инструментов, таких как File Menu Tools или Easy Context Menu, которые позволяют легко настроить контекстное меню компьютера с помощью графического интерфейса.
1. Скачайте и установите выбранный вами редактор контекстного меню.
2. Откройте программу и найдите нужную вам команду в списке доступных опций.
3. Выполните необходимые настройки и указывайте, где именно должна появляться команда (например, в контекстном меню папок или файлов).
4. Сохраните изменения и проверьте работу команды, щелкнув правой кнопкой мыши в проводнике.
Добавление элементов через реестр Windows
Если у вас нет возможности использовать специальные редакторы, можно внести изменения в реестр Windows, чтобы добавить нужные команды в контекстное меню. При этом рекомендуется сделать резервную копию реестра перед внесением изменений.
1. Нажмите Win + R, чтобы открыть окно «Выполнить». Введите «regedit» и нажмите Enter, чтобы открыть редактор реестра.
2. Перейдите к следующему разделу в реестре: HKEY_CLASSES_ROOT\Directory\Shell или HKEY_CLASSES_ROOT\*\Shell (в зависимости от того, где вы хотите, чтобы появился новый элемент).
3. Создайте новый раздел с именем команды, которую хотите добавить в меню.
4. В новом разделе создайте запись (строка значения) с именем «command» и укажите ее значение в виде пути к исполняемому файлу команды или параметров командной строки.
5. Сохраните изменения в реестре и закройте редактор.
После этого новая команда должна появиться в контекстном меню по выбранной вами папке или файлу.
Зачем добавлять или изменять элементы контекстного меню? Во-первых, это позволяет улучшить работу с компьютером и проводником, добавив нужные команды в удобное место. Во-вторых, интеграция с различными программами или утилитами может значительно упростить и ускорить выполнение определенных задач.
Не забудьте, что при работе с реестром Windows необходимо быть осторожным, чтобы не удалить или изменить важные параметры. Если вы не уверены в своих навыках, лучше воспользоваться специальными редакторами контекстного меню.
Удаление элементов контекстного меню в Windows 10
Чем редакторы контекстного меню полезны при удалении элементов?
Редакторы контекстного меню позволяют настроить элементы контекстного меню на вашем компьютере. Они предоставляют удобный интерфейс для редактирования и удаления стандартных и сторонних элементов, добавленных другими программами.
Как удалить элементы контекстного меню через реестр?
1. Жмем Win + R и вводим «regedit» для открытия редактора реестра.
2. В редакторе реестра переходим по следующему пути: HKEY_CLASSES_ROOT\*.
3. Ключи контекстного меню хранятся в подразделах данного пути для разных типов файлов. Здесь вы можете найти нужную вам программу и удалить соответствующий ключ, чтобы удалить элемент контекстного меню.
4. Для удаления ключа контекстного меню нажмите на него правой кнопкой мыши и выберите «Удалить».
Как удалить элементы контекстного меню с помощью бесплатной программы?
Существует много бесплатных программ, которые позволяют удобно удалять элементы контекстного меню. Одним из наиболее популярных инструментов является «ShellMenuView» от NirSoft. Эта программа позволяет просматривать и удалять элементы контекстного меню без вмешательства в реестр.
Как удалить элементы контекстного меню с помощью редактора проводника в Windows 10?
1. Зайдите в «Параметры» (Win + I) и выберите «Персонализация».
2. В левой панели выберите «Сторона обнаружения» и прокрутите вниз до «Расширения файла».
3. Выберите нужную вам программу и нажмите на него.
4. В открывшемся окне программы выберите нужное расширение и нажмите кнопку «Очистить».
Зачем удалять элементы контекстного меню в Windows 10?
Удаляя ненужные элементы контекстного меню, мы улучшаем интеграцию работы операционной системы с файлами и папками. Это позволяет нам сделать контекстное меню более удобным и персонализированным, содержащим только нужные нам команды.
Как удалить ненужные элементы из контекстного меню
Чтобы улучшить работу с этим меню, в Windows 10 есть несколько бесплатных программ и инструментов, которые позволяют легко и удобно изменить его содержимое. Один из таких инструментов — это редакторы контекстного меню. Эти программы позволяют добавлять, удалять и изменять элементы контекстного меню.
Одна из таких программ — это ShellExView от компании NirSoft. Она позволяет удалять ненужные расширения из контекстного меню, а также отключать или включать их при необходимости. Для удаления элементов контекстного меню с помощью этой программы нужно выполнить следующие шаги:
- Скачайте и установите программу ShellExView с официального сайта NirSoft.
- Запустите программу и найдите нужное расширение в списке расширений контекстного меню.
- Щелкните правой кнопкой мыши на расширении и выберите «Disable Selected Items» или «Delete Selected Items», чтобы отключить или удалить его соответственно.
- Подтвердите свой выбор, если программа запросит подтверждение.
- Перезагрузите компьютер, чтобы изменения вступили в силу.
Также можно удалять элементы контекстного меню через реестр. Для этого нужно выполнить следующие шаги:
- Нажмите клавишу Win + R, чтобы открыть окно «Выполнить».
- Введите «regedit» и нажмите Enter, чтобы открыть редактор реестра.
- Перейдите к разделу, где хранятся элементы контекстного меню. Стандартные элементы для рабочего стола и проводника Windows обычно находятся в следующих ветках реестра:
- Для стандартного контекстного меню на рабочем столе: HKEY_CLASSES_ROOT\Directory\Background\shell
- Для стандартного контекстного меню проводника Windows: HKEY_CLASSES_ROOT\Directory\shell
- Для контекстного меню файлов: HKEY_CLASSES_ROOT\*\shell
- Найдите нужную команду в разделе реестра и щелкните правой кнопкой мыши на ней.
- Выберите «Удалить» или «Удалить ключ», чтобы удалить выбранную команду из контекстного меню.
- Подтвердите свой выбор, если редактор реестра запросит подтверждение.
Зачем удалять элементы из контекстного меню? Есть несколько причин:
- Освобождение пространства на рабочем столе и в проводнике от ненужных и редко используемых команд.
- Упрощение работы с контекстным меню и повышение его удобства использования.
- Ускорение редактирования файлов и папок без необходимости перехода в отдельные программы или среды разработки.
Таким образом, удалять ненужные элементы из контекстного меню можно с помощью специальных программ или через редакторы реестра. Это легко и удобно, и позволяет настроить контекстные меню под свои потребности и предпочтения.
Изменение элементов контекстного меню в Windows 10
Зачем изменять элементы контекстного меню? Одной из причин может быть улучшение рабочего процесса и удобства работы с файлами. Если у вас есть стандартное контекстное меню Windows, добавление или удаление нужной команды может значительно ускорить выполнение определенных задач.
Как можно отредактировать контекстное меню через реестр? В Windows 10 все элементы контекстного меню хранятся в реестре. Но для редактирования реестра придется быть осторожным, так как любая ошибка может привести к неправильной работе компьютера. Для безопасного редактирования можно использовать бесплатные редакторы контекстного меню.
Одним из таких редакторов является «Редактор контекстного меню Easy Context Menu». Он имеет простой и интуитивно понятный интерфейс, позволяя легко добавлять и удалять команды в контекстное меню Windows. С помощью этой программы можно расширить функциональность контекстного меню, добавив нужные вам команды.
Еще один редактор контекстного меню — «Редактор Context Menu Editor». Он также прост в использовании, позволяет добавлять, удалять и изменять команды в контекстном меню. Этот редактор также поддерживает интеграцию с рабочим столом Windows и имеет набор стандартных команд, которые можно легко настроить.
Как можно изменить элементы контекстного меню Windows 10 без использования редакторов? Можно отредактировать само меню через Редактор реестра. Но имейте в виду, что это требует знания и понимания структуры реестра, а также необходимо сделать резервную копию реестра перед внесением изменений.
В зависимости от того, что вы хотите сделать с контекстным меню Windows 10, можно использовать различные способы редактирования и настройки элементов. Все редакторы контекстного меню обладают удобным интерфейсом и позволяют легко управлять меню без необходимости редактирования реестра вручную.
Таким образом, изменение элементов контекстного меню в Windows 10 может быть легко сделано с помощью редакторов контекстного меню или через редактирование реестра. Это позволяет настроить меню в соответствии с вашими потребностями и упростить выполнение повседневных задач.
Как изменить порядок и активировать элементы контекстного меню в Windows 10
Контекстное меню в Windows 10 предоставляет множество полезных функций для работы с файлами и папками на компьютере. Однако, стандартное контекстное меню может быть не таким удобным, как бы вам хотелось. Чтобы расширить его функциональность, изменить порядок элементов или отредактировать само меню, можно использовать инструменты для работы с контекстным меню через редакторы реестра.
Для настройки контекстного меню в Windows 10 есть два бесплатных редактора реестра: контекстного меню и контекстного меню настройка. Оба этих инструмента позволяют добавлять, изменять или удалять элементы контекстного меню, а также активировать их при щелчке правой кнопкой мыши на рабочем столе или в проводнике.
Если вы хотите настроить контекстное меню для определенного типа файлов или папок, то выбираете необходимую папку или файл в проводнике и щелкаете правой кнопкой мыши на него. В открывшемся контекстном меню выбираете «Открыть с помощью» и указываем путь к необходимому исполняемому файлу (например, команду cmd.exe).
Если же вам нужно изменить само контекстное меню на рабочем столе или в проводнике без указания конкретного исполняемого файла, то для этого можно воспользоваться редактором реестра. Чтобы отредактировать контекстное меню через реестр, нужно запустить редактор реестра (нажать Win + R, ввести regedit и нажать Enter), затем найти нужный раздел, отредактировать его ключи и значения согласно вашим предпочтениям.
Один из бесплатных редакторов контекстного меню, которые легко работают с реестром компьютера, — это Редактор контекстного меню. С его помощью можно добавлять новые команды, удалять или изменять существующие элементы контекстного меню. При желании можно также очищать контекстное меню от ненужных элементов.
Изменение порядка элементов контекстного меню в Windows 10 также возможно с помощью бесплатного редактора — Контекстного меню настройка. Этот инструмент позволяет не только изменять порядок элементов в контекстном меню, но и активировать или деактивировать их. При этом необходимости править реестр компьютера не возникает.
Как видно, настройка контекстного меню в Windows 10 с помощью редакторов контекстного меню может быть легкой и удобной. Они позволяют полностью интегрировать меню с вашим компьютером и настроить его в соответствии с вашими потребностями и предпочтениями.
| Инструменты | Функции |
| Редактор контекстного меню | Добавление новых команд Удаление или изменение существующих элементов контекстного меню Очистка контекстного меню от ненужных элементов |
| Контекстное меню настройка | Изменение порядка элементов в контекстном меню Активация или деактивация элементов контекстного меню без правки реестра |
Редакторы контекстного меню в Windows 10
Благодаря редакторам контекстного меню, пользователь может расширить или улучшить набор стандартных команд в контекстном меню, а также добавить собственные команды и функции. Дополнительные возможности редактирования контекстного меню могут быть особенно полезными для пользователей, которые часто работают с определенным типом файлов или имеют специфические потребности в работе с файлами и папками.
Редактирование контекстного меню через реестр
Один из способов редактирования контекстного меню в Windows 10 — это использование редактора реестра. Для этого необходимо открыть реестр Windows и перейти к соответствующим веткам, где находятся настройки контекстного меню. В редакторе реестра пользователь может добавить, удалить или изменить ключи и значения, которые определяют содержание и поведение контекстного меню проводника.
Однако редактирование контекстного меню через реестр может быть сложным и подлежит соблюдению осторожности, поскольку неправильные изменения могут привести к нежелательным результатам или даже повредить систему Windows.
Сторонние редакторы контекстного меню
Для упрощения процесса редактирования контекстного меню в Windows 10 можно воспользоваться сторонними редакторами контекстного меню. Такие редакторы часто предоставляют более удобный и интуитивно понятный интерфейс, позволяющий легко добавлять, удалять и изменять элементы контекстного меню.
Бесплатные редакторы контекстного меню позволяют настраивать параметры контекстного меню без необходимости изменения реестра Windows. Они предлагают набор стандартных команд, которые можно легко отредактировать или расширить, а также добавлять собственные команды и функции. Файлы и папки моего контекстного меню, в зависимости от редактора, могут иметь кнопки для выполнения определенных действий, таких как очистка, или инструменты для редактирования и улучшения работы с файлами и папками.
Таким образом, редакторы контекстного меню в Windows 10 предоставляют пользователю удобный способ настройки и расширения функциональности контекстного меню проводника. Они позволяют добавлять, удалять и изменять элементы контекстного меню, а также настраивать параметры и дополнительные функции.
Популярные редакторы для настройки меню
В Windows 10 контекстное меню играет важную роль в улучшении работы с компьютером. Оно позволяет добавлять и удалять стандартные и сторонние команды, изменять параметры и улучшать функциональность папок, файлов и дисков.
Для настройки контекстного меню Windows 10 существует много бесплатных редакторов, которые облегчают процесс редактирования и добавления новых функций. Вот несколько популярных инструментов:
- CCleaner: Эта бесплатная программа для очистки компьютера также предлагает инструменты для редактирования контекстного меню. Щелкните правой кнопкой мыши на папке или файле в проводнике и выберите «CCleaner» для добавления различных команд в контекстное меню.
- FileMenu Tools: Этот бесплатный редактор контекстного меню позволяет добавлять, изменять и удалять элементы меню через его графический интерфейс. Вы можете настроить команды для файлов, папок и дисков, а также изменить параметры стандартных команд.
- ShellMenuView: Эта программа предлагает просмотр и редактирование всего контекстного меню Windows. Вы можете удалять, изменять и добавлять новые команды с помощью этого инструмента через его простой интерфейс.
Интеграцию редакторов контекстного меню можно использовать для добавления и изменения элементов меню на рабочем столе, в проводнике и много веток Windows. Они делают работу с вашим компьютером более удобной, позволяют легко и быстро настраивать контекстное меню под свои потребности.
Видео:
Как изменить контекстное меню. Программа Easy Context Menu
Как изменить контекстное меню. Программа Easy Context Menu door Программы для компьютера 3.462 weergaven 6 jaar geleden 4 minuten en 5 seconden