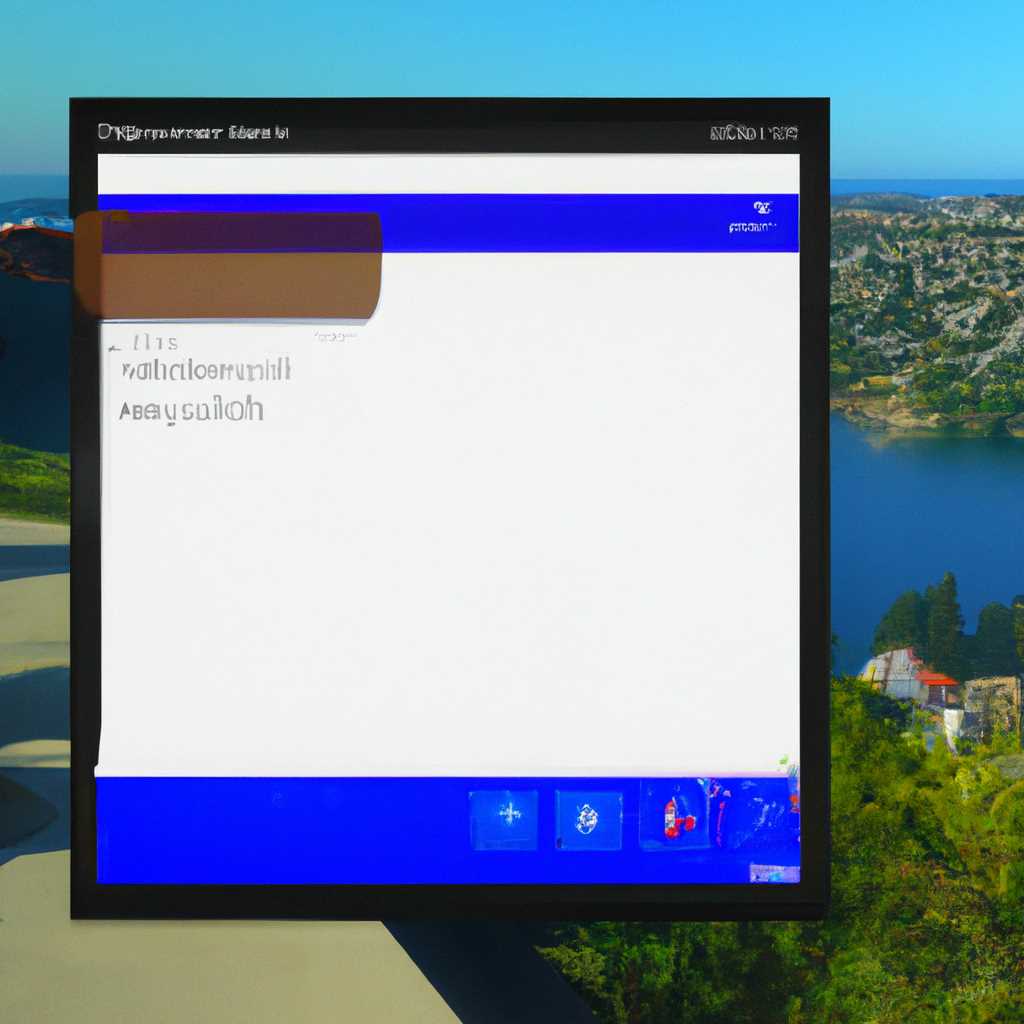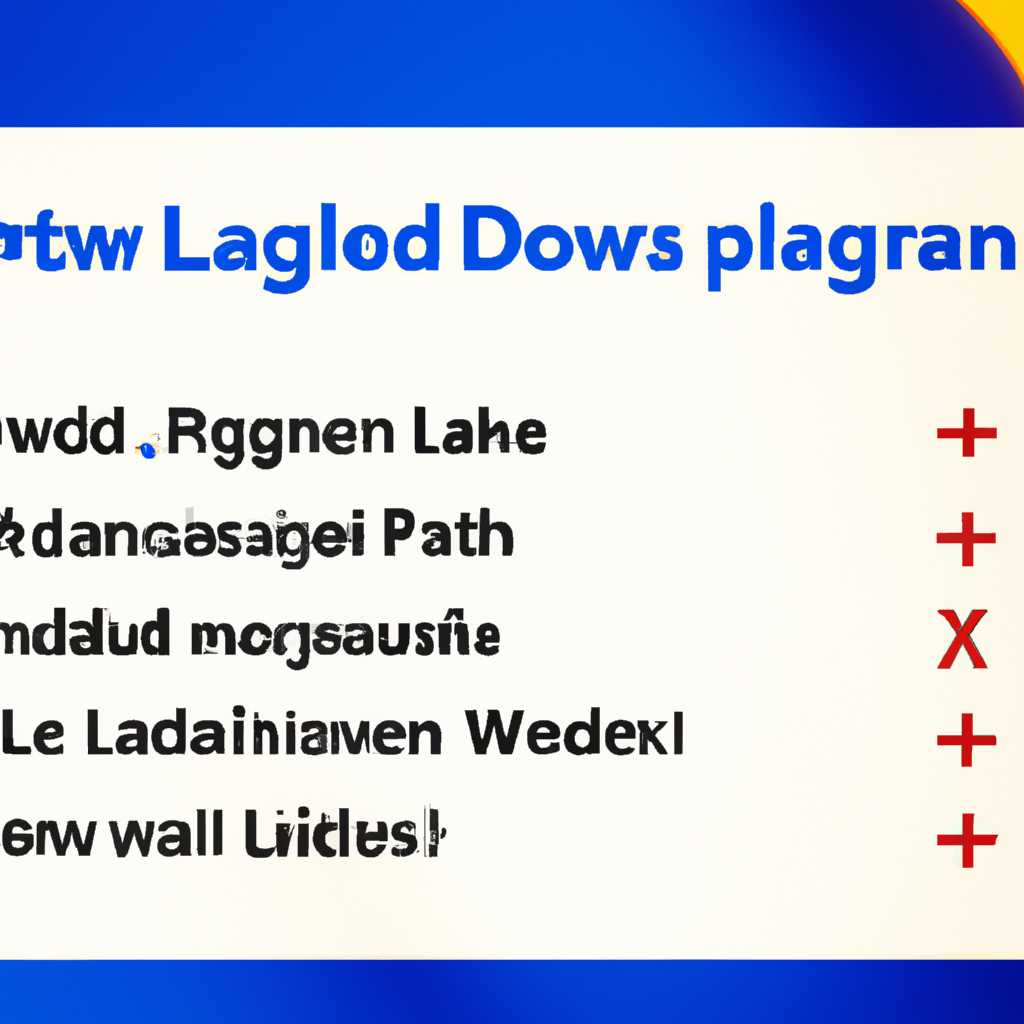Как добавить языковые пакеты в Windows 10: пошаговая инструкция
Русификация операционной системы Windows 10 – важный процесс для пользователей, которые хотят использовать свой компьютер на русском языке. Добавление языковых пакетов позволяет изменить интерфейс операционной системы с английского на русский и, таким образом, облегчить пользование компьютером. В этой статье мы расскажем о способе добавления языковых пакетов в Windows 10 шаг за шагом, для того чтобы вы могли воспользоваться этой процедурой даже без многочисленных знаний об операционной системе от Microsoft.
Первым шагом в процессе добавления языковых пакетов в Windows 10 является открытие окна Настройки. Для этого кликните правой кнопкой мыши на значок «Пуск» в левом нижнем углу экрана и выберите пункт «Настройки». Открывшееся окно Настройки представляет собой центр управления ОС Windows 10, где можно менять различные настройки системы.
Для добавления языковых пакетов в Windows 10 находим в окне Настройки пункт «Время и язык» и нажимаем на него. После этого в левом меню выбираем вкладку «Регион и язык». В открывшемся списке языков находим и нажимаем на кнопку «Добавить язык».
После нажатия кнопки «Добавить язык» вы увидите список языковых пакетов, доступных для установки. Чтобы добавить русский язык, найдите в списке пункт «Русский» и нажмите на него. Затем нажмите кнопку «Далее».
В процессе установки языкового пакета Windows 10 может потребоваться скачивание дополнительных файлов. Чтобы продолжить процесс установки русского языка, войдите в интернет, чтобы система могла загрузить необходимые компоненты. В случае отсутствия подключения к интернету будет предложено выбрать файлы из пути, указанного в процессе загрузки. Выберите способ, который удобен для вас.
После выбора способа установки русификации из списка предложенных процесс перевода системы Windows 10 на русский язык продолжается автоматически. Во время установки будет выведено окно со списком обновлений языкового набора (Language Pack Updates), а затем система предложит перезагрузить компьютер. Когда перезагрузка завершится, вы сможете использовать свой компьютер с новым языковым интерфейсом.
Откройте панель управления
Для добавления языкового пакета в Windows 10, вам потребуется открыть панель управления. Рассмотрим пошаговую инструкцию:
- Нажмите на кнопку «Пуск» в левом нижнем углу экрана.
- В меню, которое откроется, выберите пункт «Параметры».
- В окне «Настройки» найдите и нажмите на пункт «Система».
- В левом меню выберите «Основные».
- Справа внизу найдите и нажмите на ссылку «Панель управления».
После выполнения всех этих действий, вы окажетесь в панели управления. Здесь вы сможете изменить различные настройки системы. В данном случае нам понадобится осуществить добавление языкового пакета.
Найдите раздел «Язык»
Для смены языка интерфейса на Windows 10 вам понадобится воспользоваться возможностью установки языковых пакетов. Этим образом вы сможете установить язык вашей предпочтения и наслаждаться работой с окнами и приложениями на желаемом языке.
Найти раздел «Язык» в настройках Windows 10 можно следующим образом:
- Откройте панель управления, нажав на значок «Пуск» и выбрав соответствующую команду.
- В окне настроек найдите раздел «Время и язык» и выберите его.
- На левой стороне окна «Время и язык» вы должны увидеть раздел «Язык». Нажмите на него.
Теперь вы находитесь в окне настроек языка, где вы сможете установить языковые пакеты на вашу Windows 10.
Установка языкового пакета
Процесс установки языкового пакета на Windows 10 прост и легок. Вам следует выполнить следующие шаги:
- В разделе «Язык» найдите секцию «Предпочитаемые языки» и нажмите на кнопку «Добавить язык», чтобы открыть Microsoft Store.
- В окне Microsoft Store, называемом «Языки» вы увидите список доступных языковых пакетов. Вы можете выбрать русский язык, чтобы произвести русификацию вашей Windows 10.
- Найдите русский язык в списке или воспользуйтесь поиском на сайте Microsoft Store.
- Когда вы найдете русский языковой пакет, отметьте его и нажмите кнопку «Установить».
После нажатия кнопки «Установить» начнется процесс скачивания и установки языкового пакета. При этом могут возникнуть некоторые проблемы, такие как нехватка места на диске или сбои в процессе установки. Важно помнить, что установка файла языкового пакета может занять некоторое время в зависимости от вашего интернет-соединения и производительности компьютера.
После установки языкового пакета Windows 10 будет переведена на русский язык. Для того чтобы использовать русский язык как основной язык интерфейса, следует открыть раздел «Язык» в настройках Windows 10 и установить русский языковой пакет в качестве основного.
Обратите внимание, что некоторые приложения и программы могут продолжать отображаться на других языках, даже после установки языкового пакета. Это связано с особенностями каждого приложения и настройками языка в самом приложении.
Теперь вы знаете, как найти раздел «Язык» в настройках Windows 10 и установить языковые пакеты для русификации операционной системы.
Видео:
Языковые пакеты в Windows 10 — установка и удаление / Локализация или изменение языка интерфейса
Языковые пакеты в Windows 10 — установка и удаление / Локализация или изменение языка интерфейса by Windows 10 в деталях 68,371 views 6 years ago 9 minutes, 49 seconds