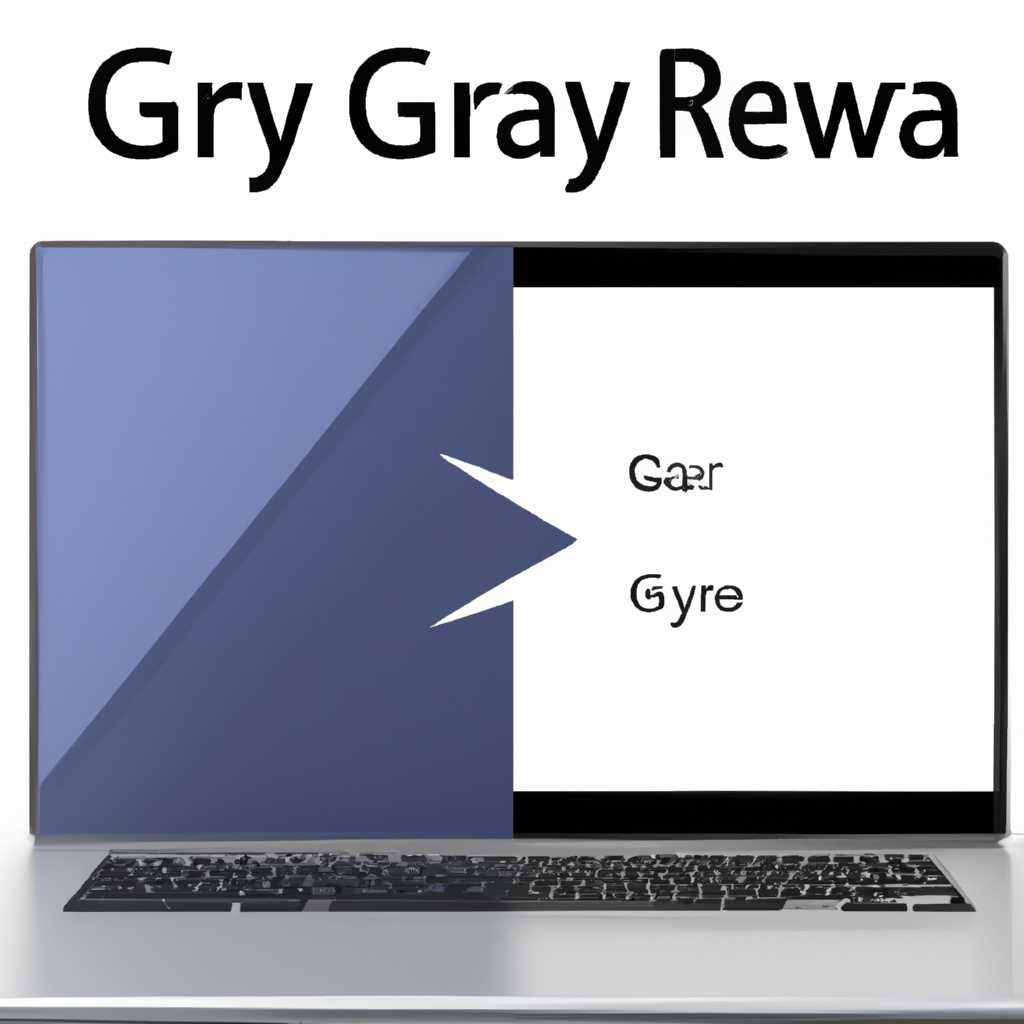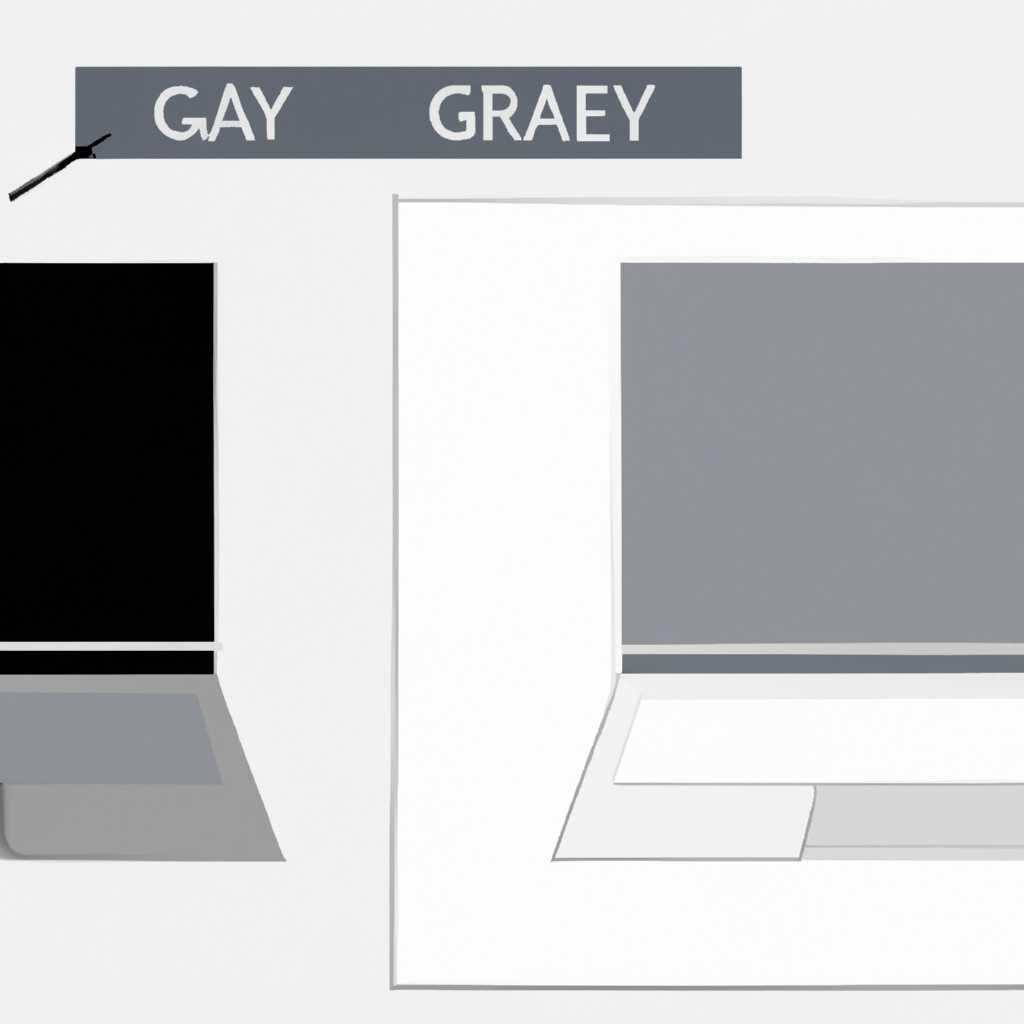Как добавить зеркало серого цвета в Windows 10: пошаговая инструкция
Преобразование системы Windows 10 средствами программного обеспечения позволяет создать зеркало серого цвета. Это полезная функция, которая работает для дисков, содержащих важные данные. Зеркальное зеркалирование позволяет создать точную копию данных на другом диске, обеспечивая дополнительную защиту от потери данных.
Чтобы добавить зеркало серого цвета в Windows 10, вам потребуется утилита Disk Management, которая входит в состав операционной системы. Эта технология доступна только при условии, что у вас есть два диска, на которых можно создать зеркало. Если у вас есть динамическое пространство, это также может быть использовано для создания зеркала.
Шаг 1: Загрузите систему Windows 10 и щелкните правой кнопкой мыши на меню Пуск. В контекстном меню выберите Disk Management (Управление дисками).
Шаг 2: В окне Управление дисками найдите раздел диска, который вы хотите использовать для создания зеркала, и щелкните правой кнопкой мыши на этом разделе. В контекстном меню выберите «Добавить зеркала» для запуска Мастера добавления зеркала.
Шаг 3: Мастер добавления зеркала позволит вам выбрать диск, на который вы хотите создать зеркало. Выберите второй диск из списка доступных дисков и подтвердите свой выбор.
Шаг 4: Подготовительный процесс создания зеркала начнется. На этом этапе можно добавить дополнительные разделы для зеркалирования или изменить размер разделов.
Шаг 5: После завершения создания зеркала вам будет предложено перезагрузить систему для завершения процесса. Подтвердите перезагрузку и дождитесь завершения загрузки системы. После перезагрузки зеркало будет активно и готово к использованию.
Теперь вы знаете, как добавить зеркало серого цвета в Windows 10 с помощью встроенного инструмента Disk Management. С помощью этой функции вы можете обеспечить дополнительный уровень защиты ваших данных и предотвратить потерю информации, вызванную сбоем диска или другими проблемами.
Зеркалирование Windows: что это?
Зеркалирование диска особенно полезно в случае сбоев программного обеспечения или аппаратных проблем, так как оно позволяет восстанавливать данные без необходимости переустановки операционной системы и программ. Такая технология также может повысить скорость чтения данных, так как они могут быть прочитаны с разных разделов одновременно.
Чтобы добавить зеркало серого цвета в Windows 10, можно использовать средства программного обеспечения или выполнить процесс вручную. Для этого потребуется подготовительный этап и несколько последовательных действий.
- Первым этапом подтверждаем, что мы имеем два раздела на разных дисках, которые можно использовать для зеркалирования.
- Создание дискового зеркала: жмём Win + X и выбираем «Управление дисками». В контекст-меню выбираем «Все задачи» и далее «Добавить зеркало».
- В появившемся окне выбираем два раздела, которые будут использоваться для зеркалирования. Они могут быть как динамическими, так и основными разделами.
- На следующем шаге выбираем подходящий тип зеркала и нажимаем «Добавить зеркало».
- Опционально: можно изменить размер разделов на диске-зеркале или оставить их по умолчанию.
- В появившемся окне подтверждаем выбор и жмем «Да», чтобы начать создание зеркалирования.
- Дожидаемся завершения процесса зеркалирования. Это может занять некоторое время в зависимости от размера и скорости дисков.
- После завершения процесса зеркалирования можно удалить исходные разделы, если это необходимо. Для этого открываем утилиту «Управление дисками», выбираем раздел и в контекст-меню выбираем «Удалить том».
Теперь у нас есть зеркальная копия данных на новом диске, которая будет сохранять информацию в случае сбоев или удаления данных на одном из разделов. Благодаря такому зеркалированию Windows 10 обеспечивает надежность и сохранность системных данных.
Подготовительный этап для добавления зеркала не активно на Windows 10
Для создания зеркала необходимо воспользоваться технологией RAID, которая позволяет создавать зеркальные копии данных на двух или более жёстких дисках. Однако в операционной системе Windows 10 функция зеркалирования разделов не активна по умолчанию, поэтому перед началом процесса требуется выполнить несколько подготовительных шагов.
- Убедитесь, что у вас установлены два или более жёстких диска, на которых можно создать зеркало. Если таких дисков нет, необходимо приобрести дополнительный диск.
- Переустановка операционной системы может потребоваться для создания зеркала. В этом случае необходимо скопировать все данные с текущего диска на новый, который будет использоваться в качестве диска-зеркала.
- Для активации функции зеркалирования разделов в Windows 10 нужно открыть Утилиту дисков. Для этого жмём комбинацию клавиш Win + X и выбираем пункт «Управление дисками».
- В контекст-меню нового диска (который будет использоваться в качестве зеркального) выберите пункт «Добавить зеркало».
- В появившемся окне выберите диск, который будет использоваться в качестве первого компонента зеркала, и щелкните на кнопке «Добавить».
- Выберите второй диск, который будет использоваться в качестве второго компонента зеркала, и щелкните на кнопке «Добавить».
- Для настройки параметров зеркало в режиме динамического обновления, выделите раздел зеркала и выберите пункт «Создание новых зеркал на этом диске» в контекстном меню.
- Выберите скорость зеркалирования в соответствии с вашими условиями использования системы.
- Зеркало будет создано, и данные будут начать копироваться на второй диск. Процесс зеркалирования может занять некоторое время, в зависимости от объёма данных и скорости чтения/записи дисков.
- После успешного создания зеркала можно удалить старый диск или использовать его для других целей.
Теперь, когда зеркало было успешно добавлено и настроено, система будет автоматически создавать резервные копии данных на двух дисках, что обеспечит более надёжное хранение информации в случае сбоя одного из дисков.
Видео:
AMD как исправить инверсию цвета. В игре поменялись цвета на Windows 10
AMD как исправить инверсию цвета. В игре поменялись цвета на Windows 10 by Zapta_Why 21,513 views 1 year ago 54 seconds