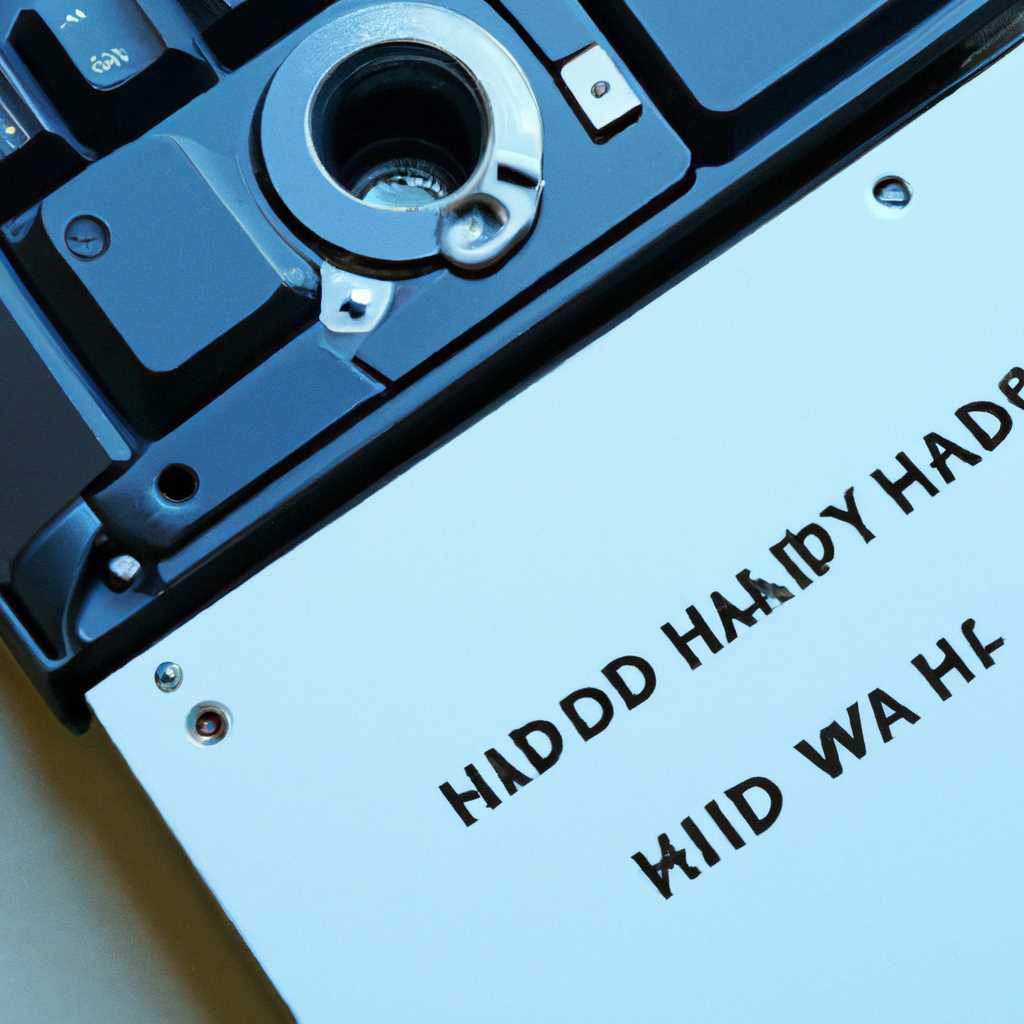- Как добавить жесткий диск в Windows 10: пошаговая инструкция
- Как подключить жесткий диск в Windows 10
- 1. Проверьте наличие свободных разъемов
- 2. Подготовьте жесткий диск и необходимые кабели
- 3. Подключите жесткий диск
- 4. Инициализация и разметка диска
- Шаг 1: Проверка поддержки системой
- Шаг 2: Покупка подходящего жесткого диска
- Шаг 3: Форматирование диска
- 1. Подключение диска
- 2. Проверка статуса диска
- 3. Инициализация диска
- 4. Форматирование диска
- Шаг 4: Подключение диска к компьютеру
- Вариант 1: Подключение внутреннего диска
- Вариант 2: Подключение внешнего диска
- Проверка соединения диска
- Видео:
- Установка виндовс 10 и разбивка жесткого диска
Как добавить жесткий диск в Windows 10: пошаговая инструкция
Если у вас есть дополнительный жесткий диск, вы можете добавить его к вашей системе Windows 10. Это отличный вариант, когда у вас заканчивается место на основном диске или вы просто хотите увеличить емкость хранения данных. В этой статье мы расскажем, как произвести добавление нового жесткого диска к системе Windows 10.
Перед началом процесса необходимо подключить новый жесткий диск к компьютеру. Обычно это делается через интерфейс SATA или через USB с внешним накопителем. После подключения вы увидите новый диск в списке дисков системы.
Далее, выполните следующие действия:
- Нажмите правой кнопкой мыши на кнопке «Пуск» и выберите «Диспетчер дисков».
- В открывшемся окне Диспетчера дисков вы должны увидеть новый жесткий диск с несколькими разделами. Если вы видите надпись «Неинициализировано», значит, диск еще не прошел процесс инициализации. Выберите этот диск.
- Щелкните правой кнопкой мыши на новом диске и выберите «Инициализация диска». Вы увидите окно инициализации, в котором вам нужно выбрать стиль разметки диска.
- Выберите необходимый вариант разметки диска (например, MBR или GPT) и нажмите «ОК».
- После инициализации диска, выполните следующие действия для создания разделов:
1. Нажмите правой кнопкой мыши на неинициализированном пространстве диска и выберите «Новый том».
2. В окне «Мастер создания нового тома» выберите тип раздела и размер раздела.
3. Далее следуйте инструкциям мастера, чтобы завершить процесс создания нового раздела.
После выполнения этих шагов новый жесткий диск будет готов к использованию в системе Windows 10. Вы можете просто открыть проводник, чтобы увидеть новый диск и начать использовать его для сохранения данных.
Если у вас возникнут проблемы при добавлении жесткого диска, вы можете воспользоваться отладкой и исправлением проблем. В некоторых случаях необходимо выполнить переустановку драйверов устройств или проверить наличие обновлений системы. Если новый диск не отображается или не читается, рекомендуется проверить правильность подключения и настройки привода.
Итак, добавление жесткого диска в Windows 10 — процесс простой и доступный даже для неопытных пользователей. Следуя нашей пошаговой инструкции, вы сможете легко и быстро подключить новый диск и начать его использование для хранения данных.
Как подключить жесткий диск в Windows 10
Подключение дополнительного жесткого диска к компьютеру с Windows 10 может быть полезным, если у вас закончилось место на основном диске или если вы хотите сохранить данные отдельно. Здесь представлена пошаговая инструкция по подключению жесткого диска в операционной системе Windows 10.
1. Проверьте наличие свободных разъемов
Перед тем как начать процесс подключения, убедитесь, что у вас есть свободные разъемы для подключения дополнительного жесткого диска. Обычно на материнской плате компьютера имеется несколько разъемов SATA для подключения дисков.
2. Подготовьте жесткий диск и необходимые кабели
Прежде чем подключать диск, убедитесь, что он готов к использованию. Если диск новый, потребуется его инициализировать и разметить. Если это уже используемый диск, убедитесь, что на нем нет важных данных, так как в процессе подключения все данные будут удалены.
Также убедитесь, что у вас есть все необходимые кабели для подключения диска, обычно это кабель SATA для подключения диска к материнской плате и кабель питания для подачи электропитания на диск.
3. Подключите жесткий диск
Подключение жесткого диска выполняется с помощью SATA кабелей. Вставьте один конец кабеля в разъем SATA на жестком диске, а другой конец в соответствующий разъем на материнской плате.
Также подключите кабель питания к жесткому диску, чтобы обеспечить его электропитанием.
4. Инициализация и разметка диска
После подключения диска вам потребуется выполнить инициализацию и разметку диска в системе Windows 10. Чтобы сделать это, выполните следующие действия:
- Щелкните правой кнопкой мыши по кнопке «Пуск» в левом нижнем углу экрана.
- В контекстном меню выберите пункт «Управление дисками».
- В открывшемся Окне управления дисками вы увидите новый диск, который нужно инициализировать. Отметьте его и нажмите правой кнопкой мыши.
- В контекстном меню выберите пункт «Инициализация диска».
- В открывшемся окне выберите пункт «MBR» или «GPT», в зависимости от ваших потребностей, и нажмите «ОК».
- После инициализации диска выполните его разметку. Щелкните правой кнопкой мыши по неинициализированному пространству диска и выберите пункт «Новый простой том».
- Следуйте инструкциям мастера разметки диска для создания раздела и назначения буквы диска.
После выполнения этих действий ваш новый жесткий диск будет полностью готов к использованию в операционной системе Windows 10. Теперь вы можете сохранять на нем данные отдельно от основного диска и расширить доступное место для хранения ваших файлов.
Шаг 1: Проверка поддержки системой
Перед тем как добавить новый жесткий диск (HDD или SSD) в Windows 10, необходимо убедиться, что ваша система поддерживает его подключение и инициализацию. В этом разделе вы найдете инструкции, как проверить поддержку системой добавления новых устройств.
1. Подключите новый жесткий диск к вашему компьютеру. Обратите внимание, что для внешних дисков может потребоваться переключение в режиме автономной инициализации.
2. Щелкните правой кнопкой мыши на кнопке «Пуск» в левом нижнем углу экрана и выберите пункт «Диспетчер устройств».
3. В открывшемся окне «Диспетчер устройств» найдите раздел «Диски» и разверните его.
4. Вы увидите список всех подключенных дисков в системе. Если ваш новый жесткий диск (HDD или SSD) отображается в списке, значит система его «читается» и поддерживает его добавление без дополнительных действий.
5. Если ваш новый жесткий диск не отображается в списке, это может быть связано с отсутствием необходимых драйверов в системе. Для их установки обратитесь к руководству по вашему устройству или загрузите их с сайта производителя.
6. Если новый жесткий диск отображается в списке, но имеет статус «Не инициализирован», то для его использования вам необходимо выполнить его инициализацию. Для этого щелкните правой кнопкой мыши по диску и выберите пункт «Инициализация». Следуйте инструкциям на экране.
7. Если после всех предыдущих действий ваш новый жесткий диск все равно не отображается или имеет статус «Неизвестный» или «Конфликт», то вам следует проверить его на конфликт с уже подключенными устройствами или дисками. Для этого щелкните правой кнопкой мыши по неправильно отображающемуся диску и выберите пункт «Свойства». В открывшемся окне перейдите на вкладку «Драйвер» и нажмите кнопку «Обновить драйвер». Следуйте инструкциям на экране.
Прежде чем переустановить операционную систему для исправления проблем с подключением нового жесткого диска, рекомендуется проверить и настроить вашу систему в соответствии с предыдущими вариантами исправления.
В некоторых случаях может потребоваться обратиться к производителю вашего нового жесткого диска для получения более подробной инструкции или драйвера, специфического для вашей системы. Не стесняйтесь обращаться за помощью и руководствоваться инструкциями, предоставленными производителем вашего устройства.
Шаг 2: Покупка подходящего жесткого диска
Перед тем, как выполнить добавление жесткого диска к компьютеру на Windows 10, вам необходимо приобрести подходящий накопитель. Вариантов много, и выбор зависит от ваших потребностей и бюджета.
Если у вас возникла проблема с выбором, можно обратить внимание на жесткий диск (HDD) или твердотельный накопитель (SSD), в зависимости от технических требований вашего устройства. При выборе жесткого диска также учтите вместимость, интерфейс соединения и скорость работы.
После приобретения нового жесткого диска продолжим настройку:
- Подключите жесткий диск к компьютеру. Если у вас есть свободное место внутри системного блока, установите новый жесткий диск внутрь. В случае, если нет свободных разъемов, можно воспользоваться внешним вариантом, используя USB-подключение.
- Откройте «Управление дисками», щелкнув правой кнопкой мыши по кнопке «Пуск» и выбрав соответствующий пункт в меню.
- Когда «Управление дисками» откроется, этот диск, который нужно проинициализировать или инициализированный уже жесткий диск, будет отмечен «Неизвестным» или «Неинициализированным».
- Щелкните правой кнопкой мыши на незнакомом жестком диске и выберите «Инициализировать».
- В появившемся окне «Мастер инициализации дисков» отметьте нужный диск и выберите приводе букву подключения.
- Для инициализации выберите формат файловой системы — обычно выбирается NTFS. Нажмите «Далее».
- Важно: Если вы хотите создать новый раздел, также можете указать размер в мегабайтах или оставить стандартные настройки. Далее нажмите «Готово».
- Жесткий диск будет инициализирован. В виртуальном диске будет отображаться его статус: «Онлайн», «Неназначен» или «Оффлайн».
По завершении этих действий вы сможете использовать новый жесткий диск для хранения и обработки файлов на вашем компьютере с операционной системой Windows 10.
Шаг 3: Форматирование диска
После добавления нового жесткого диска необходимо выполнить его форматирование, чтобы он стал доступен для использования в операционной системе Windows 10. В этом разделе мы рассмотрим, как правильно произвести форматирование диска
1. Подключение диска
Перед началом форматирования убедитесь, что новый жесткий диск подключен к компьютеру. Если вы подключаете внешний диск, убедитесь, что он правильно подключен к порту USB. Если проблема с подключением, проверьте кабель и порт на наличие повреждений.
2. Проверка статуса диска
После подключения жесткого диска откройте «Управление компьютером». Для этого нажмите правой кнопкой мыши по кнопке «Пуск» и выберите «Управление». В окне «Управление компьютером» перейдите в раздел «Управление дисками».
В окне «Управление дисками» вы увидите новый диск, который требует форматирования. Новый диск будет обозначен неподдерживаемой файловой системой и иметь статус «Неинициализирован».
3. Инициализация диска
Чтобы начать форматирование диска, необходимо его сначала инициализировать. Щелкните правой кнопкой мыши на новом диске и выберите «Инициализировать диск». В появившемся окне выберите нужный вам тип инициализации (MBR или GPT) и нажмите «ОК».
4. Форматирование диска
После инициализации диска у вас появится неразмеченное пространство. Щелкните правой кнопкой мыши по неразмеченному пространству и выберите «Создать простой том». В мастере создания тома следуйте инструкциям, чтобы выбрать размер, букву привода и файловую систему для нового раздела.
Обратите внимание, что при форматировании диска все данные на нем будут удалены, поэтому предварительно создайте резервную копию важной информации.
После завершения форматирования диска, он будет готов к использованию в операционной системе Windows 10. Если у вас возникли проблемы с форматированием или инициализацией диска, попробуйте обновить драйвера своего устройства или обратитесь к руководству по управлению вашим конкретным устройством.
Шаг 4: Подключение диска к компьютеру
После приобретения нового жесткого диска или SSD-накопителя необходимо подключить его к вашему компьютеру. Для этого используйте следующие инструкции:
Вариант 1: Подключение внутреннего диска
1. Выключите компьютер и отсоедините его от электропитания.
2. Откройте корпус компьютера с помощью отвертки или другого инструмента, подходящего для вашей модели.
3. Найдите свободный порт SATA на материнской плате и подключите туда новый жесткий диск или SSD-накопитель. Убедитесь, что разъемы SATA на обоих устройствах соединены надежно.
4. Если вы хотите использовать новый диск как дополнительное хранилище, просто закройте корпус компьютера и подключите его к электропитанию.
5. Если вы планируете установить на новый диск операционную систему или использовать его в качестве загрузочного диска, выполните следующие действия:
- Перезагрузите компьютер и войдите в BIOS/UEFI, нажав определенную клавишу при запуске компьютера (например, «Delete» или «F2»). Настройки BIOS/UEFI зависят от производителя компьютера, их можно найти в руководстве пользователя или на веб-сайте производителя.
- В разделе «Boot» или «Загрузка» установите новый диск в качестве первого загрузочного устройства.
- Сохраните изменения и выйдите из BIOS/UEFI.
6. После перезагрузки компьютера установка операционной системы или загрузка с нового диска должна начаться автоматически.
Вариант 2: Подключение внешнего диска
1. Подключите внешний диск к компьютеру с помощью USB-кабеля.
2. Если диск работает от USB-порта, проверьте, что компьютер подключен к электропитанию для обеспечения надлежащего напряжения.
3. Перезагрузите компьютер, чтобы он распознал новое устройство.
Проверка соединения диска
После подключения диска к компьютеру необходимо убедиться, что он правильно распознан и работает:
- Откройте Диспетчер дисков, нажав комбинацию клавиш «Win + X» и выбрав соответствующий пункт меню.
- В списке дисков найдите новый диск. Он может быть обозначен как «Неинициализированный» или «Неизвестный».
- Щелкните правой кнопкой мыши на новом диске и выберите в контекстном меню пункт «Инициализировать диск».
- Выберите файловую систему для нового тома диска. В большинстве случаев рекомендуется использовать файловую систему NTFS.
- Отметьте все разделы на диске и нажмите кнопку «ОК».
- Дождитесь завершения процесса инициализации диска.
Теперь ваш новый жесткий диск или SSD-накопитель должен быть готов к использованию в вашей системе Windows 10. Вы можете проверить его работу, открыв проводник и убедившись, что диск читается и записывается без проблем.
Видео:
Установка виндовс 10 и разбивка жесткого диска
Установка виндовс 10 и разбивка жесткого диска by нудный блогер 360,169 views 6 years ago 6 minutes, 40 seconds