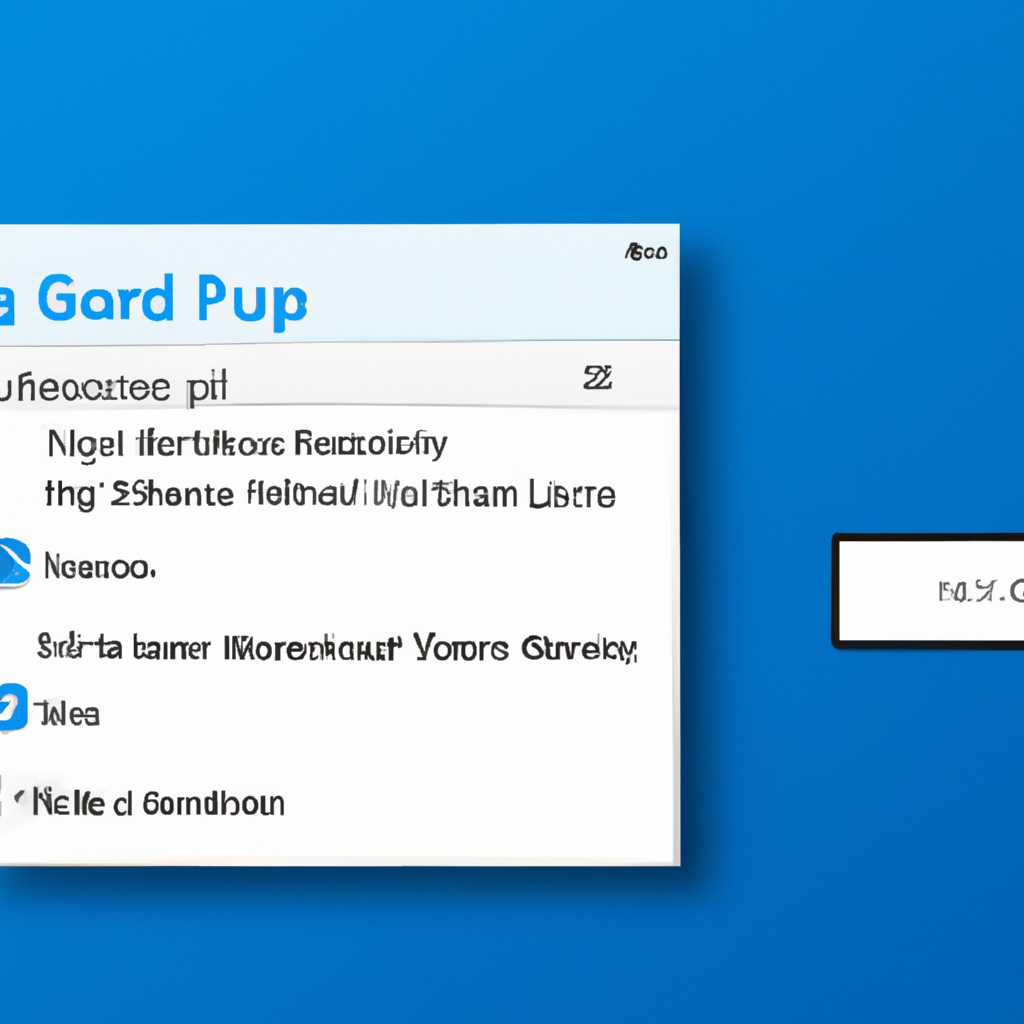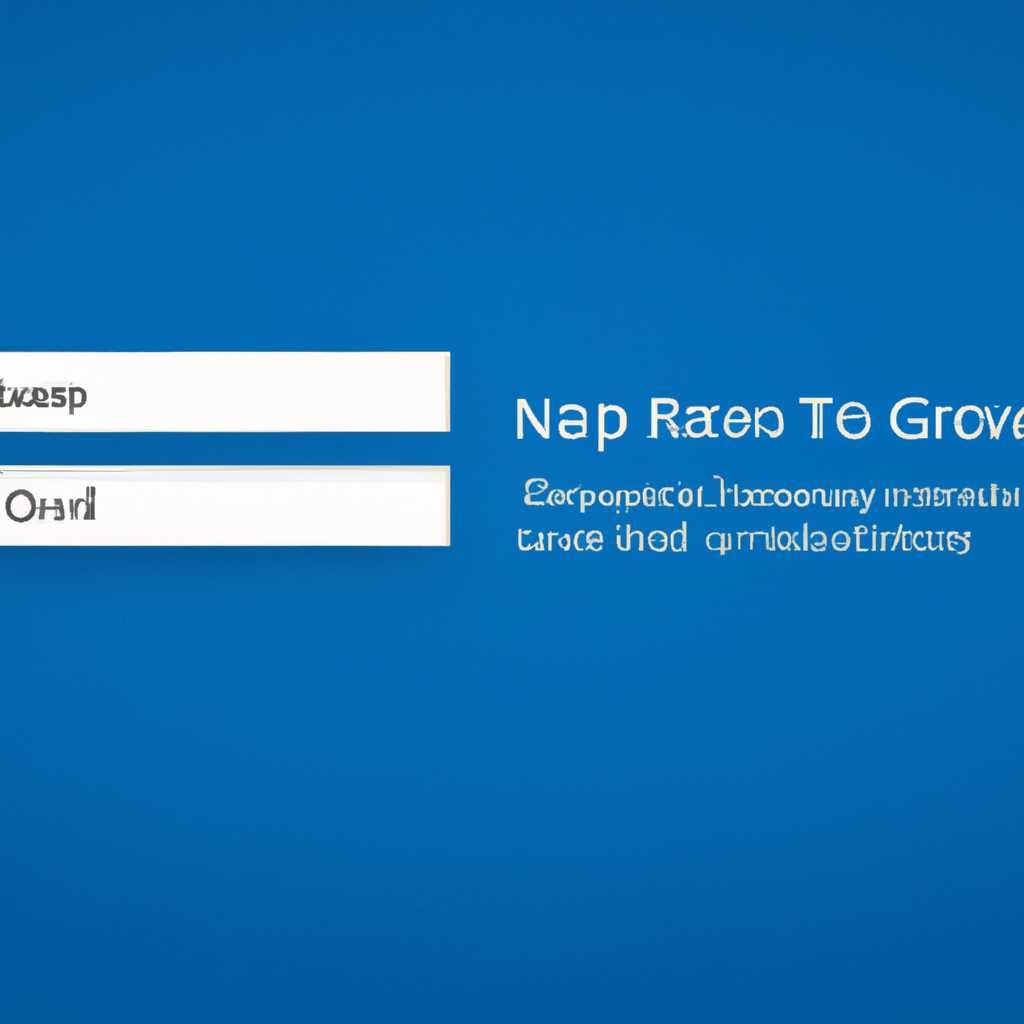- Как добавлять или удалять пользователей из групп в Windows 10: подробная инструкция
- Метод №1 — Запуск «Локальных пользователей и групп»
- Шаг 1: Откройте «Локальные пользователи и группы»
- Шаг 2: Поиск нужной группы
- Шаг 3: Добавление или удаление пользователей в группе
- Шаг 4: Добавление пользователей в группу
- Шаг 5: Удаление пользователей из группы
- Метод №2 — Присоединение пользователя к группе
- Метод №3 — Удалить пользователя из группы в командной строке
- Метод №4 — Добавление нового пользователя
- Метод №5 — Как управлять учетными записями Windows 10
- 1. Добавление пользователя в группу
- 2. Удаление пользователя из группы
- Метод №6 — Добавить или удалить пользователя из группы в «Локальные пользователи и группы»
- Метод №7 — Добавить пользователя в группу в командной строке
- Метод №8 — Как работать с группами
- Видео:
- КАК ПОЛНОСТЬЮ УДАЛИТЬ VISUAL STUDIO CODE И ГДЕ ХРАНЯТСЯ ЛОКАЛЬНЫЕ НАСТРОЙКИ НА WINDOWS 10 / 11
Как добавлять или удалять пользователей из групп в Windows 10: подробная инструкция
Управление пользовательскими группами является важной задачей для администраторов операционной системы Windows 10. Позволяет добавлять или удалять пользователей из определенных групп в зависимости от их потребностей и уровня доступа. В этой статье мы рассмотрим, как производить данные действия и какие инструменты использовать.
В Windows 10 существует несколько способов добавить или удалить пользователей из групп. Метод №1: использование пользовательских настроек. Для этого нужно открыть «Панель управления», выбрать категорию «Пользователи», кликнуть на «Учетные записи пользователей». Затем выберите нужного пользователя и нажмите на кнопку «Изменить параметры группы». В появившемся окне можно добавить или удалить пользователя из определенной группы.
Следующий способ, метод №2: использование локальных пользователей и групп. Для этого используйте комбинацию клавиш Win+R, введите lusrmgr.msc в открывшейся строке и нажмите Enter. Откроется «Учетные записи локальных пользователей и групп». Здесь вы можете добавлять и удалять пользователей из различных групп, включая администраторов.
Также есть еще метод №3: использование командной строки. Запустите командную строку от имени администратора, затем введите команду net localgroup и названия группы, в которую вы хотите добавить или удалить пользователя. Например, команда «net localgroup Администраторы юзер1 /add» добавит пользователя «юзер1» в группу «Администраторы».
Итак, вы узнали несколько способов добавить или удалить пользователей из групп в Windows 10. Вам доступны методы через пользовательские настройки, локальные пользователи и группы, а также командную строку. Теперь вы сможете эффективно управлять учетными записями пользователей на вашей операционной системе.
Метод №1 — Запуск «Локальных пользователей и групп»
Первый метод, который мы рассмотрим, используется для добавления или удаления пользователей из групп в Windows 10. Для этого мы будем использовать инструмент «Локальные пользователи и группы», который предоставляет удобный интерфейс для управления учетными записями.
Шаг 1: Откройте «Локальные пользователи и группы»
- Нажмите комбинацию клавиш Win+R, чтобы открыть окно «Выполнить».
- Введите «lusrmgr.msc» и нажмите «OK».
Шаг 2: Поиск нужной группы
В открывшемся окне «Локальные пользователи и группы» вы увидите определенные группы, такие как «Администраторы», «Пользователи» и другие. Чтобы добавить или удалить пользователей в определенную группу, найдите эту группу в списке записей.
Шаг 3: Добавление или удаление пользователей в группе
- Кликните правой кнопкой мыши на группе, в которую хотите добавить или удалить пользователя.
- В контекстном меню выберите «Добавить в группу» или «Удалить из группы», в зависимости от того, какую операцию вы хотите сделать.
Если вы выбрали «Добавить в группу», откроется вкладка «Добавление пользователей».
Шаг 4: Добавление пользователей в группу
На вкладке «Добавление пользователей» введите имя пользователя, которого вы хотите добавить в группу. Затем нажмите кнопку «Проверить имена», чтобы удостовериться, что введенное имя пользователя верно.
Шаг 5: Удаление пользователей из группы
Если вы выбрали «Удалить из группы», будет открыто окно «Пользователи», где вы можете выбрать пользователей для удаления из группы. Выделите нужных пользователей и нажмите кнопку «Удалить».
Используя метод №1, вы сможете добавлять и удалять пользователей из групп в Windows 10 с помощью инструмента «Локальные пользователи и группы». Этот метод предоставляет удобный способ управления пользовательскими правами в локальных группах.
Метод №2 — Присоединение пользователя к группе
Если вы уже создали пользователя и хотите добавить его в определенную группу, то следуйте инструкции ниже:
- Щёлкните правой кнопкой мыши на кнопке «Пуск» в левом нижнем углу экрана и выберите «Панель управления».
- На открывшемся экране «Панель управления» найдите категорию «Пользователи» и щёлкните на ней.
- В открывшемся окне «Пользователи» найдите метод «Присоединение пользователя к группе» и нажмите на нем.
- В строке «Пользователь» выберите нового пользователя, которого вы хотите добавить в группу, и нажмите кнопку «Добавить».
- Теперь выберите вторую вкладку «Группы и пользователи».
- В открывшемся окне выберите нужную группу пользователей, которой вы хотите добавить нового пользователя, и нажмите на кнопку «Добавить».
- В результате присоединения пользователя к группе, окно будет выглядеть следующим образом:
- В поле «Группы» вы увидите список групп, в которых состоит выбранный пользователь.
- В поле «Пользователи» вы увидите список пользователей, которые состоят в выбранной группе.
Теперь у вас есть доступ к новым возможностям и правам, которые дает присоединение пользователя к группе. Вы также можете в любой момент удалить пользователя из группы, выполнив соответствующие действия.
Метод №3 — Удалить пользователя из группы в командной строке
Если вы предпочитаете использовать командную строку для управления пользователями и группами в Windows 10, то этот метод будет для вас.
1. Откройте командную строку с правами администратора. Для этого нажмите клавишу Windows, введите «cmd», щёлкните правой кнопкой мыши на символе командной строки и выберите пункт «Запуск от имени администратора».
2. Введите команду «net localgroup <группа> <пользователь> /delete», где <группа> — это название группы, из которой вы хотите удалить пользователя, а <пользователь> — это имя пользователя, которого вы хотите удалить из группы. Например, чтобы удалить пользователя «user1» из группы «Администраторы», введите команду «net localgroup администраторы user1 /delete».
3. Нажмите клавишу Enter. После этого пользователь будет удалён из выбранной группы. Вы получите подтверждение о успешном завершении действия.
Таким образом, с помощью командной строки можно управлять членством пользователей в группах в Windows 10. Метод №3 позволяет удалить пользователя из группы быстро и без необходимости использования графического интерфейса.
Метод №4 — Добавление нового пользователя
Добавление нового пользователя к локальным группам на компьютере с Windows 10 можно выполнить с помощью учетной записи администратора.
Чтобы добавить нового пользователя к определенным группам:
- Щёлкните правой кнопкой мыши на значке «Пользователи», который можно найти в категории «Учетные записи» (Метод №3).
- Выберите вкладку «Группы» в окне «Пользователи».
- В действиях, которые можно выполнить с помощью кликните «Действия» нажатой группы, чтобы открыть контекстное меню.
- Выберите «Добавить пользователя».
В окне «Добавление пользователя в группу» введите имя пользователя, которое вы хотите добавить, и нажмите кнопку «Проверить имена». При необходимости выберите группу, куда вы хотите добавить пользователя, и нажмите кнопку «Добавить».
После добавления нового пользователя в группу его членство в группе будет отображаться в соответствующем списке.
Вы также можете удалить пользователя из группы, используя те же самые действия – выберите «Удалить пользователя» в контекстном меню группы.
Таким образом, с помощью метода №4 вы можете управлять членством пользователей в группах на компьютере с Windows 10.
Метод №5 — Как управлять учетными записями Windows 10
1. Добавление пользователя в группу
Для добавления нового пользователя в группу в Windows 10 выполните следующие шаги:
- Откройте окно выполнения команд, нажав комбинацию клавиш Win+R.
- В открывшемся окне введите команду lusrmgr.msc и нажмите клавишу Enter.
- В окне «Локальные пользователи и группы», которое открылось, щелкните по категории «Группы».
- В правой строке вы увидите список доступных групп. Найдите группу, которой вы хотите добавить нового пользователя, и щелкните правой кнопкой мыши по ней.
- В контекстном меню выберите опцию «Добавить в группу».
- Откроется окно «Выбор пользователей».
- Нажмите на кнопку «Добавить».
- В новом окне найдите и выберите пользователя, которого хотите добавить в группу.
- Нажмите кнопку «ОК».
- Теперь выбранный пользователь стал членом указанной группы.
2. Удаление пользователя из группы
Чтобы удалить пользователя из группы в Windows 10, выполняйте следующие действия:
- Откройте окно выполнения команд, нажав комбинацию клавиш Win+R.
- В открывшемся окне введите команду lusrmgr.msc и нажмите клавишу Enter.
- В окне «Локальные пользователи и группы», которое открылось, щелкните по категории «Группы».
- В правой строке вы увидите список доступных групп. Найдите группу, из которой вы хотите удалить пользователя, и щелкните правой кнопкой мыши по ней.
- В контекстном меню выберите опцию «Свойства группы».
- Переключитесь на вкладку «Членство».
- В списке пользователей найдите пользователя, которого хотите удалить из группы.
- Выделите его и нажмите кнопку «Удалить».
- Нажмите кнопку «ОК».
- Теперь выбранный пользователь не является членом указанной группы.
Таким образом, с помощью метода №5 вы можете управлять учетными записями Windows 10, добавлять и удалять пользователей из групп, что позволит вам легко изменять права и доступ к ресурсам компьютера.
Метод №6 — Добавить или удалить пользователя из группы в «Локальные пользователи и группы»
Шаг №1: Чтобы изменять членство пользователей в группах с помощью «Локальных пользователей и групп», необходимо выполнить следующие действия:
- Нажмите сочетание клавиш Win + R на клавиатуре. Это откроет окно «Выполнить».
- В окне «Выполнить» введите «lusrmgr.msc» и нажмите клавишу Enter. Это запустит настройки «Локальных пользователей и групп».
- В окне «Локальные пользователи и группы» кликните на вкладку «Пользователи».
- Щёлкните правой кнопкой мыши на пользовательской записи, членство в группе которой вы хотите изменить, и выберите «Свойства».
- В открывшемся окне «Свойства учетной записи» выберите вкладку «Членство в группах».
- Добавить пользователя в группу: Чтобы добавить пользователя в группу, кликните на кнопку «Добавить» и введите имя нового пользователя.
- Удалить пользователя из группы: Чтобы удалить пользователя из группы, выберите пользователя в списке и кликните на кнопку «Удалить».
- Нажмите кнопку «OK» для сохранения изменений.
Таким образом, вы можете управлять членством пользователей в группах «Локальных пользователей и групп» в Windows 10. Этот метод предоставляет более гибкий способ добавления или удаления пользователей из групп, чем другие методы.
Метод №7 — Добавить пользователя в группу в командной строке
Если вы предпочитаете использовать командную строку для управления группами пользователей в Windows 10, то можно воспользоваться методом №7. Этот метод позволяет добавить пользователя в группу с помощью командной строки.
Для начала, необходимо открыть командную строку с правами администратора. Для этого нажмите клавиши Win+R на клавиатуре, чтобы открыть окно «Выполнить». Введите «cmd» и нажмите Enter.
Командная строка должна выглядеть примерно следующим образом:
C:\Users\Имя_пользователя>Далее нужно ввести команду для добавления пользователя в группу. Введите следующую команду:
net localgroup "Группа" Имя_пользователя /addЗамените «Группа» на название нужной группы, а «Имя_пользователя» на имя пользователя, которого хотите добавить.
Например, если вы хотите добавить пользователя «Иван» в группу «Администраторы», команда должна выглядеть так:
net localgroup "Администраторы" Иван /addПосле ввода команды нажмите Enter.
Если команда выполнена успешно, вы увидите сообщение об успешном добавлении пользователя в группу.
Теперь пользователь «Иван» будет членом группы «Администраторы» и получит доступ к соответствующим настройкам и функциям.
Примечание: При использовании этого метода необходимо предварительно учетной записью аккаунта, которая имеет административные права.
Метод №8 — Как работать с группами
№1. Для начала откройте «Локальные пользователи и группы» через окно «Выполнить» (комбинация клавиш Win+R) и введите «lusrmgr.msc».
№2. После выполнения команды вы попадете в утилиту «Локальные пользователи и группы». Здесь вы можете изменять и удалять учетные записи, добавлять пользователей в группу и многое другое.
№4. Чтобы добавить пользователя в группу, щелкните правой кнопкой мыши на нужную группу и выберите пункт «Добавление». В появившемся окне выберите нужного пользовательский аккаунт и кликните на кнопку «Добавить». После этого юзер будет добавлен в выбранную группу.
№6. Для удаления пользователя из группы также щёлкните правой кнопкой мыши на группе, в которой находится пользователь, и выберите пункт «Удаление». Затем выберите нужного пользователя из списка и нажмите кнопку «Удалить».
Также, с использованием инструмента «Локальные пользователи и группы», можно изменять членство пользователей в группах. Для этого достаточно щёлкнуть правой кнопкой мыши на нужном пользователе в разделе «Пользователи» и выбрать пункт «Свойства». Затем перейти на вкладку «Членство в группе» и добавить или удалить пользователя из нужных групп.
При работе с группами и пользователями обратите внимание на настройки доступа и права. Администратору рекомендуется проводить все операции с группами и записями с предварительной проверкой и осторожностью.
Видео:
КАК ПОЛНОСТЬЮ УДАЛИТЬ VISUAL STUDIO CODE И ГДЕ ХРАНЯТСЯ ЛОКАЛЬНЫЕ НАСТРОЙКИ НА WINDOWS 10 / 11
КАК ПОЛНОСТЬЮ УДАЛИТЬ VISUAL STUDIO CODE И ГДЕ ХРАНЯТСЯ ЛОКАЛЬНЫЕ НАСТРОЙКИ НА WINDOWS 10 / 11 by HiroPuko 617 views 1 month ago 8 minutes, 28 seconds