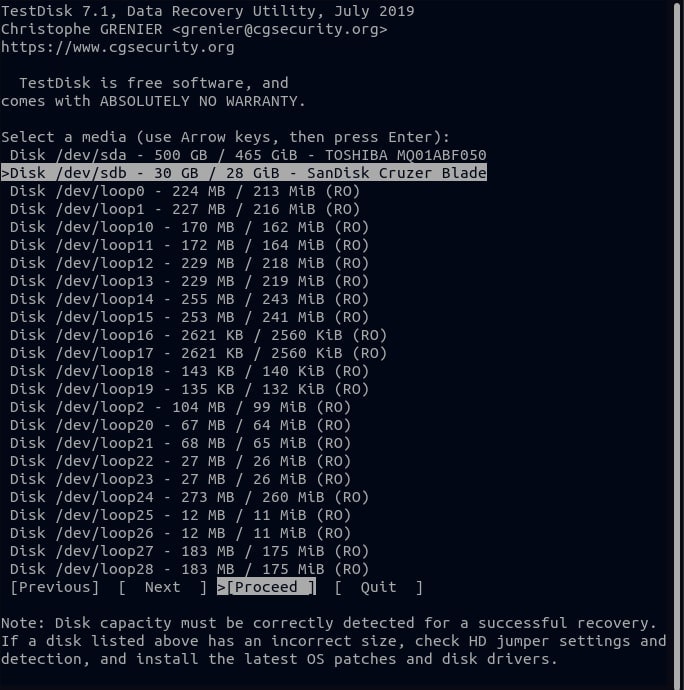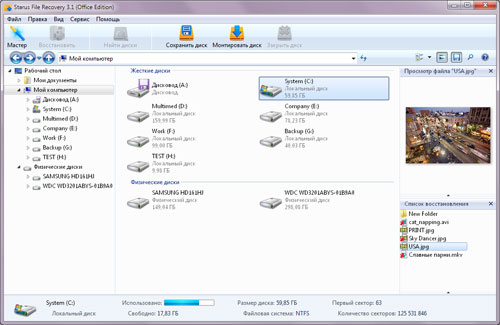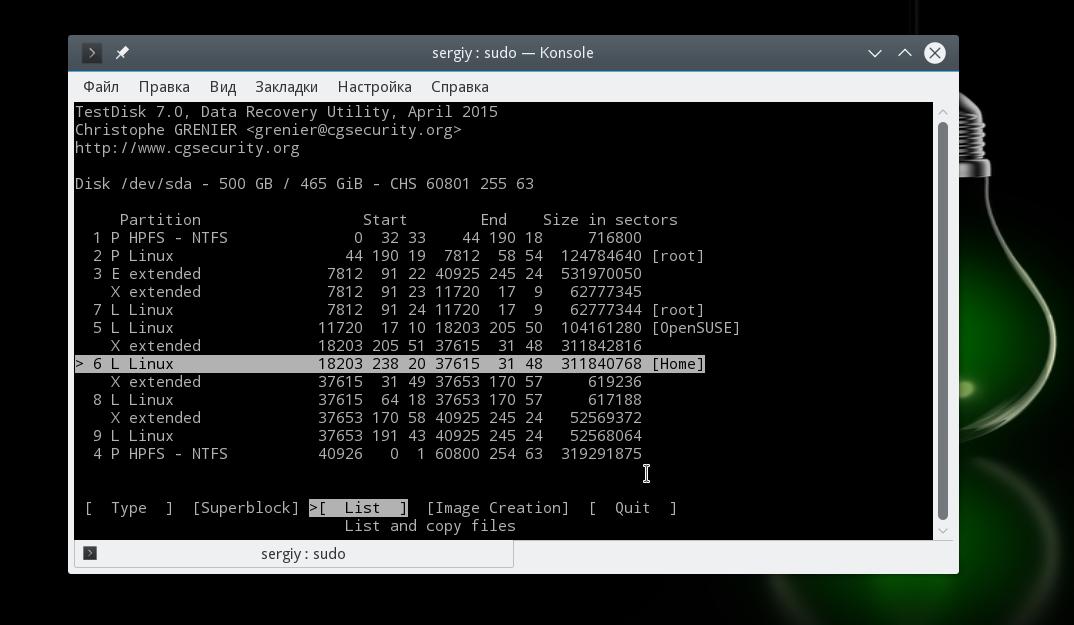- «Подсказки по восстановлению удаленных файлов с жесткого диска в Linux, доступные для всех».
- Восстановление удаленных файлов с жесткого диска в Linux
- Установка программы Scalpel
- Настройка программы Scalpel
- Запуск программы Scalpel
- Другие инструменты для восстановления файлов
- Заключение
- Операционная система Linux
- 1. Проверьте корзину
- 2. Используйте программы для восстановления файлов
- 3. Установка программы TestDisk
- 4. Запуск программы TestDisk
- 5. Процедура восстановления удаленных файлов
- 6. Восстановление с помощью Scalpel
- Жесткий диск
- Удаление файлов
- Процесс восстановления
- Scalpel — инструмент восстановления файлов
- Шаг 1: Установка Scalpel
- Шаг 2: Создание конфигурационного файла
- Шаг 3: Восстановление удаленных файлов
- Заключение
- Установка Scalpel
- Конфигурация Scalpel
- Запуск процесса восстановления
- Результаты восстановления
- 1. Восстановление удаленных файлов
- 2. Восстановление файлов из корзины
- Предостережения и ограничения
- Видео:
- Как восстановить удаленные файлы в Windows 11, 10, 8, 7?
«Подсказки по восстановлению удаленных файлов с жесткого диска в Linux, доступные для всех».
Все мы случайно удаляем файлы, которым на самом деле были очень важны. Но не беспокойтесь, восстановление удаленных файлов в Linux возможно! В этой статье мы рассмотрим несколько простых способов восстановления удаленных файлов с жесткого диска в операционной системе Linux.
Первый вариант — использовать программу testdisk. Testdisk — это мощный инструмент, который позволяет восстановить удаленные файлы с жесткого диска. Для начала, откройте терминал в вашей системе и установите testdisk с помощью команды «sudo apt-get install testdisk». После установки вы сможете запустить testdisk, введя команду «testdisk» в терминале.
Второй вариант — использовать программу photorec. Photorec предназначена для восстановления удаленных файлов различных форматов, не только фотографий. В терминале введите команду «sudo apt-get install photorec», чтобы установить программу. После установки запустите photorec, введя команду «photorec».
В третьем варианте мы воспользуемся встроенным инструментом Linux — программой undelete. Вначале откройте терминал и введите команду «cd /home» для перехода в директорию home, где находятся удаленные файлы. Затем введите команду «undelete -l», чтобы увидеть список удаленных файлов и их статус.
Следует отметить, что процесс восстановления может занять некоторое время, особенно при восстановлении больших файлов или файлов, которые были полностью удалены. Также, не забудьте сохранить восстановленные файлы на другом диске или в другую директорию, чтобы не перезаписать данные и повредить файлы, которые вы хотите восстановить.
Восстановление удаленных файлов с жесткого диска в Linux
Установка программы Scalpel
Для начала, чтобы восстановить удаленные файлы, надо установить данную программу на жесткий диск. В терминале следует ввести команду:
sudo apt-get install scalpel
Подтвердите установку, введя свой пароль.
Настройка программы Scalpel
После установки программы Scalpel, необходимо настроить файл конфигурации. Откройте терминал и введите:
sudo nano /etc/scalpel/scalpel.conf
В открывшемся документе, найдите строку:
\# comment or remove any lines to include them
Раскомментируйте необходимые варианты файлов, которые вы хотите восстановить, удалив символ «#».
Например:
jpg
png
doc
Сохраните изменения, нажав ctrl + o, а затем выйдите из редактора, нажав ctrl + x.
Запуск программы Scalpel
Для восстановления файлов с жесткого диска в операционной системе Linux с помощью Scalpel, в терминале введите команду:
sudo scalpel /dev/sdX -o /path/to/output
Где:
/dev/sdX — путь к устройству, на котором находятся удаленные файлы;
/path/to/output — путь к месту, где будут сохранены найденные файлы.
Другие инструменты для восстановления файлов
Кроме программы Scalpel, существуют и другие инструменты, которые могут помочь восстановить удаленные файлы, такие как TestDisk и PhotoRec.
TestDisk — более продвинутый инструмент, который позволяет восстанавливать не только удаленные файлы, но и восстановливать поврежденные разделы и таблицы разделов.
PhotoRec — программа, специализирующаяся на восстановлении удаленных фотографий и видео файлов.
Чтобы установить TestDisk и PhotoRec, введите следующие команды в терминале:
sudo apt-get install testdisk
sudo apt-get install photorec
Установка завершена.
Заключение
Восстановление удаленных файлов с жесткого диска в операционной системе Linux может быть сложной задачей, однако инструменты, такие как Scalpel, TestDisk и PhotoRec, могут помочь вернуть важные данные. Важно помнить, что успех восстановления файлов зависит от множества факторов, таких как степень повреждения диска и количество перезаписанных данных. Поэтому, если случилось что-то подобное, необходимо немедленно прекратить использование диска и обратиться за советами к профессионалам или специалистам по восстановлению данных.
Операционная система Linux
1. Проверьте корзину
Первым делом, перед тем как беспокойтесь о восстановлении удаленных файлов, проверьте, не оказался ли ваш файл в корзине. Щелкните правой кнопкой мыши по корзине на рабочем столе и выберите «Открыть». Если ваш файл находится в корзине, просто выберите его и нажмите кнопку «Восстановить».
2. Используйте программы для восстановления файлов
Если файл не был найден в корзине, но удаление произошло недавно, есть пара программ, которые могут помочь в восстановлении данных.
- TestDisk: Это мощный инструмент, который позволяет вам восстановить удаленные файлы с жесткого диска и других устройств хранения данных.
- Scalpel: Это еще одна программу для восстановления удаленных файлов с жесткого диска или флешки.
3. Установка программы TestDisk
TestDisk поставляется с большинством дистрибутивов Linux, включая Ubuntu. Откройте терминал и введите следующую команду для установки:
sudo apt-get install testdisk
4. Запуск программы TestDisk
Чтобы запустить TestDisk, введите в терминале следующую команду:
sudo testdisk
5. Процедура восстановления удаленных файлов
После запуска TestDisk, выберите жесткий диск, на котором были удалены файлы, и нажмите кнопку «Enter». Затем выберите тип таблицы разделов — «Intel» или «Advanced» в зависимости от вашего случая. Далее, выберите раздел, в котором находятся удаленные файлы, и нажмите кнопку «Enter».
TestDisk предлагает несколько опций для восстановления файлов. Выберите «Undelete» для восстановления удаленных файлов. Затем выберите папку, в которой хотите сохранить восстановленные файлы, и нажмите кнопку «C».
TestDisk начнет процесс восстановления файлов. Он может занять некоторое время в зависимости от количества файлов для восстановления. По завершению восстановления вы увидите сообщение о том, что процедура восстановления завершена.
6. Восстановление с помощью Scalpel
Если вам не подходит TestDisk, вы можете воспользоваться программой Scalpel. Чтобы установить Scalpel, откройте терминал и введите следующую команду:
sudo apt-get install scalpel
После установки Scalpel, создайте копию файловой системы, на которой были удалены файлы. Для этого введите команду:
sudo scalpel -r /dev/жесткий_диск -o /путь/к/папке_для/сохранения_файлов
Замените /dev/жесткий_диск на путь к вашему жесткому диску, а /путь/к/папке_для/сохранения_файлов на путь к папке, в которой вы хотите сохранить восстановленные файлы.
По завершении процесса восстановления, ваши файлы будут сохранены в указанной папке, и вы снова сможете ими пользоваться.
Не беспокойтесь, если случайно удалили важные файлы с жесткого диска в операционной системе Linux. С помощью программ для восстановления файлов и некоторых простых действий вы сможете вернуть удаленные данные и продолжить работу.
Жесткий диск
В Linux для восстановления удаленных файлов с жесткого диска можно использовать несколько инструментов, в том числе и командную строку. В данной статье рассмотрим процедуру восстановления файлов с использованием программы Safecopy.
Для начала установите Safecopy с помощью команды «sudo apt-get install safecopy» в терминале. После установки запустите программу следующей командой: «safecopy /dev/sda filename.img», где /dev/sda — это путь к удаленному разделу на вашем жестком диске, а filename.img — путь к файлу, в который будут восстанавливаться данные.
После запуска Safecopy программа начнет сканирование удаленного раздела и восстановление файлов. В процессе восстановления можно нажать «Ctrl+C», чтобы прервать сканирование и сохранить уже восстановленные файлы.
После завершения сканирования можно приступить к восстановлению файлов. Для этого откройте терминал и введите команду «foremost -i filename.img -o outputdir», где filename.img — это путь к файлу, созданному программой Safecopy, а outputdir — путь к каталогу, в котором будут сохраняться восстановленные файлы.
После восстановления файлов можно закрыть терминал и перейти по пути outputdir, чтобы увидеть восстановленные данные.
В иных случаях можно воспользоваться командой «scalpel» для восстановления файлов. Перед использованием этой программы следует настроить ее конфигурационный файл, чтобы указать типы файлов, которые нужно восстановить.
Для начала установите Scalpel с помощью команды «sudo apt-get install scalpel» в терминале. После установки введите команду «sudo scalpel -o outputdir filename.img», где outputdir — путь к каталогу, в котором будут сохраняться восстановленные файлы, а filename.img — путь к файлу, созданному программой Safecopy.
После ввода команды Scalpel начнет восстанавливать файлы указанного типа, а результаты будут сохранены в указанном каталоге.
Удаление файлов
В любом случае, в каком разделе находился файл, он удаляется с жесткого диска таким образом, что его содержимое стирается и освобождается пространство для измену. Во время удаления файлы только помечаются как удаленные, но сами они остаются на диске в течение некоторого времени, пока не будут перезаписаны.
Если вы случайно удалили файл и быстро увидите свою ошибку, есть несколько способов его восстановить с минимальным трудом:
- Если вы выбираете пара-тройка минут, способ можно понятно выполнив тем, что выделите файлы в GUI и нажмите Shift+Delete — будете приглашен подтвердить удаление. После этого файл будет немедленно удален без попаданий в корзину.
- Выполните команду
rm -rf /home/test/в терминале в случае, если файл расположен в домашнем разделе пользователя test. - Но чтобы удаление файлов прошло глубже, не беспокойтесь – у вас все еще есть шанс восстановить их.
Восстановление удаленных файлов в Linux зависит от многих моментов, и самый простой способ восстановить удаленные фалы – использовать программу testdisk. Во-первых, установите testdisk на вашей системе. Эта программа поставляется с большинством дистрибутивов Linux и может быть установлена с помощью команды apt-get (или yum в соответствующих дистрибутивах). Во-вторых, запустите terminal. В-третьих, введите testdisk для запуска программы. В-четвертых, следуйте инструкциям на экране.
Процесс восстановления
Помните, что восстановление удаленных файлов с жесткого диска в операционной системе Linux возможно, но требует определенных знаний и навыков. В этом разделе мы рассмотрим основные шаги и инструменты, необходимые для успешного восстановления удаленных файлов.
Шаг 1: Перед началом восстановления
Перед началом восстановления важно понять, что восстановление удаленных файлов можно выполнить только в том случае, если данные не были полностью перезаписаны другими данными. Если вы случайно удалили файл, сразу откройте свою операционную систему Linux, не копируйте или перемещайте файлы и перезаписывайте удаленные данные.
Шаг 2: Используйте инструменты для восстановления файлов
Для восстановления удаленных файлов с жесткого диска в операционной системе Linux существует несколько инструментов. Вот некоторые из них:
— undelete: это инструмент командной строки, который позволяет восстанавливать удаленные файлы из директории /home. Для его использования откройте терминал и введите команду:
undelete /home
— scalpel: это программа для восстановления файлов, поставляемая с Linux. Она очень мощная и простая в использовании. Для ее запуска в терминале введите команду:
scalpel -o /путь/к/восстановленным/файлам /dev/sda3
Примечание: поменяйте /путь/к/восстановленным/файлам на нужный вам путь, а /dev/sda3 на раздел, на котором находился удаленный файл.
— foremost: это также мощный инструмент для восстановления файлов. Для его использования откройте терминал и введите команду:
foremost -t все -i /dev/sda9 -o /путь/к/восстановленным/файлам -v
Примечание: поменяйте /dev/sda9 на раздел, на котором находился удаленный файл, а /путь/к/восстановленным/файлам на нужный вам путь.
Шаг 3: Варианты для новичков
Если вы новичок, и вам сложно разобраться с командной строкой, существуют также программы с графическим интерфейсом, которые помогут вам восстановить удаленные файлы. Например, вы можете установить программу TestDisk и воспользоваться ее гидом по восстановлению данных. Или же вы можете скачать GParted Live CD, записать его на флешку и запустить ваш компьютер с нее. После этого вы сможете открыть программу Gparted, выбрать раздел, на котором находился удаленный файл, и создать образ раздела на вашем жестком диске. Затем вы сможете запустить программу TestDisk, выбрать этот образ и восстановить удаленные файлы с помощью нескольких кликов мыши.
Удачи в восстановлении ваших удаленных файлов с жесткого диска в операционной системе Linux!
Scalpel — инструмент восстановления файлов
Scalpel — это мощный инструмент для восстановления файлов, который может быть полезен, если вы случайно удалили какие-то данные, или если ваши файлы были повреждены в результате сбоя системы или других нежелательных моментов.
Шаг 1: Установка Scalpel
Для того чтобы использовать Scalpel, сначала нужно его установить. Введите команду в терминале:
$ sudo apt-get install scalpel
Шаг 2: Создание конфигурационного файла
После установки Scalpel нужно создать конфигурационный файл, в котором указать, какие типы файлов вы хотите восстановить. Для этого, введите команду:
$ sudo cp /etc/scalpel/scalpel.conf /etc/scalpel/scalpel.conf.bak
Теперь вы можете открыть и изменить скопированный файл с помощью команды:
$ sudo nano /etc/scalpel/scalpel.conf
В данном файле найденные типы файлов указываются в формате:
filename signature offset length block delimiter priority
Для вариантов восстановления удаленных файлов можно выбрать уже предопределенные значения или создать свои собственные.
Шаг 3: Восстановление удаленных файлов
Теперь, когда Scalpel настроен и готов к работе, вы можете начать восстановление удаленных файлов. Для этого, введите команду:
$ sudo scalpel /dev/sdX -o /нужный/путь
Вместо «sdX» введите букву соответствующую вашему диску с удаленными файлами, а вместо «/нужный/путь» укажите папку, куда будут сохранены восстановленные файлы.
Заключение
Scalpel — мощный инструмент для восстановления файлов с жесткого диска в операционной системе Linux. Однако, не забывайте, что возможность восстановления зависит от того, насколько файлы были перезаписаны или стерты с диска. Поэтому, если вам нужно восстановить что-то важное, не рекомендуется долго откладывать процедуру восстановления.
Установка Scalpel
Для начала восстановления удаленных файлов в Linux сначала нужно установить программу Scalpel в своей операционной системе. Вот простая процедура установки Scalpel:
1. Откройте терминал.
2. Введите команду sudo apt-get install scalpel и нажмите Enter.
3. Введите пароль пользователя (не пугайтесь, если на экране ничего не отображается) и подтвердите ввод, нажав на Enter.
После установки Scalpel вы можете начать процесс восстановления удаленных файлов:
1. В терминале введите команду scalpel и нажмите Enter.
2. Введите путь до директории, где находился удаленный файл. Например, /home/user/Documents.
3. Введите путь до директории, в которой будет сохранена копия восстановленных файлов. Например, /home/user/RecoveredFiles.
4. Введите процент повреждения файлов (обычно 10%).
5. На данной странице введите расширение файлов, которые вы хотите восстановить. Например, jpg для изображений.
6. Нажмите Enter для начала процесса восстановления файлов.
Scalpel будет сканировать жесткий диск и восстанавливать удаленные файлы, соответствующие указанным параметрам. Будьте терпеливы, процесс может занять некоторое время в зависимости от объема диска и количества удаленных файлов.
Не беспокойтесь, если в результате сканирования было найдено больше файлов, чем вы ожидали. Scalpel сканирует все возможные объекты, которые еще не были перезаписаны на диске. Вы сможете выбрать нужные файлы из списка восстановленных файлов.
Конфигурация Scalpel
Для восстановления удаленных файлов с жесткого диска в операционной системе Linux можно использовать программу Scalpel. Этот инструмент поставляется с Linux и предоставляет возможность восстанавливать файлы из файловой системы даже после их удаления.
1. Сначала необходимо убедиться, что на вашем компьютере установлен Scalpel. Если вам не удастся найти его в системе, выполните следующую команду:
sudo apt-get install scalpel
2. Затем нужно настроить Scalpel для начала процесса восстановления файлов. Для этого откройте файл конфигурации Scalpel командой:
sudo nano /etc/scalpel/scalpel.conf
3. В этом файле вы увидите несколько разделов, которые можно настроить для восстановления нужных типов файлов. Например, в разделе «gif» можно указать, что Scalpel будет искать удаленные файлы с расширением «.gif». Вы можете добавить или удалить разделы, в зависимости от того, какие файлы вы хотите восстановить.
4. После того как вы закончили настройку Scalpel, сохраните изменения и закройте файл. Теперь можно запустить программу с помощью следующей команды:
sudo scalpel /dev/sdX -o /path/to/recovery/folder
Где «/dev/sdX» — это путь к устройству, с которого вы хотите восстановить файлы, а «/path/to/recovery/folder» — это путь к директории, в которую будут сохранены найденные файлы.
5. После того как Scalpel завершит работу, вы увидите много найденных файлов в выбранной директории. Используйте команду ls, чтобы увидеть список файлов.
6. Теперь вы можете выбрать нужные файлы и восстановить их в оригинальное состояние. Больше не беспокойтесь, если вы случайно удалили что-то важное — Scalpel поможет вам вернуть удаленные файлы.
Запуск процесса восстановления
Для восстановления удаленных файлов с жесткого диска в операционной системе Linux, необходимо воспользоваться специальным инструментом testdisk. В данном гиде мы разберем самый простой способ восстановления файлов через терминал в Ubuntu.
1. Введите команду sudo apt-get install testdisk в терминале, чтобы установить данный инструмент.
2. После установки, вызовите терминал нажатием Ctrl + Alt + T или через меню приложений.
3. Введите команду testdisk в терминале и нажмите клавишу Enter, чтобы запустить программу восстановления.
4. На экране появится окно TestDisk. Выберите нужный жесткий диск или флешку, с которой были удалены файлы, с помощью стрелок на клавиатуре и кнопки Enter.
5. Выберите тип раздела, в котором находился удаленный файл (например, NTFS или Ext4) и нажмите Enter.
6. В следующем окне выберите опцию «Undelete» (восстановить) и нажмите Enter.
7. Программа начнет сканирование выбранного раздела на наличие удаленных файлов. В процессе работы вы увидите список найденных удаленных файлов и папок.
8. При необходимости для изменения активного диска введите команду p и нажмите Enter, затем выберите нужный диск.
9. Выберите нужный файл или папку, которую вы хотите восстановить, с помощью стрелок и нажмите клавишу C, чтобы восстановить.
10. Выберите папку, куда нужно восстановить файлы (рекомендуется выбрать другую папку, чтобы избежать перезаписи данных) и нажмите клавишу C.
11. По завершении процесса восстановления, программа TestDisk выведет соответствующее сообщение на экран.
Теперь, если все шаги выполнены правильно, вы сможете увидеть восстановленные файлы в выбранной вами папке.
Важно помнить, что восстановление файлов после удаления не обязательно будет 100% успешным. Это зависит от разных моментов, таких как время, прошедшее с момента удаления файла, наличие изменений на диске и др. Поэтому, рекомендуется регулярно создавать резервные копии важных файлов и следовать советам по обеспечению безопасности данных.
Результаты восстановления
После того, как вы выполнили все необходимые шаги по восстановлению удаленных файлов с жесткого диска в операционной системе Linux, вам будут предоставлены следующие результаты:
1. Восстановление удаленных файлов
После успешной установки программы для восстановления данных, вы сможете ввести команды в терминале, чтобы восстановить удаленные файлы. Выберите один из вариантов, который наиболее подходит к вашей ситуации и следуйте инструкциям программы.
2. Восстановление файлов из корзины
Если вы удалили файлы и они оказались в корзине, вы можете просто открыть корзину и выбрать файл, который хотите восстановить. Щелкните правой кнопкой мыши на файле и выберите «Восстановить». Файл будет восстановлен в исходное место.
Обратите внимание, что варианты восстановления файлов могут различаться в зависимости от используемой вами программы и операционной системы Linux.
Не беспокойтесь, если вы новичок в данной области. Самый простой и понятный способ восстановить удаленные файлы — использовать программу для восстановления данных. Она поставляется с гидом по использованию, который поможет вам разобраться в процессе восстановления.
В случае, если восстановление удаленных файлов оказалось безуспешным, не волнуйтесь. Существуют иные инструменты и методы, которые могут помочь в восстановлении данных. Однако, для их использования может потребоваться больше знаний и опыта в области восстановления данных.
Все восстановленные файлы следует сохранить в другом месте, чтобы не возникло случайной измены или потери файлов.
Предостережения и ограничения
В процессе восстановления удаленных файлов с жесткого диска в операционной системе Linux есть несколько важных предостережений и ограничений, которых следует придерживаться.
1. Не беспокойтесь, если файлы были удалены. В большинстве случаев, даже если файлы уже были удалены из Корзины, они все еще можно восстановить.
2. При первом обнаружении удаленных файлов, важно не создавать новые файлы в этой же директории или разделе диска. Чем меньше изменений происходит на диске после удаления файлов, тем больше шансов на их успешное восстановление.
3. Не удаляйте ничего с жесткого диска или его разделами, пока вы не будете готовы восстанавливать файлы. В противном случае может оказаться невозможным восстановить удаленные файлы.
4. Советуем создать образ диска, на котором были удалены файлы. Это позволит вам восстановить файлы в любом случае, даже если процедура восстановления не удалась.
5. Если вы восстанавливаете файлы с флешки, рекомендуется создать образ флешки на компьютере, а затем работать с этим образом. Это поможет избежать повреждения флешки и сохранит данные на ней без изменений.
6. В процессе восстановления файловой системы не забудьте сделать резервные копии важных файлов и данных. Восстановление файлов может изменить структуру и содержимое диска, поэтому важно иметь резервную копию в случае непредвиденных сбоев или ошибок.
7. Внимательно следуйте инструкциям программы восстановления файлов, таких как Scalpel или TestDisk. Они предоставят вам все необходимые инструменты и указания, чтобы успешно восстановить удаленные файлы.
8. Не восстанавливайте файлы на тот же диск или раздел, с которого они были удалены. Рекомендуется использовать отдельный диск или раздел для этого, чтобы не повредить уже существующие файлы и данные.
Следуя этим рекомендациям и ограничениям, вы сможете успешно восстановить удаленные файлы с жесткого диска в операционной системе Linux.
Видео:
Как восстановить удаленные файлы в Windows 11, 10, 8, 7?
Как восстановить удаленные файлы в Windows 11, 10, 8, 7? by ЕРМАКОВ 20,080 views 8 months ago 6 minutes, 23 seconds