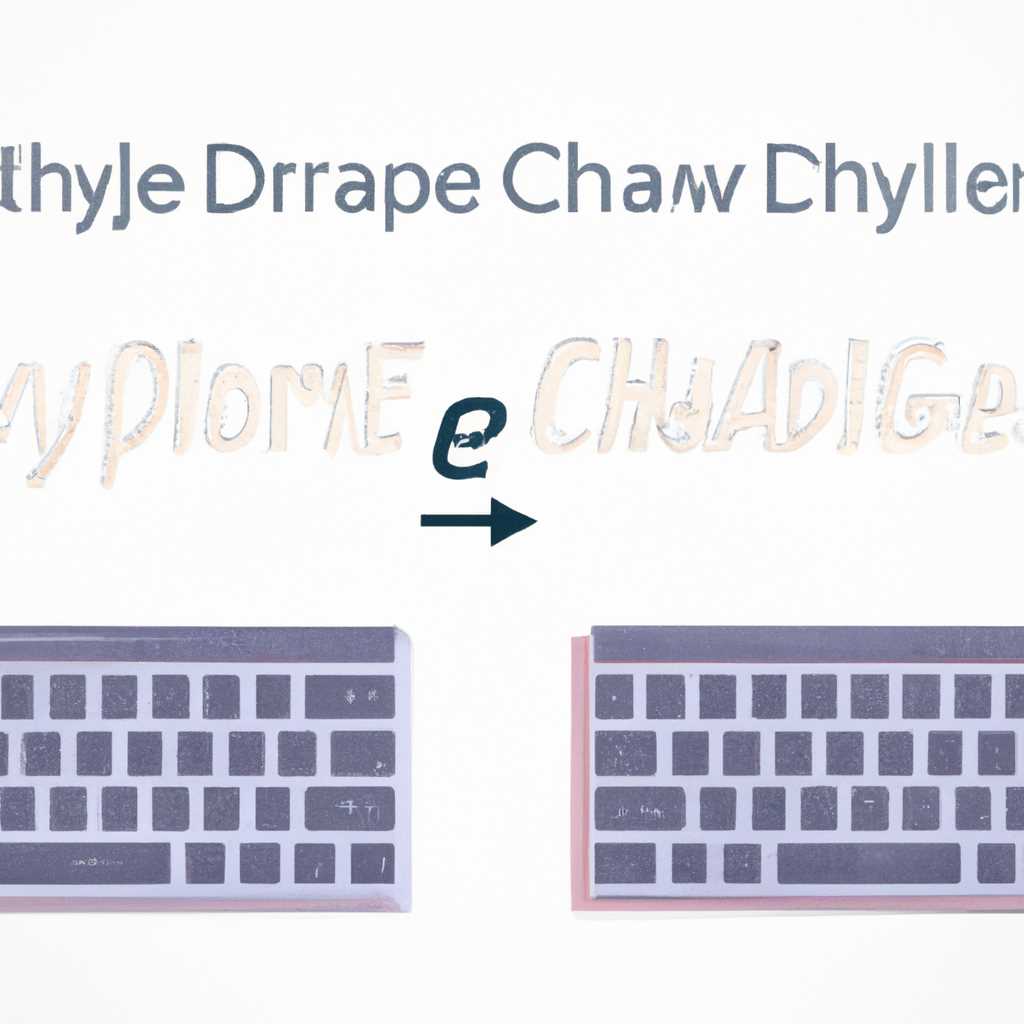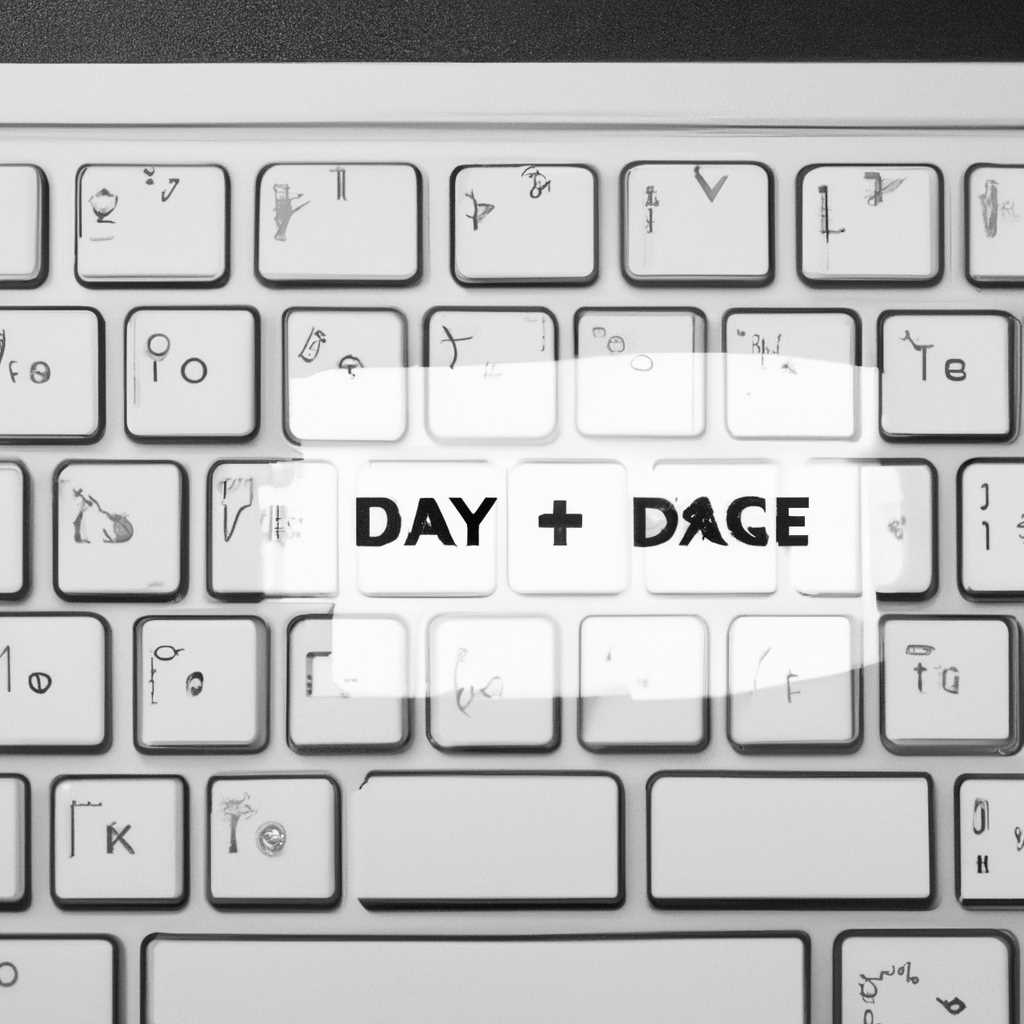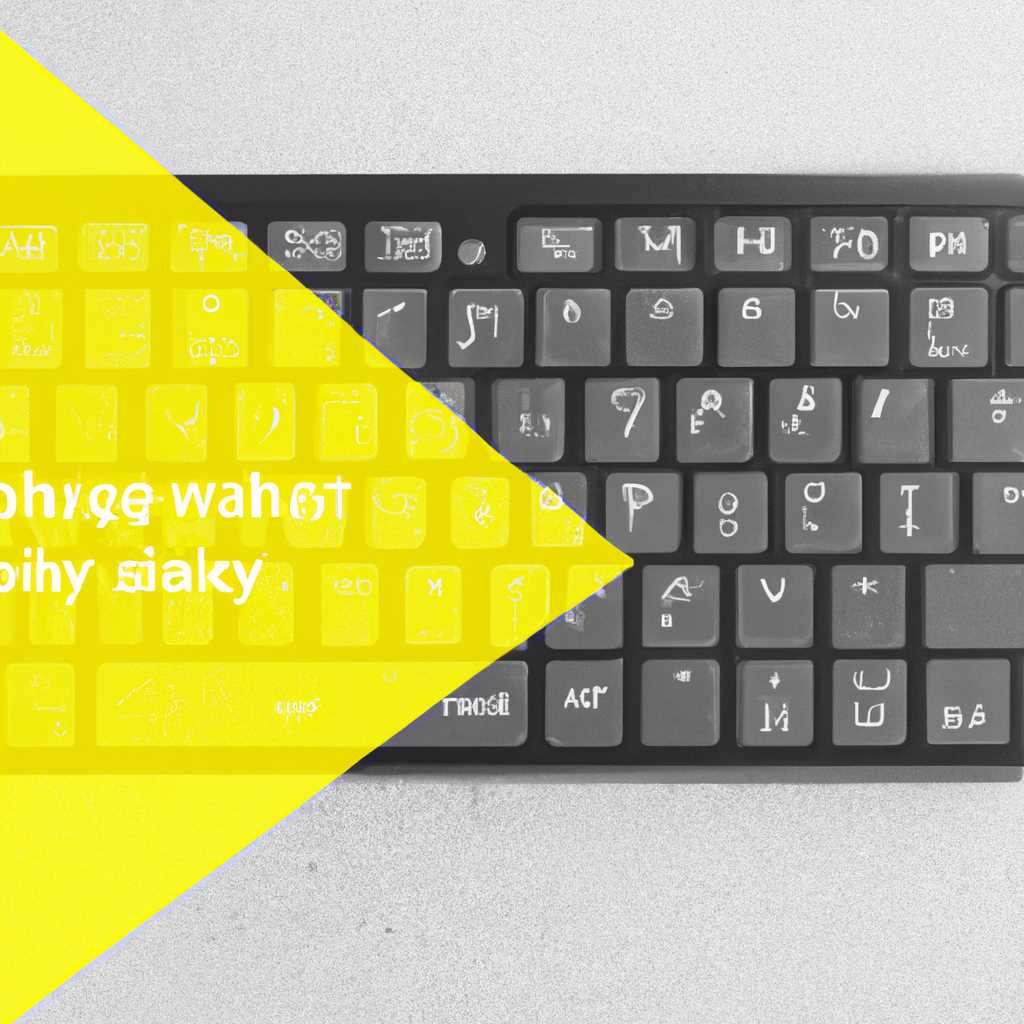- Как менять раскладку на экранной клавиатуре: 2 простых способа
- Как изменить раскладку на экранной клавиатуре: 2 простых способа
- Способ 1: Использование сочетания клавиш
- 1. Перейдите в центр управления
- 2. Найдите параметры клавиатуры
- 3. Настройте экранные параметры клавиатуры
- Способ 2: Изменение раскладки через настройки операционной системы
- Настройка раскладки на ПК или ноутбуке
- Настройка раскладки на планшете
- Как изменить язык на экранной клавиатуре в Windows XP, 7, 8, 8.1, 10
- Изменение языка клавиатуры через панель управления
- Шаг 1: Перейдите в панель управления
- Шаг 2: Вызвать параметры клавиатуры
- Шаг 3: Настройка клавиатуры
- Изменение языка клавиатуры через системный трей
- Видео:
- 15 горячих клавиш, о которых вы не догадываетесь
Как менять раскладку на экранной клавиатуре: 2 простых способа
Если вы работаете за компьютером, то, вероятно, знаете, как важна удобная раскладка клавиатуры. В особенности, когда нужно вводить текст на разных языках. Windows предлагает простые и эффективные способы смены раскладки на экранной клавиатуре, которые помогут вам справиться с этой задачей в несколько кликов.
Первый способ, который мы рассмотрим, позволяет быстро и легко поменять раскладку на экранной клавиатуре при помощи сочетания клавиш. Например, чтобы переключиться с русского языка на английский, и наоборот, используйте комбинацию клавиш «Win+Пробел».
Чтобы настроить эту функцию в системе Windows 10, откройте «Параметры» и перейдите в раздел «Время и язык». В открывшемся окне выберите вкладку «Региональные параметры», где вы найдете указанный выше параметр «Переключение клавишей». Кликните на этом параметре и включите его.
Второй способ, который мы рассмотрим, позволяет переключаться между раскладками при помощи мыши. Для этого кликните на значок экранной клавиатуры в правом нижнем углу экрана, если у вас установлен планшет, или в окне «Пуск» на компьютере. В открывшемся окне выберите нужный язык в списке раскладок клавиатуры и нажмите на него.
Таким образом, если вы хотите эффективно менять раскладку на экранной клавиатуре, Windows предлагает два удобных способа: с помощью комбинаций клавиш и с помощью мыши. Выберите тот способ, который вам удобнее, и настройте систему под себя в разделе «Параметры». Теперь вы сможете быстро и легко переключаться между языками и вводить текст на нужном вам языке с помощью экранной клавиатуры.
Как изменить раскладку на экранной клавиатуре: 2 простых способа
- Изменение раскладки через панель управления системы:
- Перейдите в раздел «Пуск» и откройте «Управление панели».
- На открывшемся окне выберите раздел «Язык и региональные стандарты».
- Прокрутите вниз до раздела «Клавиатура и методы ввода» и щелкните на «Изменение клавиатуры».
- В разделе «язык клавиатуры» выберите русский язык и переключитесь на новый язык, если он не указан.
- Нажмите кнопку «OK», чтобы сохранить изменения.
- Изменение раскладки с помощью значка на панели задач:
- Кликните на значок клавиатуры на панели задач.
- В открывшемся окне выберите новый язык, чтобы изменить раскладку клавиатуры.
Это простые способы изменить раскладку на экранной клавиатуре в операционной системе Windows 10. Пользуясь этой информацией, вы сможете легко поменять язык ввода на вашей клавиатуре, будь то ноутбук, планшет или ПК. Если вы используете другую операционную систему, такую как Windows XP или 8.1, процесс изменения раскладки может отличаться, но основные шаги будут аналогичны.
Способ 1: Использование сочетания клавиш
1. Перейдите в центр управления
Для начала, чтобы переключиться на русский язык клавиатуры с экранной, откройте центр управления. Для этого щелкните правой кнопкой мыши по кнопке «Пуск» или кликните на нее, а затем выберите «Панель управления» в открывшемся окне.
2. Найдите параметры клавиатуры
В окне управления интерфейса выберите «Устройства и звук» или «Оборудование и звук», чтобы открыть параметры устройств. Затем прокрутите окно вниз и найдите раздел «Параметры клавиатуры» или «Клавиатура».
В Windows 7 и XP параметры клавиатуры находятся в разделе «Часы, язык и регион». В Windows 10 и более новых версиях системы их можно найти в разделе «Время и язык».
3. Настройте экранные параметры клавиатуры
Для изменения раскладки на экранной клавиатуре вы можете выполнить несколько действий:
| а) Включить или отключить экранную клавиатуру: | Нажмите на кнопку «Включить экранную клавиатуру» или «Отключить экранную клавиатуру». |
| б) Сменить раскладку на экранной клавиатуре: | Нажмите на кнопку «Русский язык» или выберите необходимую раскладку из списка. |
| в) Изменить параметры клавиатуры: | Нажмите на кнопку «Настройка экранной клавиатуры» или «Параметры клавиатуры» и в открывшемся окне укажите требуемые параметры. |
Делая эти изменения, вы можете переключиться на экранную клавиатуру или настроить ее параметры в соответствии с вашими потребностями.
Вот и все! Теперь вы знаете, как эффективно менять раскладку на экранной клавиатуре с помощью сочетания клавиш. Этот способ работает на большинстве устройств с операционной системой Windows, и вы можете использовать его, чтобы получить новый уровень удобства при работе с экранным вариантом клавиатуры.
Способ 2: Изменение раскладки через настройки операционной системы
Если вы хотите поменять раскладку на экранной клавиатуре без использования мыши, это можно сделать с помощью настроек операционной системы. В этом разделе мы расскажем вам, как это сделать в операционной системе Windows.
Настройка раскладки на ПК или ноутбуке
1. Нажмите на кнопку «Пуск» в левом нижнем углу экрана или нажмите сочетание клавиш Win+R, чтобы открыть окно выполнения.
2. В строке поиска введите «Управление клавиатурой» и нажмите Enter.
3. В открывшемся окне «Управление клавиатурой» прокрутите до раздела «Изменение параметров клавиатуры».
4. Щелкните на кнопке «Изменить» рядом с разделом «Региональные и языковые параметры». Откроется окно с настройками.
5. В разделе «Раскладки» выберите нужные вам языки для смены раскладки. Нажмите кнопку «Добавить» и выберите нужную раскладку, например, русскую и английскую.
6. Нажмите «ОК», чтобы сохранить настройки.
Теперь вы можете легко менять раскладку на экранной клавиатуре, используя сочетание клавиш на вашем компьютере или ноутбуке.
Настройка раскладки на планшете
Для изменения раскладки на экранной клавиатуре на планшете, выполните следующие инструкции:
1. Перейдите в центр управления, где вы можете настроить различные параметры планшета.
2. В разделе «Язык и ввод» найдите пункт «Раскладка клавиатуры» или «Экранная клавиатура». Щелкните на нем.
3. В открывшемся окне выберите нужные вам языки для смены раскладки. Нажмите кнопку «Добавить» и выберите нужную раскладку, например, русскую и английскую.
4. Нажмите «ОК», чтобы сохранить настройки.
Теперь вы можете легко менять раскладку на экранной клавиатуре на вашем планшете, используя указанный вами способ.
Если у вас возникнут какие-либо вопросы или трудности, вы всегда можете обратиться к инструкциям операционной системы или скачать дополнительные руководства и инструкции с официального сайта разработчика вашей операционной системы.
Как изменить язык на экранной клавиатуре в Windows XP, 7, 8, 8.1, 10
В операционной системе Windows есть несколько способов изменить язык на экранной клавиатуре. Можно выполнить это с помощью параметров системы или с помощью горячих клавиш.
1. Чтобы изменить язык на экранной клавиатуре с помощью параметров системы, сначала выполните следующие шаги:
- Откройте «Пуск» и перейдите к «Панель управления».
- В панели управления выберите «Язык и региональные параметры».
- В окне «Язык и региональные параметры» выберите «Язык» и нажмите кнопку «Изменить язык и настройки клавиатуры».
- В открывшемся окне «Регион и язык» выберите вкладку «Клавиатуры и языки» и нажмите кнопку «Изменить клавиатуру».
- В новом окне выберите язык, который хотите добавить, и нажмите кнопку «Добавить».
- Выберите язык, который вы только что добавили, и нажмите кнопку «Переместить вверх», чтобы сделать его основным.
- Нажмите кнопку «ОК», затем «Применить» и «ОК», чтобы сохранить изменения.
2. Другой способ изменить язык на экранной клавиатуре в Windows — использовать горячие клавиши. Если вы знаете горячие клавиши для переключения языков на вашем компьютере, вы можете включить или отключить экранную клавиатуру с помощью них.
В Windows XP можно использовать сочетание клавиш Ctrl + Shift для переключения между языками.
В Windows 7 или более поздних версиях Windows вы можете использовать горячие клавиши Win + Space или Ctrl + Shift для переключения языков.
Если у вас есть ноутбук или планшет с клавиатурой, которая не работает, вы можете использовать экранную клавиатуру для ввода текста. Для этого в открывшемся окне «Язык и региональные параметры» выберите вкладку «Клавиатура и язык интерфейса». Включите опцию «Использовать экранную клавиатуру» и нажмите кнопку «Применить».
Теперь вы знаете, как изменить язык на экранной клавиатуре в Windows XP, 7, 8, 8.1 и 10. Вы можете использовать один из двух способов — через параметры системы или с помощью горячих клавиш. Это очень полезная функция, которая поможет вам работать с различными языками на вашем компьютере или планшете.
Изменение языка клавиатуры через панель управления
Если вам необходимо изменить раскладку клавиатуры на вашем компьютере, но у вас нет внешней клавиатуры или возможности использовать сочетания клавиш, то вам поможет встроенная в операционную систему возможность изменения языка клавиатуры через панель управления.
Шаг 1: Перейдите в панель управления
Для начала откройте панель управления. Для этого кликните на значок Пуск в левом нижнем углу экрана и выберите пункт Панель управления.
 |  |
Шаг 2: Вызвать параметры клавиатуры
В панели управления найдите и кликните на пункт Область переключения региональных и языковых параметров. Откроется новое окно.
 |
Затем перейдите на вкладку Клавиатуры и языки и нажмите на кнопку Изменение клавиш смены языка.
 |  |
Шаг 3: Настройка клавиатуры
В новом окне появится список доступных клавиатурных раскладок. Здесь вы можете увидеть, какая раскладка выбрана в данный момент, а также добавить новую или убрать ненужную.
 |
Чтобы добавить или удалить язык клавиатуры, кликните на кнопку Добавить или Удалить соответственно. С помощью кнопки Изменить вы можете настроить комбинацию клавиш для смены языка, чтобы не использовать мышь. Нажмите OK, чтобы сохранить изменения.
Теперь вы знаете, как эффективно менять раскладку на экранной клавиатуре с помощью системных настроек. Используйте этот способ, если у вас нет возможности использовать сочетания клавиш на ноутбуке или планшете. Следуйте инструкциям, чтобы настроить клавиатуру под ваши нужды.
Изменение языка клавиатуры через системный трей
2. Щелкните правой кнопкой мыши на этом значке и в выпускаемом меню выберите пункт «Поиск». Затем в строке поиска введите слово «язык» и кликните на указанный результат — «Центр управления языком».
3. В открывшемся окне «Центр управления языком» перейдите на вкладку «Изменение языка клавиатуры» и кликните на кнопку «Изменить языки ввода…»
4. В открывшемся окне «Региональные и языковые параметры» выберите вкладку «Клавиатуры и языки» и нажмите кнопку «Изменение клавиатур» в разделе «Клавиатура и раскладка».
5. Выберите русский язык (или другой язык, который вы хотите использовать) и кликните на кнопку «Добавить». Затем удалите все другие языки, кроме выбранного.
6. Нажмите на кнопку «Применить» и закройте все окна. Теперь ваша экранная клавиатура будет настроена на выбранный язык.
2. Второй способ изменить язык клавиатуры на планшете или ноутбуке с операционной системой Windows 10 — это использование горячих клавиш. Если вы знаете сочетание клавиш для смены языка, то можете использовать его:
— Нажмите клавишу «Win+R» для вызова окна «Выполнить».
— Введите слово «osk» (без кавычек) и нажмите Enter, чтобы открыть экранную клавиатуру.
— На клавиатуре экранной клавиатуры найдите кнопку с указанным языком (например, русский) и кликните на нее.
3. Если вы хотите переключиться между несколькими языками клавиатуры, то настройте сочетания клавиш для переключения языка. Это можно сделать следующим образом:
— Зайдите в «Параметры» (кнопка «Пуск» в левом нижнем углу экрана) и выберите пункт «Система».
— В окне «Настройки» выберите раздел «Язык и региональные параметры».
— На вкладке «Общие» найдите раздел «Языки» и кликните на кнопку «Добавить язык».
— Выберите нужные языки из списка и кликните на кнопку «Добавить».
— На вкладке «Параметры ввода» кликните на кнопку «Изменить сочетания» рядом с выбранным языком.
— Настройте желаемые сочетания клавиш для переключения языка клавиатуры и нажмите «Готово».
Теперь вы знаете, как эффективно менять раскладку на экранной клавиатуре через системный трей и другие способы.
Видео:
15 горячих клавиш, о которых вы не догадываетесь
15 горячих клавиш, о которых вы не догадываетесь by AdMe 9,048,454 views 4 years ago 12 minutes, 34 seconds