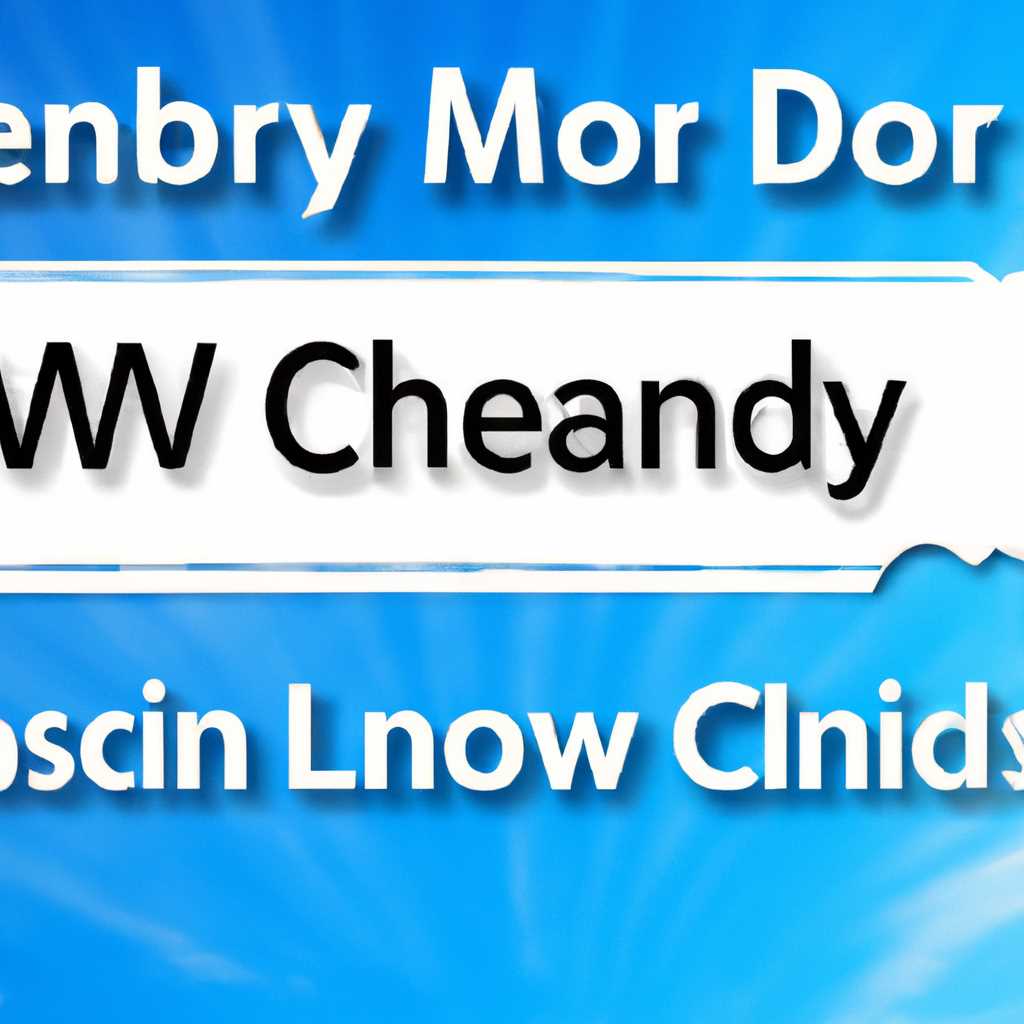- Как оптимально освободить память в Windows 10: 5 простых методов
- Очистите корзину
- Анализатор занятого места
- Шаг 1: Откройте «Опции восстановления» в разделе «Система»
- Шаг 2: Очистите пространство на диске с помощью анализатора
- Удалите программы через «Приложения и возможности»
- Как освободить место во встроенной памяти Windows планшета
- 1. Удалите ненужные файлы и приложения
- 2. Очистите временные файлы
- 3. Измените настройки в OneDrive
- 4. Очистите дампы памяти
- 5. Удалите файлы из корзины
- Проверьте чем заполнена память
- 1. Проверка через панель управления
- 2. Проверка через приложения Windows 10
- Видео:
- Как очистить оперативную память!ВСЕ способы и их ПРОВЕРКА!
Как оптимально освободить память в Windows 10: 5 простых методов
Windows 10 – это операционная система, которая предоставляет множество возможностей для хранения файлов, документов, игр и другой информации. Однако со временем память вашего компьютера может заполниться, что приведет к замедлению работы системы. Для поддержания высокой производительности важно периодически освобождать пространство на жестком диске.
Существует несколько способов очистки памяти в Windows 10. В этой статье мы рассмотрим 5 простых и эффективных методов, которые помогут вам освободить место на диске и улучшить производительность вашего компьютера или планшета.
Первый способ — очистка временных файлов. Windows 10 автоматически создает временные файлы для различных операций, таких как установка обновлений или синхронизация файлов. Чтобы удалить эти файлы, откройте панель «Параметры» через окно «Пуск». Во вкладке «Система» выберите «Хранилище» и нажмите кнопку «Очистить».
Второй способ — удаление ненужных приложений. Многие приложения в Windows 10 занимают значительное пространство на жестком диске. Вы можете удалить приложения, которые вам больше не нужны, чтобы освободить место на диске. Щелкните правой кнопкой мыши на плитке приложения в меню «Пуск» или на панели задач, выберите «Приложения и компоненты» и удалите ненужные программы.
Третий способ — очистка корзины. При удалении файлов они помещаются в корзину, чтобы дать вам возможность восстановить их, если это потребуется. Однако корзина может заполниться большим количеством файлов, занимающих много места. Чтобы полностью удалить файлы из корзины, откройте корзину и выберите «Очистить корзину» во встроенной панели.
Четвертый способ — удаление дампов памяти. Дампы памяти — это файлы, которые создаются при сбое системы и служат для диагностики проблем. Они занимают много места и могут быть удалены без вреда для системы. Чтобы удалить дампы памяти, откройте «Параметры системы», перейдите в раздел «Система» и выберите «Дополнительные параметры системы». В разделе «Защита системы» выберите соответствующий раздел диска и нажмите кнопку «Удалить».
Очистите корзину
Как многие пользователи Windows 10 знают, удаленные файлы сначала попадают в корзину перед окончательным удалением. И эта функция позволяет восстановить файлы в случае ошибки или нежелательного удаления. Однако, когда память становится все меньше и меньше, каждое освобожденное место на жестком диске имеет значение, и очистка корзины может быть полезным решением.
Чтобы очистить корзину в Windows 10, необходимо выполнить следующие шаги:
- На рабочем столе найдите пиктограмму корзины.
- Щелкните правой кнопкой мыши на пиктограмме корзины.
- В контекстном меню выберите «Очистить корзину».
Теперь корзина будет очищена и все удаленные файлы будут окончательно удалены, освобождая место на жестком диске. Это может быть особенно полезно на планшете или ноутбуке с встроенной памятью, где место ограничено. Кроме того, очистка корзины поможет поддерживать систему в хорошей форме, предотвращая переполнение памяти подкачки.
Если вы хотите настроить возможности очистки корзины, вы можете нажать правой кнопкой мыши на панели задач Windows, выбрать «Настройки» в контекстном меню, затем выбрать «Система» и перейти в разделе «Хранение». В этом разделе можно выбрать, какие файлы нужны сохранить, а какие можно автоматически удалять после определенного времени.
Кроме того, в окне настройки системы вы также можете найти панель «Освободить место на диске» в разделе «Хранилище». Этот раздел позволяет проанализировать использование памяти на вашем компьютере и освободить место путем удаления ненужных файлов временных папок, старых версий Windows, ошибок системы, игр и приложений, файлов контента OneDrive и других ненужных данных.
Чтобы использовать функцию «Освободить место на диске» в Windows 10, выполните следующие действия:
- Найдите панель «Освободить место на диске» в разделе «Хранилище» в окне настройки системы.
- Нажмите на кнопку «Освободить место» рядом с нужным разделом.
- Анализатор памяти проанализирует использование пространства на выбранном разделе и отобразит результаты в виде графиков и таблиц.
- Вы можете выбрать файлы для удаления, поставив флажки в соответствующих полях.
- Нажмите кнопку «Очистить» для удаления выбранных файлов и освобождения пространства на диске.
Возможности очистки диска в Windows 10 могут помочь вам освободить место на жестком диске и улучшить производительность системы. При этом следует учесть, что удаление файлов и данных может быть невозможно без возможности восстановления или может потребовать подтверждения.
Анализатор занятого места
Встроенный анализатор занятого места в Windows 10 позволяет легко выявить и освободить пространство на жестком диске. Этот инструмент поможет определить, какие файлы и программы занимают больше всего памяти, и удалить ненужные элементы для освобождения места.
Чтобы воспользоваться анализатором, следуйте этим простым шагам:
Шаг 1: Откройте «Опции восстановления» в разделе «Система»
Нажмите правой кнопкой мыши на иконке «Пуск» в рабочей панели Windows и выберите «Опции восстановления» (Recovery options) во всплывающем меню.
Шаг 2: Очистите пространство на диске с помощью анализатора
На открывшейся вкладке «Опции восстановления» щелкните ссылку «Очистка диска» (Clean up disk space). В появившемся окне выберите нужный диск и нажмите кнопку «ОК».
Анализатор занятого места проанализирует выбранный диск и покажет, сколько места занимают различные категории файлов, такие как временные файлы, игры, файлы синхронизации и т. д. Вы можете выбрать категории, которые нужно удалить, отметив флажки рядом с ними.
Кроме того, вы можете изменить поле «Опции очистки» (Cleanup options) для выбора дополнительных возможностей удаления файлов, например, удалять только файлы, которые старше определенного периода времени.
Чтобы начать очистку, нажмите кнопку «ОК». Windows 10 выполнит очистку выбранных файлов и программ, освободив свободное место на диске.
Теперь вы знаете, как эффективно очистить память в Windows 10 с помощью встроенного анализатора занятого места. Не забудьте время от времени проводить очистку, чтобы освободить место и улучшить производительность своей системы.
Удалите программы через «Приложения и возможности»
Чтобы удалить программу через «Приложения и возможности», следуйте следующему простому процессу:
- Откройте окно «Приложения и возможности», нажав правую кнопку мыши на кнопке «Пуск» и выбрав «Приложения и возможности».
- В открывшемся окне найдите программу, которую нужно удалить. Вы можете использовать поле поиска для удобства.
- Когда вы найдете нужную программу, щелкните на нее, чтобы выделить.
- Нажмите кнопку «Удалить». Вы также можете изменить параметры удаления, если нужно сохранить важные файлы или выполнить полное удаление.
- Следуйте указаниям системы для завершения процесса удаления. Обратите внимание, что во время удаления программы могут быть запрошены подтверждение администратора.
После удаления программы она будет полностью удалена из системы, включая все связанные файлы и настройки. Это позволяет освободить драгоценное пространство на жестком диске, которое можно использовать для хранения других файлов, игр или программ.
Если вы хотите очистить дополнительное пространство на жестком диске, вы также можете проверить и удалить другие программы через «Приложения и возможности». Проверьте все приложения, которые вы больше не используете, и удалите их с помощью вышеуказанных шагов.
Как освободить место во встроенной памяти Windows планшета
Ваш планшет на Windows может стать медленным, если память заполнена большим количеством файлов и приложений. Чтобы обеспечить оптимальную производительность и свободное пространство на встроенной памяти планшета, мы рассмотрим несколько простых способов освобождения места.
1. Удалите ненужные файлы и приложения
Первым шагом проверьте папку с важными документами и файлами, возможно, вам удастся найти и удалить ненужные файлы, чтобы освободить место на планшете. В большинстве случаев, обычные пользователи хранят такие файлы в разделе «Мои документы». Также можете удалить неиспользуемые программы и приложения, которые занимают драгоценное пространство на жестком диске. Для этого откройте Панель управления, найдите «Программы и компоненты» и выберите приложения, которые вы хотите удалить.
2. Очистите временные файлы
Другой способ очистить память на планшете — это удалить временные файлы, такие как временные интернет-файлы и кэш браузера. Щелкните правой кнопкой мыши на значок Загрузки в панели задач и выберите «Очистка диска». Затем выберите системный диск (обычно С:) и щелкните «Очистить файлы системы». В появившемся окне выберите «Временные файлы Интернета» и «Временные файлы» и нажмите кнопку «Очистить системные файлы». Это позволит удалить временные файлы, которые больше не требуются.
3. Измените настройки в OneDrive
Если вы используете OneDrive для хранения файлов, проверьте, занимает ли он слишком много места. Зайдите в настройки OneDrive и измените настройки синхронизации, чтобы загружать файлы только по требованию. Это позволит сохранить свободное пространство на встроенной памяти планшета.
4. Очистите дампы памяти
Если ваше устройство периодически выключается или перезагружается, возможно, на вашем планшете собираются дампы памяти. Чтобы их удалить, откройте Панель управления, найдите «Система и безопасность» и выберите «Показать дополнительные параметры системы». Затем перейдите в раздел «Дампы памяти» и удалите все дампы памяти, чтобы освободить место на диске.
5. Удалите файлы из корзины
Некоторые файлы, которые вы удалили, могут оставаться в корзине и занимать память на вашем планшете. Чтобы окончательно удалить эти файлы, найдите значок Корзины на рабочем столе, щелкните правой кнопкой мыши и выберите «Очистить корзину». Так вы освободите дополнительное пространство на встроенной памяти планшета.
Используя эти простые способы, вы сможете быстро и эффективно освободить место во встроенной памяти вашего Windows планшета. Помните, что регулярная очистка и освобождение места помогут улучшить производительность и сохранить планшет в хорошем рабочем состоянии.
Проверьте чем заполнена память
Прежде чем приступить к очистке памяти на вашем планшете или компьютере с операционной системой Windows 10, стоит узнать, чем именно заполнено свободное место. Это поможет вам определить, какие файлы и приложения занимают больше всего места на вашем устройстве и какие вы можете удалить для освобождения драгоценного пространства.
Чтобы проверить, чем заполнена память устройства Windows 10, следуйте следующему простому руководству:
1. Проверка через панель управления
- Щелкните правой кнопкой мыши по кнопке «Пуск» в левом нижнем углу рабочего стола Windows.
- Выберите «Параметры» во всплывающей панели меню.
- На открывшейся панели параметров выберите «Система» и перейдите в раздел «Память».
- В разделе «Память» вы увидите информацию о свободной и занятой памяти на вашем устройстве.
2. Проверка через приложения Windows 10
- Щелкните правой кнопкой мыши на значке Windows в левом нижнем углу рабочего стола и выберите «Параметры».
- На открывшейся панели параметров выберите «Система» и перейдите в раздел «Память».
В обоих случаях вы увидите общую информацию о памяти, включая объем свободного места на вашем устройстве.
При проверке через панель управления или приложения Windows 10, вы можете также узнать, какие программы и файлы занимают больше всего места на вашем планшете или компьютере.
Для этого щелкните на разделе «Память» и выберите «Показать приложения и функции» или «Показать файлы, связанные с этой функцией». В открывшемся списке вы увидите все установленные приложения и файлы, которые занимают место на вашем устройстве.
Теперь, когда вы знаете, чем именно заполнена память на вашем планшете или компьютере, вы можете принять соответствующие меры для очистки неиспользуемых приложений и файлов, освобождая ценное место на вашем устройстве Windows 10.
Видео:
Как очистить оперативную память!ВСЕ способы и их ПРОВЕРКА!
Как очистить оперативную память!ВСЕ способы и их ПРОВЕРКА! by Castommer X — Про видеоигры и девайсы! 39,622 views 3 years ago 8 minutes, 41 seconds