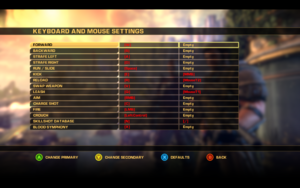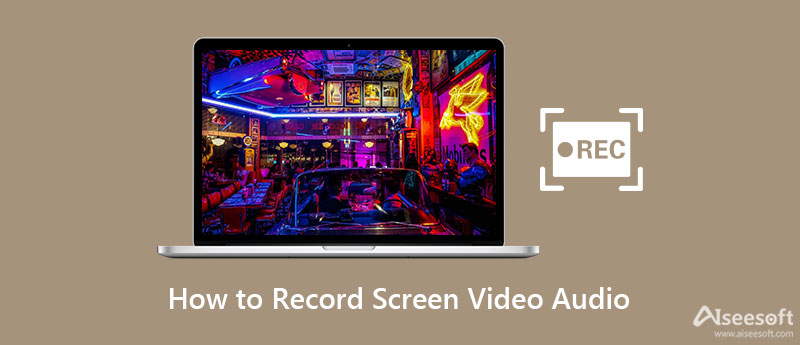- Как удалить Games for Windows Live из Bulletstorm — шаг за шагом руководство
- Удаление Games for Windows Live
- Шаг 1: Проверьте наличие Games for Windows Live
- Шаг 2: Скачайте и установите Games for Windows Live Disabler
- Шаг 3: Запустите Games for Windows Live Disabler
- Шаг 4: Проверьте систему на наличие ошибок
- Шаг 5: Измените реестр
- Шаг 6: Перезапустите компьютер
- Шаг 1: Выход из игры и закрытие программ Windows Live
- Шаг 2: Удаление Games for Windows Live из системы
- Вариант 1: Удаление через панель управления
- Вариант 2: Удаление через файлы программы
- Вариант 3: Удаление через реестр
- Шаг 3: Переустановка Bulletstorm без Games for Windows Live
- 1. Проверьте наличие Games for Windows Live
- 2. Отключите Games for Windows Live
- 3. Проверьте файлы игры на наличие Games for Windows Live
- 4. Установите DirectX и другие компоненты
- 5. Перезапустите компьютер и запустите игру
- Не работает мышь
- Проверьте наличие необходимых файлов
- Измените параметр mouseacceleration
- Проверьте порты и параметры мыши
- Проверьте наличие обновлений
- Избавьтесь от возможных конфликтов
- Переустановите игру
- Шаг 1: Проверка подключения мыши
- 1.1 Проверка сетевых и контроллерных драйверов
- 1.2 Проверка антивирусной программы и брандмауэра
- 1.3 Проверка совместимости и производительности системы
- Шаг 2: Проверка драйверов мыши
- Не работает клавиатура
- Шаг 1: Проверка подключения клавиатуры
- 1. Проверьте подключение
- 2. Перезагрузите компьютер
- 3. Проверьте наличие ошибок
- Шаг 2: Проверка драйверов клавиатуры
- Шаг 2.1: Проверка драйверов клавиатуры в диспетчере устройств
- Шаг 2.2: Проверка драйверов клавиатуры на официальных сайтах производителей
- Не работает контроллер
- Видео:
- How to get games for windows live 2023 (working)
Как удалить Games for Windows Live из Bulletstorm — шаг за шагом руководство
Если вы играете в Bulletstorm на ПК, то, возможно, столкнулись с проблемами, связанными с Games for Windows Live. Это окно, появляющееся при загрузке игры, может быть очень раздражающим. Оно возмущалось, прыгает на чёрный экран, мерцает и может даже зависать. Другая частая проблема заключается в том, что после появления ошибки 0xc0000142 игра не работает. В таких случаях необходимо удалить Games for Windows Live из Bulletstorm. В этом шаг за шагом руководстве мы объясним, как это сделать.
После того, как вы открыли панель управления и нашли программу Games for Windows Live, удаление может занять некоторое время. Отключите сетевые соединения и сделайте резервные копии файлов перед удалением, чтобы избежать возможности потери данных. Если у вас есть возможность скачать более новую версию Games for Windows Live с официального сайта, то воспользуйтесь этим вариантом. Также рекомендуется скачать файл-патч для восстановления испорченных файлов.
Если после удаления Games for Windows Live игра запускается, но мерцает или появляются ошибки, попробуйте запустить игру в «чистой» среде, отключив все программы, кроме самой игры. Если проблемы остаются, то возможно, причина в иных файлах. Попробуйте скачать и установить Microsoft.NET Framework. Если игра всё равно не запускается, перекидывает на рабочий стол или показывает другие ошибки, то вам может понадобиться переустановка игры, а также обновление через Windows Update.
Возможно, это уже не первое руководство, которое вы пробовали использовать для решения проблем с Games for Windows Live в Bulletstorm. Не волнуйтесь, вы не одиноки в своих мучениях. Оставьте свой случайный столкновение с ошибкой или обновлением в комментариях ниже, и мы постараемся помочь вам с проблемой. Удачи в восстановлении целостности Bulletstorm!
Удаление Games for Windows Live
Шаг 1: Проверьте наличие Games for Windows Live
Первым шагом вам необходимо убедиться, что у вас установлена программа Games for Windows Live. Для этого откройте Панель управления и проверьте наличие соответствующей программы в списке установленных приложений. Если вы видите Games for Windows Live в этом списке, то вы можете перейти к следующему шагу. В противном случае, это означает, что у вас не установлен GFWL и вам не нужно его удалять.
Шаг 2: Скачайте и установите Games for Windows Live Disabler
Если у вас установлена программа Games for Windows Live, то вам потребуется специальная утилита для ее удаления. Одной из наиболее популярных программ для этой цели является Games for Windows Live Disabler. Вы можете скачать ее с официального сайта создателя или использовать ссылку в комментариях под данной статьей.
Шаг 3: Запустите Games for Windows Live Disabler
После установки Disabler запустите программу на вашем компьютере. Она автоматически переключит Games for Windows Live в состояние отключено, что позволит избавиться от проблем, связанных с этим программным обеспечением.
Шаг 4: Проверьте систему на наличие ошибок
После отключения Games for Windows Live рекомендуется выполнить проверку системы на наличие ошибок и проблем. Для этого вы можете воспользоваться встроенной утилитой Windows — «Защитник Windows» или скачать антивирусную программу из надежного источника.
Шаг 5: Измените реестр
Если у вас возникли проблемы с запуском игр после удаления Games for Windows Live, то вам может потребоваться внести изменения в реестр системы. Откройте Редактор реестра, найдите проблемный ключ и удалите его. Обратите внимание, что изменение реестра может повлиять на работу системы, поэтому будьте осторожны и создайте резервные копии перед внесением изменений.
Шаг 6: Перезапустите компьютер
После выполнения всех предыдущих шагов рекомендуется перезагрузить компьютер. Это поможет системе применить все изменения и избавиться от возможных проблем, связанных с удалением Games for Windows Live.
На этом этапе вы должны быть полностью избавлены от Games for Windows Live и связанных с ним проблем. Однако, если у вас по-прежнему возникают ошибки или игры вылетают, то вам может потребоваться дополнительная помощь. В этом случае рекомендуется обратиться к друзьям или поискать подробные инструкции в справочной информации или FAQ (часто задаваемые вопросы) на официальном сайте разработчика игры. Также, не будьте далеко от возможности скачать программу безопасности или антивирусную программу для проверки вашей системы, если возникают подозрения на наличие вредоносных программ или троянов.
На этом этапе вы должны быть полностью избавлены от Games for Windows Live и связанных с ним проблем. Однако, если у вас по-прежнему возникают ошибки или игры вылетают, то вам может потребоваться дополнительная помощь. В этом случае рекомендуется обратиться к друзьям или поискать подробные инструкции в справочной информации или FAQ (часто задаваемые вопросы) на официальном сайте разработчика игры. Также, не будьте далеко от возможности скачать программу безопасности или антивирусную программу для проверки вашей системы, если возникают подозрения на наличие вредоносных программ или троянов
Шаг 1: Выход из игры и закрытие программ Windows Live
Первым шагом для удаления Games for Windows Live из игры Bulletstorm вам нужно выйти из игры и закрыть все программы, связанные с Windows Live.
Часто игроки сталкиваются с ошибкой «при запуске приложения произошла ошибка, код ошибки: 0xc000007b», связанной с файлами, необходимыми для работы Games for Windows Live. Чтобы избавиться от этой ошибки и продолжить прохождение игры без проблем, следуйте указанному ниже пути.
1. Переходим в оконное окружение, нажав на клавиатуре кнопку «Пуск».
2. В строке поиска вводим название программы, которую нужно закрыть (Games for Windows Live), и нажимаем клавишу Enter.
3. В списке найденных программ выбираем Games for Windows Live и кликаем по нему правой кнопкой мыши.
4. В открывшемся контекстном меню выбираем пункт «Выход».
5. Теперь мы должны закрыть все программы Windows Live. Повторяем те же самые шаги для всех программ из списка. Если у вас нет других программ Windows Live, то вы можете переходить к следующему шагу.
6. После закрытия всех программ Windows Live мы можем приступить к удалению Games for Windows Live из игры Bulletstorm.
| Примечание |
|---|
| Если у вас возникнут какие-либо проблемы с закрытием программ Windows Live или появление случайных ошибок вида «0xc0000142» или «0xc000007b», рекомендуется применить программу Microsoft Fix It для восстановления целостности системных файлов. Найдите ее на официальном сайте Microsoft и запустите файл. |
Шаг 2: Удаление Games for Windows Live из системы
После того как вы проверили, что у вас нет никаких файлов связанных с Games for Windows Live в памяти или на диске, можно приступать к удалению программы из системы. В этом разделе мы рассмотрим несколько способов удаления Games for Windows Live.
Вариант 1: Удаление через панель управления
- Откройте панель управления вашей операционной системы.
- Выберите в списке установленных программ Games for Windows Live.
- Щелкните правой кнопкой мыши на программе и выберите «Удалить» или «Изменить/Удалить».
- Следуйте инструкциям удаления программы.
Вариант 2: Удаление через файлы программы
- Откройте проводник и перейдите к каталогу, куда была установлена Games for Windows Live (обычно это C:\Program Files или C:\Program Files (x86)).
- Найдите папку Games for Windows Live и удалите ее.
- Проверьте также наличие папок с именами «Microsoft Games for Windows — LIVE», «Microsoft Games for Windows — LIVE Redistributable» и «Microsoft Games for Windows Marketplace». Если они есть, удалите их тоже.
Вариант 3: Удаление через реестр
Важно: Изменение реестра может повлиять на работу других приложений, поэтому перед внесением изменений рекомендуется создать резервную копию реестра.
- Нажмите комбинацию клавиш Win + R, чтобы открыть окно «Выполнить».
- Введите «regedit» и нажмите Enter, чтобы открыть редактор реестра.
- Перейдите к следующему пути: HKEY_LOCAL_MACHINE\SOFTWARE\Microsoft\Windows\CurrentVersion\Uninstall
- Найдите ключ с именем «Microsoft Games for Windows Live» или похожим на него и удалите его.
- Проверьте также наличие ключей с именами «Microsoft Games for Windows — LIVE Redistributable» и «Microsoft Games for Windows Marketplace» и удалите их, если они есть.
После выполнения одного из этих способов Games for Windows Live должен быть полностью удален с вашей системы. Если у вас возникнут проблемы или ошибки в процессе удаления, вы всегда можете обратиться в официальную поддержку игры или поискать ответы в FAQ на официальном сайте Games for Windows Live.
Шаг 3: Переустановка Bulletstorm без Games for Windows Live
Если после удаления Games for Windows Live из Bulletstorm у вас возникают проблемы, такие как вылеты игры или низкая частота кадров, рекомендуется переустановить игру без Games for Windows Live. В этом разделе мы расскажем вам, как это сделать.
1. Проверьте наличие Games for Windows Live
- Запустите Bulletstorm.
- На заставках игры, где обычно требуется вход в Games for Windows Live, нажмите клавишу Esc, чтобы их пропустить.
- Проверьте, отображаются ли ошибки или сообщения о Games for Windows Live. Если они отображаются, переходите к следующему шагу. Если ошибок нет, игра уже работает без Games for Windows Live, и этот шаг для вас не требуется.
2. Отключите Games for Windows Live
- Откройте меню игры и выберите «Options».
- На вкладке «Audio/Video» измените путь к файлу «GFWL_Menu_DLL.dll» на «DISABLED».
- Примените изменения и перезапустите игру.
3. Проверьте файлы игры на наличие Games for Windows Live
- Перейдите в папку с установленной игрой.
- Проверьте, есть ли файлы с именами, относящимися к Games for Windows Live, например, «xlive.dll» или «gfwlivesetup.exe».
- Если такие файлы найдены, удалите их. Обязательно сделайте резервную копию файлов перед удалением.
4. Установите DirectX и другие компоненты
- Скачайте и установите актуальную версию DirectX с официального сайта Майкрософт по ссылке.
- Установите другие компоненты, необходимые для работы игры, такие как Microsoft Visual C++ Redistributable.
5. Перезапустите компьютер и запустите игру
- Перезагрузите компьютер, чтобы все изменения вступили в силу.
- Запустите Bulletstorm и проверьте, работает ли игра без проблем Games for Windows Live.
Если у вас все еще возникают проблемы с игрой, рекомендуется обратиться к разработчикам игры или искать решения на официальных форумах и сообществах игры.
Не работает мышь
Если у вас возникают проблемы с работой мыши при запуске Bulletstorm после удаления Games for Windows Live, вам может потребоваться выполнить следующие действия:
Проверьте наличие необходимых файлов
Убедитесь, что при удалении Games for Windows Live не был поврежден какой-либо файл, необходимый для работы мыши. Проверьте целостность файлов игры и в случае необходимости восстановите их.
Измените параметр mouseacceleration
Ошибкой в работе мыши может быть неактивная или неправильно настроенная опция Mouse Acceleration. Чтобы исправить это, откройте файл настроек игры и измените значение параметра mouseacceleration на «0» или выберите его в настройках игры.
Проверьте порты и параметры мыши
В некоторых случаях, проблемы с работой мыши могут быть связаны с неправильно выбранными портами или настройками мыши. Проверьте параметры мыши в системе Windows и в настройках игры. Попробуйте изменить порты подключения мыши или выбрать другую клавиатуру и мышь, чтобы установить, работает ли все правильно.
Проверьте наличие обновлений
Многие проблемы с работой мыши могут быть вызваны устаревшей версией игры или драйверов мыши. Проверьте наличие обновлений как для игры, так и для драйверов мыши, и установите их, если они доступны.
Избавьтесь от возможных конфликтов
Если у вас возникают проблемы с мышью при одновременной работе с другими программами или играми, попробуйте закрыть все посторонние программы и запустить игру снова. Также проверьте, нет ли конфликта между игрой и другими программами, запущенными на вашем компьютере.
Переустановите игру
Если все вышеперечисленные решения не помогли, попробуйте полностью удалить игру и повторно установить ее с чистой версии. Это может помочь избавиться от любых конфликтов, которые могут возникнуть в процессе установки.
Если ни одно из указанных выше решений не помогло решить проблему с мышью в Bulletstorm после удаления Games for Windows Live, обратитесь за помощью к создателю игры, администраторам форума или найдите на официальном сайте игры FAQ, в котором могут содержаться дополнительные решения для данной проблемы.
| Теги | Описание |
|---|---|
| gfwlivesetupexe | установщик Games for Windows Live |
| запуске | при запуске игры |
| отказывается | игра отказывается запуститься |
| необходимое | необходимые для игры файлы |
| этим | при этом |
| который | который возникает |
| многих | у многих пользователей |
| при | при запуске игры |
| файлов | файлов игры |
| faq | часто задаваемые вопросы |
| процессе | в процессе игры |
| включить | включить Games for Windows Live |
| windows | система Windows |
| ошибкой | ошибкой запуска |
| тоже | также |
| или | или другая |
| наличие | наличие Games for Windows Live |
| параметр | параметр mouseacceleration |
| вылеты | проблемы с вылетами игры |
| ошибки | ошибки при запуске |
| как | как избавиться |
| решения | возможные решения |
| правой | правой кнопкой мыши |
| друзья | друзья, играющие в игру |
| нового | нового обновления |
| запустить | запустить игру |
| всегда | всегда |
| вижу | не вижу мыши |
| комментариях | в комментариях |
| меня | у меня |
| проверки | проверки целостности файлов |
| live | Games for Windows Live |
| порты | порты подключения |
| памяти | памяти компьютера |
| чистой | чистой версии игры |
| система | система Windows |
| создателю | создателю игры |
| админы | администраторы форума |
| fps | производительность игры (FPS) |
| 0xc0000142 | код ошибки 0xc0000142 |
| связанные | связанные проблемы |
| clip | вылеты игры при использовании Clip |
| изменить | изменить параметры мыши |
| черный | черный экран |
| испортить | испортить работу мыши |
| сайт | официальный сайт игры |
| сервера | проблемы с серверами |
| звук | проблемы с звуком |
| программы | программы третьих лиц |
| по | по указанным рекомендациям |
| избавиться | избавиться от проблем |
| значение | значение параметра mouseacceleration |
| проверить | проверить наличие обновлений |
| разделе | в разделе настройки мыши |
| клавиатура | параметры клавиатуры |
| целостность | проверить целостность файлов игры |
| любом | в любом разделе настроек мыши |
| измените | измените параметры мыши |
| работать | проблемы с работой мыши |
| выбрать | выбрать другую клавиатуру и мышь |
| фризит | игра фризит |
| экрана | проблемы с изображением на экране |
| таком | в таком случае |
| появляется | проблема появляется |
| windows» | система Windows |
| честно | честно говоря |
| ниже | указаны ниже |
| отключите | отключите Games for Windows Live |
| восстановление | восстановление игры |
| запустите | запустите игру |
Шаг 1: Проверка подключения мыши
Перед началом процесса удаления Games for Windows Live из игры Bulletstorm, необходимо убедиться, что все контроллеры и устройства ввода, включая мышь, должны быть правильно установлены и работать без ошибок.
Наличие ошибок в проверки подключения мыши может привести к неправильной работе игры и возникновению различных проблем в процессе игры.
1.1 Проверка сетевых и контроллерных драйверов
В наиболее частых случаях, проблемы с Games for Windows Live и Bulletstorm могут быть вызваны старыми или поврежденными драйверами для сетевых и контроллерных устройств.
Для проверки и восстановления этих драйверов, вы можете использовать следующие способы:
- Скачать и установить последние версии драйверов с официального сайта производителя вашей системы.
- Запустить программу «Диспетчер устройств» (нажать на клавиатуре комбинацию Win + X и выбрать «Диспетчер устройств») и обновить драйверы соответствующих устройств (включая сетевые устройства и контроллеры).
- Проверить наличие сетевых и контроллерных dll-файлов в системе (например, файлов directx.dll и xinput1_3.dll). В случае их отсутствия, вы можете скачать эти dll-файлы из интернета и поместить их в соответствующие пути в системе.
1.2 Проверка антивирусной программы и брандмауэра
Еще одной причиной возникновения проблем с Games for Windows Live может быть блокировка игры антивирусной программой или настройками брандмауэра.
Перед запуском игры, проверьте настройки антивирусной программы и брандмауэра и убедитесь, что они не блокируют работу Bulletstorm и Games for Windows Live.
В случае, если антивирусная программа или брандмауэр блокируют запуск игры или приводят к ее фризам, попробуйте включить и отключить эти программы, либо изменить их настройки, чтобы разрешить запуск и работу Bulletstorm и Games for Windows Live.
1.3 Проверка совместимости и производительности системы
Если все вышеперечисленные способы не помогли решить проблемы с Games for Windows Live и Bulletstorm, возможно, проблема связана с совместимостью и производительностью вашей системы.
Перед запуском игры, проверьте, имеете ли вы достаточную версию ОС Windows и обновите ее до последней доступной версии.
Также рекомендуется проверить возможность обновления драйверов вашей видеокарты и драйверов DirectX.
Если все эти шаги не помогли решить проблемы, вы можете обратиться к официальному FAQ игры Bulletstorm и поискать там ответы на ваши вопросы и проблемы.
На этом шаге мы проверили подключение мыши и приняли необходимые меры для его исправления. Теперь мы готовы перейти к следующему шагу — удалению Games for Windows Live из игры Bulletstorm.
Шаг 2: Проверка драйверов мыши
На этом шаге мы проверим, все ли драйверы мыши установлены и корректно работают. Проблемы с драйверами мыши могут быть одной из причин возникновения проблем при запуске игры Bulletstorm.
Следуйте инструкции ниже, чтобы проверить и обновить драйверы мыши:
- Перейдите в меню «Пуск» и выберите «Панель управления».
- В открывшемся окне Панели управления найдите раздел «Устройства и принтеры» и щелкните на нем.
- В списке устройств найдите вашу мышь и щелкните правой кнопкой мыши.
- Выберите «Свойства» из контекстного меню.
- В открывшемся окне свойств выберите вкладку «Драйвер».
- Нажмите кнопку «Обновить драйвер».
- Подождите, пока операционная система проверит наличие обновлений для драйвера мыши и автоматически установит их, если они найдены.
- Перезагрузите компьютер после установки обновлений.
После перезагрузки компьютера повторите попытку запуска игры Bulletstorm и проверьте, появились ли проблемы. Если проблема остается, продолжайте следующие шаги руководства.
Не работает клавиатура
Если у вас возникла проблема с неработающей клавиатурой в игре Bulletstorm, есть несколько способов ее решения. В большинстве случаев проблема связана со сторонними программами или настройками системы, а не с самой игрой. Ниже приведены необходимые шаги для проверки и исправления этой проблемы:
| Шаг | Описание |
| 1 | Проверьте, что клавиатура работает в других приложениях или играх. Если она работает нормально, то проблема скорее всего связана с игрой Bulletstorm. Если клавиатура не работает нигде, то проблема будет в настройках системы или с клавиатурой самой по себе. |
| 2 | Проверьте, что все необходимые программы и драйверы установлены и обновлены. Проверьте, что на компьютере нет вредоносных программ или троянов, которые могут влиять на работу клавиатуры или игры. |
| 3 | Проверьте настройки клавиатуры. Убедитесь, что клавиатура установлена на нужный язык (включая кириллицу) и что все клавиши функционируют должным образом. |
| 4 | Проверьте настройки защитного брандмауэра. Убедитесь, что Bulletstorm разрешен в настройках брандмауэра и не заблокирован его действием. |
| 5 | Проверьте целостность файлов игры. В Steam или другой платформе запустите проверку целостности файлов игры. В случае обнаружения неполадок, попробуйте выполнить ремонт или переустановку игры. |
| 6 | Проверьте, запущена ли игра от имени администратора. Попробуйте запустить игру с правами администратора для предоставления необходимых разрешений. |
| 7 | Проверьте настройки directX. Убедитесь, что у вас установлена последняя версия directX и все его компоненты работают должным образом. |
| 8 | Отключите антивирусную программу или любые другие программы, которые могут мешать работе игры. Некоторые программы могут блокировать клавиатуру или доступ к игре. |
| 9 | В некоторых случаях проблема с клавиатурой может возникать из-за проблем с сетевыми настройками. Проверьте, что все сетевые настройки в порядке и не отрицательно влияют на игру. |
| 10 | Попробуйте изменить параметры отображения игры. Время от времени проблемы с клавиатурой могут быть связаны с неправильным отображением игры, например, черным экраном или неправильными цветными схемами. Попробуйте изменить настройки графики и проверьте, если ли улучшения. |
| 11 | Перезапустите компьютер. После всех проверок и внесения изменений перезапустите систему и попробуйте снова запустить игру Bulletstorm. В некоторых случаях перезагрузка может решить проблему с клавиатурой. |
Напоследок, если вы все проверили и исправили возможные проблемы, но клавиатура все равно не работает в игре Bulletstorm, обратитесь к создателю игры или официальной технической поддержке для получения дополнительной помощи.
Шаг 1: Проверка подключения клавиатуры
Прежде чем приступить к удалению Games for Windows Live из Bulletstorm, убедитесь, что ваша клавиатура работает исправно. В первом шаге руководства мы проверим наличие ошибок, связанных с клавиатурой, и убедимся, что она полностью функционирует.
1. Проверьте подключение
Убедитесь, что ваша клавиатура правильно подключена к компьютеру. Убедитесь, что разъем клавиатуры полностью вставлен в соответствующий порт на задней панели компьютера. Если у вас беспроводная клавиатура, убедитесь, что она включена и находится в пределах действия приемника сигнала.
2. Перезагрузите компьютер
Попробуйте перезагрузить компьютер и проверить, работает ли клавиатура после перезагрузки. Иногда перезагрузка может помочь исправить временные проблемы с подключением и установить нормальную работу клавиатуры.
3. Проверьте наличие ошибок
Если ваша клавиатура все еще не работает, попробуйте проверить наличие ошибок в системе. Для этого выполните следующее:
- Нажмите комбинацию клавиш Win + R, чтобы открыть окно «Выполнить».
- Введите «eventvwr» (без кавычек) в окне «Выполнить» и нажмите Enter.
- В левой панели выберите «Журналы Windows» -> «Система».
- В центральной панели найдите строки событий, связанные с клавиатурой. Если вы видите какие-либо ошибки или предупреждения, отыщите и исправьте их с помощью онлайн-поиска или в источниках поддержки пользователей.
Если после выполнения этих шагов вы все еще не удалось решить проблему с клавиатурой, рекомендуется обратиться к специалистам или получить помощь в официальной поддержке производителя клавиатуры.
Шаг 2: Проверка драйверов клавиатуры
Однако, прежде чем приступить к проверке драйверов клавиатуры, обязательно отключите Games for Windows Live и убедитесь в наличии необходимого framework для работы Bulletstorm.
Итак, чтобы избавиться от проблем с клавиатурой, вам нужно проверить драйверы клавиатуры на наличие конфликтов или ошибок.
Шаг 2.1: Проверка драйверов клавиатуры в диспетчере устройств
1. Откройте «Диспетчер устройств», нажав правой кнопкой мыши на кнопку «Пуск» и выбрав соответствующий пункт в контекстном меню.
2. В списке устройств найдите раздел «Клавиатуры» и щелкните по нему, чтобы развернуть его.
3. Под ним должно появиться ваше устройство ввода — ваша клавиатура. Если появляются какие-либо значки в виде желтого треугольника с восклицательным знаком, значит, у вашей клавиатуры есть проблемы с драйверами.
4. Щелкните правой кнопкой мыши по вашей клавиатуре и выберите пункт «Обновить драйвер»
5. В появившемся окне выберите вариант «Применить автоматический поиск драйверов обновлений» и следуйте инструкциям на экране для обновления драйверов клавиатуры.
Шаг 2.2: Проверка драйверов клавиатуры на официальных сайтах производителей
Если обновление драйверов через «Диспетчер устройств» не помогло решить проблему, воспользуйтесь другими способами обновления драйверов:
1. Определите производителя и модель вашей клавиатуры.
2. Зайдите на официальный сайт производителя клавиатуры.
3. Перейдите в раздел «Поддержка» или «Драйверы и загрузки».
4. На странице поиска введите модель вашей клавиатуры и найдите последнюю версию драйверов для вашей операционной системы.
5. Скачайте драйверы и следуйте инструкциям на сайте для установки их на компьютер.
6. После установки драйверов перезагрузите компьютер и запустите Bulletstorm, чтобы проверить, решает ли обновление драйверов проблемы с клавиатурой.
Если после обновления драйверов клавиатуры проблемы с черным экраном или вылетами игры не исчезают, возможно, причина кроется в других компонентах вашего компьютера. Рекомендуется обратиться к создателю игры или обратиться за помощью в комментариях на официальном сайте игры или на специализированных форумах для получения дальнейшей поддержки и решения проблемы.
Не работает контроллер
Если у вас не работает контроллер в игре Bulletstorm, есть несколько действий, которые могут помочь решить эту проблему.
- Убедитесь, что у вас установлена последняя версия Games for Windows Live (GFWL). Избавиться от этой программы не получиться, так как она необходима для запуска Bulletstorm.
- Проверьте, что контроллер правильно работает в других играх. Если есть возможность, подключите его к другому компьютеру или консоли и проверьте, работает ли он правильно.
- Запустите Bulletstorm и откройте меню настройки. Перейдите в раздел «Управление» и убедитесь, что контроллер выбран в качестве устройства ввода.
- Если контроллер все еще не работает, вы можете попробовать выполнить переустановку GFWL. Для этого откройте панель управления, найдите программу «Games for Windows Live» в списке установленных программ и удалите ее. Затем загрузите и установите GFWL снова, используя официальную ссылку для загрузки.
- Убедитесь, что ваша система полностью обновлена и установлены все необходимые драйверы и обновления Windows.
- Если ничего не помогло, обратитесь к создателю игры или посетите официальный форум Bulletstorm. Там вы можете найти faq, посвященные вопросам, связанным с ошибками и проблемами в игре, а также задать любые возникшие у вас вопросы.
Учтите, что проблемы с контроллером в Bulletstorm могут быть связаны как с программными, так и с аппаратными причинами. Перед попытками изменить или исправить что-либо, рекомендуется проверить наличие последних обновлений, установить все необходимое и убедиться, что система и игра работают без ошибок.
Видео:
How to get games for windows live 2023 (working)
How to get games for windows live 2023 (working) by alt win2000 1,401 views 7 months ago 1 minute, 24 seconds