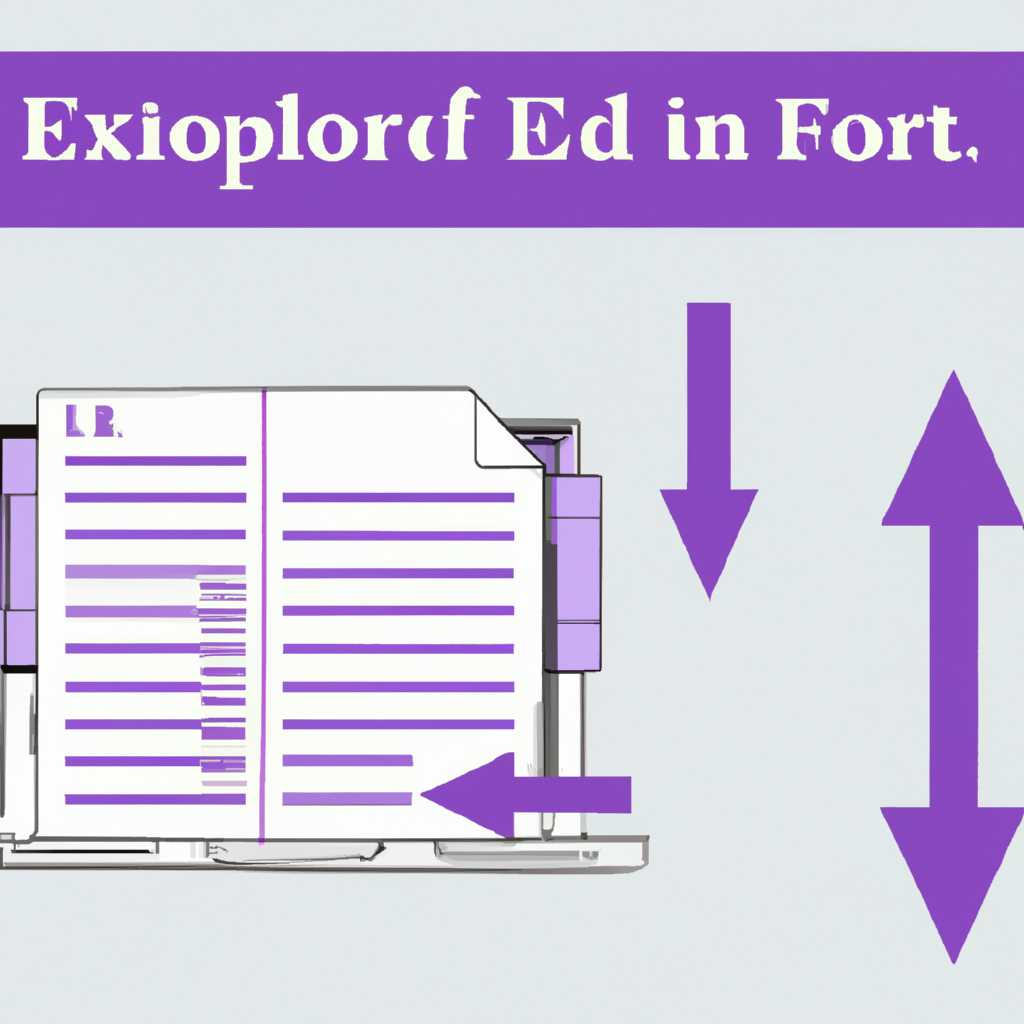- Как сохранить файлы OneNote в различные форматы: подробное руководство по экспорту.
- Экспорт файлов заметок OneNote: руководство для различных форматов
- Экспорт в формат PDF
- Экспорт в формат Word или другой текстовый формат
- Экспорт в формат OneNote
- Полезные инструкции по экспорту файлов заметок блокнота OneNote в разные форматы
- Почему некоторые обновления OneNote не отображаются: особенности и их решение
- Возможные причины неотображения некоторых упоминаний обновлений в OneNote и способы их решения
- Видео:
- [HOW-TO] Move OneNote NOTEBOOK from a OneDrive Account To Another (easily!)
Как сохранить файлы OneNote в различные форматы: подробное руководство по экспорту.
Книжка OneNote — это мощный инструмент для создания и организации заметок. Но что делать, если вам нужно экспортировать содержимое заметок в разные форматы, такие как pdf? В этом руководстве я покажу вам, как экспортировать файлы заметок OneNote в разные форматы с помощью нескольких простых шагов.
Итак, если вы хотите экспортировать заметку из блокнота OneNote, вам нужно выполнить несколько простых команд. Сначала откройте заметку, которую хотите экспортировать в формате pdf. Затем нажмите на вкладку «Файл» и выберите «Сохранить как».
После этого появится окно «Сохранить как», в котором вы сможете выбрать формат экспорта. Найдите и выберите опцию «PDF(*.pdf)» в списке доступных форматов. Затем выберите место сохранения файла и нажмите «Сохранить». Весь процесс экспорта займет всего несколько секунд, и в результате вы получите pdf-файл со всем содержимым вашей заметки OneNote.
Экспорт файлов заметок OneNote: руководство для различных форматов
Экспорт в формат PDF
PDF-формат является одним из самых популярных форматов для обмена документами. Чтобы экспортировать файлы заметок OneNote в PDF, следуйте этим шагам:
- Откройте OneNote и выберите записную книжку, содержащую заметку, которую вы хотите экспортировать.
- Нажмите на вкладку «Файл» в верхнем меню.
- Перейдите к разделу «Экспорт» и выберите «PDF».
- Выберите путь и название для экспортируемого PDF-файла и нажмите «Сохранить».
По завершении экспорта вы сможете найти новый PDF-файл в выбранном вами пути. Важно отметить, что PDF-файл не будет содержать интерактивных элементов, таких как чек-боксы и кнопки.
Экспорт в формат Word или другой текстовый формат
OneNote также позволяет экспортировать заметки в форматы Word и другие текстовые форматы, такие как ТXT или RTF. Чтобы сделать это, следуйте инструкциям:
- Откройте OneNote и выберите записную книжку, содержащую заметку, которую вы хотите экспортировать.
- Нажмите на вкладку «Файл» в верхнем меню.
- Перейдите к разделу «Экспорт» и выберите формат, который вы предпочитаете (например, Word, TXT или RTF).
- Выберите путь и название для экспортируемого файла и нажмите «Сохранить».
После экспорта вы сможете найти новый файл в выбранном пути. Экспортированные заметки будут содержать только текст и изображения, без интерактивных элементов и оформления.
Экспорт в формат OneNote
Если вы хотите импортировать заметки из другой программы OneNote или на другом компьютере, вы можете экспортировать их в формат OneNote. Чтобы сделать это, следуйте этим инструкциям:
- Откройте OneNote и выберите записную книжку, содержащую заметку, которую вы хотите экспортировать.
- Нажмите на вкладку «Файл» в верхнем меню.
- Перейдите к разделу «Экспорт» и выберите «OneNote».
- Выберите путь и название для экспортируемой записной книжки и нажмите «Сохранить».
По завершении экспорта вы получите новую записную книжку формата OneNote, которую можно импортировать в OneNote вручную.
Все вышеперечисленные методы экспорта файлов заметок OneNote могут быть выполнены в Windows версии OneNote. Записные книжки OneNote также можно экспортировать в облако хранилища для доступа к ним из других устройств.
Теперь, когда вы знаете, как экспортировать файлы заметок OneNote в различные форматы, вы можете сохранять свои заметки в удобном для вас формате и делиться ими с другими людьми.
Полезные инструкции по экспорту файлов заметок блокнота OneNote в разные форматы
Прежде чем начать экспортировать файлы заметок блокнота OneNote в разные форматы, убедитесь, что у вас установлена версия OneNote для Windows.
1. Откройте приложение OneNote и найдите записные книжки, которые вы хотите экспортировать.
2. Выберите записную книжку, щелкнув на ее названии.
3. Перейдите во вкладку «Файл», которая находится в верхней части экрана.
4. В разделе «Экспорт» выберите формат файла, в который вы хотите экспортировать записные книжки. Некоторые из возможных форматов включают PDF-файл, сжатый zip-файл или даже файл Word.
5. Укажите путь для сохранения файла, как это указано в диалоговом окне экспорта.
6. Нажмите кнопку «Сохранить», чтобы начать процесс экспорта.
7. Подождите, пока файл экспортируется. Весь процесс займет некоторое время, особенно при экспорте больших записных книжек или при использовании нескольких форматов файлов.
8. По окончании экспорта вы увидите уведомление о завершении. Теперь вы можете найти экспортированный файл в указанном вами пути.
Обратите внимание, что некоторые функции OneNote могут быть недоступны при экспорте в некоторые форматы файлов. Например, если вы экспортируете в PDF-файл, он будет содержать только текст и изображения, а все интерактивные элементы, такие как переключатели и кнопки, могут быть утеряны.
Если вам требуются дополнительные опции экспорта или если вы хотите экспортировать несколько записных книжек одновременно, вы также можете воспользоваться программой OneNote Batch, которая предлагает более широкий набор функций экспорта файлов OneNote.
При экспорте файлов заметок блокнота OneNote в разные форматы необходимо учесть ограничения по размеру файла. Если размер файла превышает допустимое значение, во время экспорта может появиться сообщение об ошибке. В таком случае попробуйте изменить некоторые параметры экспорта, чтобы уменьшить размер файлов.
Теперь, когда вы знаете основные шаги экспорта файлов заметок блокнота OneNote в разные форматы, вы можете удобно обновлять вашу записную книгу и делиться ею с другими.
Почему некоторые обновления OneNote не отображаются: особенности и их решение
При использовании приложения OneNote вы можете столкнуться с ситуацией, когда некоторые обновления не отображаются. Это может произойти по разным причинам, в том числе из-за особенностей использования и сохранения файлов.
В некоторых случаях, если вы пытаетесь экспортировать заметки в другие форматы, OneNote может не распознать некоторые элементы или не отобразить их в файле. Это может произойти, например, когда в заметке содержатся современные команды или функции, которые не поддерживаются в выбранном формате.
Также стоит учесть, что некоторые обновления OneNote могут быть связаны с загрузкой и использованием файлов из облака. Если вы не видите обновления, возможно, они не были загружены или не сохранены в облаке. Убедитесь, что у вас есть доступ к файлу и он находится в правильном месте.
Еще одна возможная причина — размер файла. Если файл слишком большого размера, экспортируемый вами файл может стать zip-архивом. При попытке открыть такой файл, OneNote может сообщить об ошибке. В этом случае попробуйте скачать файл снова или уменьшить его размер, удалив из него ненужные элементы.
Если после выполнения всех этих рекомендаций обновления OneNote все еще не отображаются, возможно, в вашей записной книжке имеется ошибка. Вы можете попробовать выполнить следующие действия для ее устранения:
- Закройте OneNote и перезапустите его.
- Если это не помогло, проверьте файлы записной книжки в папке с данными OneNote. Иногда файлы могут быть повреждены или содержать ошибки. Вы можете найти папку с данными OneNote, выполнив поиск в файловой системе Windows с названием «OneNote».
- Если вы не обновляетесь до последних версий OneNote, попробуйте обновить приложение до последней версии. Это может устранить проблемы с отображением обновлений.
- Если ничего из вышеперечисленного не помогает, попытайтесь создать новую книжку и перенести туда содержимое старой книжки.
В будущем, чтобы избежать подобных проблем, регулярно проверяйте наличие обновлений OneNote и устанавливайте их. Также рекомендуется сохранять резервные копии важных заметок и записных книжек для возможной надежности.
Надеемся, эта информация поможет вам установить и устранить проблемы с отображением обновлений OneNote.
Возможные причины неотображения некоторых упоминаний обновлений в OneNote и способы их решения
Одна из версий программы OneNote, доступная для установки вместе с пакетом Microsoft Office, не поддерживает экспорт файлов заметок в разные форматы, включая PDF. Если у вас установлена именно эта версия, то вы не сможете экспортировать файлы блокнота в другие форматы.
Однако, если вы используете современную версию OneNote для Windows 10 или OneNote для OneDrive, у вас есть возможность экспортировать заметки в разные форматы. Для этого перейдите в меню «Файл», выберите опцию «Экспорт» и выберите желаемый формат файла. Вы также можете импортировать файлы в OneNote, чтобы добавить их в свой блокнот.
Если у вас возникают проблемы с экспортом или импортом файлов в OneNote, проверьте, не превышает ли размер блокнота допустимое ограничение хранилища. Во время экспорта или импорта больших файлов или блокнотов, может возникнуть недостаточное место на жестком диске или проблемы с соединением с Интернетом.
Также стоит отметить, что при экспорте файлов заметок, OneNote может не сохранять все данные из вашего блокнота. Некоторые математические записи, изображения или другие элементы могут быть пропущены. Если в вашей заметке есть такие элементы, рекомендуется использовать другие инструменты для сохранения этих данных, например, экспортировать заметки в формате HTML.
Если вы хотите скачать весь файл блокнота OneNote для работы офлайн, вы можете удалить блокнот из OneDrive и затем скачать его на ваш компьютер. Однако, если вы удалите блокнот из OneDrive, вы не сможете его обновить или отправить обратно в OneNote через интернет. Поэтому перед удалением блокнота рекомендуется сделать резервную копию.
Если вы не видите некоторые обновления или изменения в OneNote, попробуйте выполнить поиск по названию или содержанию заметок. Если вы все еще не можете найти нужную запись, возможно, она была удалена или перемещена в другую книжку или раздел. Проверьте все свои блокноты и разделы, чтобы убедиться, что заметка не находится там.
Если ничего из вышеперечисленного не помогло, попробуйте обратиться в службу поддержки OneNote для получения дополнительной помощи и отзывов.
Видео:
[HOW-TO] Move OneNote NOTEBOOK from a OneDrive Account To Another (easily!)
[HOW-TO] Move OneNote NOTEBOOK from a OneDrive Account To Another (easily!) by Office Tutorials 36,996 views 1 year ago 2 minutes, 1 second