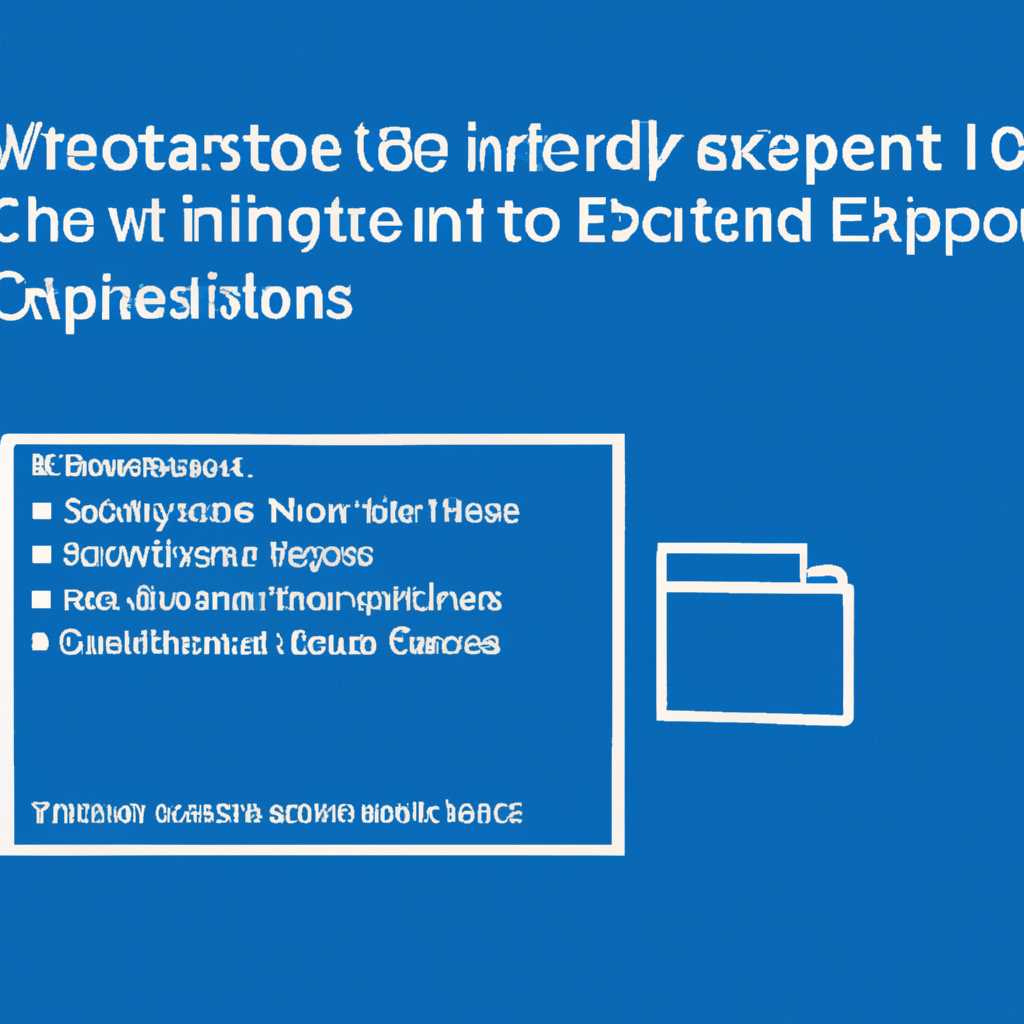- Как экспортировать все сертификаты Windows 10: подробная инструкция
- Как экспортировать все сертификаты Windows 10: подробная инструкция
- Шаг 1: Откройте Certificate Manager
- Шаг 2: Выберите тип сертификата
- Шаг 3: Выберите сертификаты для экспорта
- Шаг 4: Экспортируйте сертификаты
- Шаг 5: Завершаем процедуру экспорта
- Шаг 1: Откройте диспетчер сертификатов
- Шаг 2: Выберите необходимые сертификаты
- Шаг 3: Нажмите на кнопку «Экспорт»
- Шаг 4: Укажите настройки экспорта
- Шаг 5: Укажите имя и расположение файла
- Шаг 6: Завершение экспорта
- Просмотр сертификатов с помощью средства диспетчера сертификатов
- Видео:
- Установка сертификата ЭЦП для работы в Контур Экстерн на другой компьютер или флешку
Как экспортировать все сертификаты Windows 10: подробная инструкция
Если вы хотите экспортировать все сертификаты с вашего компьютера с операционной системой Windows 10, вы можете использовать специальный инструмент под названием «Certificate Manager». Этот инструмент позволяет вам управлять сертификатами, разверните его с помощью следующих шагов:
- Первым шагом переходим в «Консоль управления сертификатами». Для этого щелкните правой кнопкой мыши по «Start» (или «Пуск»), затем выберите «Run», в появившемся окне напишите «mmc» и нажмите «Enter».
- После открытия консоли, переходим в меню «File», затем выбираем «Add/Remove Snap-in».
- В пошаговое руководство выбираем «Certificates» в разделе «Available Snap-ins», затем щелкаем на кнопку «Add».
- Далее, в окне «Certificates snap-in», выбираем «My user account» или «Local computer» в зависимости от того, сертификаты какого устройства вы хотите экспортировать.
- В списке оснасток консоли вы увидите новую оснастку «Certificates». Щелкните правой кнопкой мыши по ней и выберите «All Tasks», затем «Export».
- В окне «Certificate Export Wizard» следуйте пошаговой процедуре, чтобы экспортировать сертификаты в нужное вам место или устройство данных.
Теперь у вас есть подробная инструкция о том, как экспортировать все сертификаты Windows 10 с помощью официального инструмента «Certificate Manager». Таким образом, вы можете легко скопировать и сохранить свой список сертификатов для последующего использования.
Как экспортировать все сертификаты Windows 10: подробная инструкция
Для того чтобы скопировать и экспортировать все сертификаты в Windows 10, можно использовать инструмент под названием Certificate Manager. В этом пошаговом руководстве мы расскажем, как выполнить эту процедуру с помощью этого сервиса.
Шаг 1: Откройте Certificate Manager
Чтобы открыть Certificate Manager, нажмите клавишу «Windows» на клавиатуре, чтобы открыть меню «Пуск», и введите «CertMgr.msc» в строку поиска. Затем выберите «CertMgr.msc» в результате поиска.
Шаг 2: Выберите тип сертификата
В открывшемся окне Certificate Manager найдите папку «Certificates — Current User» или «Certificates (Local Computer)», в зависимости от того, какой тип сертификатов вы хотите экспортировать. Разверните соответствующую папку, чтобы открыть подразделы сертификатов.
Шаг 3: Выберите сертификаты для экспорта
Чтобы выбрать сертификаты для экспорта, щелкните правой кнопкой мыши на нужном сертификате в правой области окна консоли Certificate Manager и выберите пункт «All Tasks», а затем «Export».
Шаг 4: Экспортируйте сертификаты
В окне «Certificate Export Wizard» выберите «Yes, export the private key» или «No, do not export the private key», в зависимости от ваших потребностей. Затем нажмите кнопку «Next».
Выберите формат экспортируемого сертификата (например, «PFX»), выберите место, куда вы хотите сохранить экспортированный сертификат, и введите имя файла. Затем нажмите кнопку «Next».
Если вы выбрали эскалацию сертификата, введите пароль, который будет использоваться для защиты сертификата. Затем нажмите кнопку «Next». На следующем экране подтвердите параметры экспорта, перейдите к следующему шагу.
Шаг 5: Завершаем процедуру экспорта
В окне «Completing the Certificate Export Wizard» нажмите кнопку «Finish», чтобы завершить процедуру экспорта сертификата.
Метод импорта сертификатов также предоставлен в Certificate Manager. Вы можете импортировать сертификаты в Windows 10, следуя аналогичной процедуре импорта. После того, как вы экспортировали и скопировали все необходимые сертификаты, вы можете выполнить процедуру удаления сертификатов, если это необходимо.
В этом разделе мы рассмотрели подробную инструкцию по экспорту всех сертификатов в Windows 10 с помощью Certificate Manager. Надеемся, что этот гид был полезен для вас и поможет вам выполнить необходимые операции с сертификатами в вашей системе.
Шаг 1: Откройте диспетчер сертификатов
Перед тем, как начать экспортировать сертификаты в Windows 10, вам нужно открыть диспетчер сертификатов. Следуйте этим инструкциям:
- Откройте меню «Пуск» на вашем компьютере.
- В поле поиска введите «certificates», чтобы найти утилиты связанные с сертификатами.
- Выберите «Вид установленных сертификатов» из списка результатов.
После этого, откроется диспетчер сертификатов Windows, где можно просмотреть все установленные сертификаты на вашем компьютере.
Шаг 2: Выберите необходимые сертификаты
После открытия MMC Tool в Windows 10 (см. шаг 1), вы сможете приступить к выбору сертификатов для экспорта.
1. В MMC Tool нажмите правой кнопкой мыши на папку «Сертификаты» в области «Текущего пользователя» или «Локального компьютера» в левой части окна.
2. В контекстном меню выберите пункт «Просмотреть сертификаты» или «Экспортировать» (если вы хотите экспортировать сертификаты сразу).
3. Если вы выбрали пункт «Просмотреть сертификаты», появится окно со списком всех сертификатов, имеющихся в выбранной области (текущий пользователь или локальный компьютер).
4. Выберите сертификаты, которые вы хотите экспортировать. Вы можете выбрать несколько сертификатов, удерживая клавишу Ctrl и кликая на каждый сертификат или использовать методы выбора сертификатов, предоставляемые окном.
5. После выбора сертификатов нажмите кнопку «OK» или «Далее», чтобы перейти к следующему шагу.
Примеры пошагового руководства и примеры сценариев можно найти в разделах «Помощь» и «Просмотреть снимок MMC» в MMC Tool.
Шаг 3: Нажмите на кнопку «Экспорт»
Чтобы открыть диспетчер сертификатов, выполните следующие действия:
- Нажмите кнопку «Пуск» в левом нижнем углу экрана.
- В открывшемся меню выберите пункт «Выполнить».
- В поле «Выполнить» введите «certmgr.msc» и нажмите клавишу «Enter» или нажмите «ОК».
- Откроется окно диспетчера сертификатов.
После открытия диспетчера сертификатов, выполните следующие действия для экспорта сертификатов:
- Разверните раздел «Сертификаты — текущий пользователь» в левой панели диспетчера.
- Разверните раздел «Личное» внутри раздела «Сертификаты — текущий пользователь».
- Выберите нужные сертификаты, удерживая клавишу «Ctrl» на клавиатуре, и щелкните правой кнопкой мыши.
- В контекстном меню выберите «Все задачи» и затем «Экспортировать».
- В окне «Мастер экспорта сертификатов» выберите пункт «Да, экспортировать закрытые ключи» и нажмите кнопку «Далее».
- В следующем окне выберите формат экспортируемого файла. Рекомендуется выбрать формат PFX.
- Выберите путь и имя файла для сохранения экспортированных сертификатов и нажмите кнопку «Далее».
- При желании, вы можете защитить экспортируемые закрытые ключи паролем. Для этого выберите пункт «Включить защиту следующим паролем (рекомендуется)» и введите пароль дважды.
- Нажмите кнопку «Далее» и затем «Завершить», чтобы завершить мастер экспорта сертификатов.
После завершения экспорта вы получите архив, содержащий экспортированные сертификаты. Если вам потребуется использовать эти сертификаты на других устройствах или операционных системах, вы можете использовать этот архив для их импорта.
Шаг 4: Укажите настройки экспорта
После того, как вы откроете утилиту «Сертификаты» в Windows 10, вы увидите список всех сертификатов на вашем компьютере.
Чтобы экспортировать сертификаты, выберите нужное хранилище сертификатов в разделе «Хранилища сертификатов».
Затем, щелкните правой кнопкой мыши на выбранном сертификате, который вы хотите экспортировать, и выберите в контекстном меню «Все задачи» -> «Выполнить экспорт».
Появится мастер экспорта. В первом окне мастера выберите метод экспорта «Да, экспортировать сертификаты частным ключом» и нажмите кнопку «Далее».
В следующем окне выберите формат экспорта. Рекомендуется выбрать формат «Сертификаты с шифровкой и сертификаты без шифровки» и нажать кнопку «Далее».
Далее, в окне выбора файла сохранения укажите путь и имя файла, в котором будет сохранен экспортированный сертификат. Нажмите кнопку «Далее».
На последнем шаге мастера экспорта могут быть доступны дополнительные параметры. Вы можете оставить их по умолчанию или настроить по своему усмотрению. Нажмите кнопку «Завершить», чтобы завершить процесс экспорта сертификата.
После завершения экспорта, вы получите архив с экспортированными сертификатами. Сохраните этот архив в безопасном месте, так как он содержит важную информацию о ваших сертификатах.
Шаг 5: Укажите имя и расположение файла
1. Нажмите кнопку «Обзор» рядом с полем «Имя файла».
2. В появившемся диалоговом окне выберите место, куда вы хотите сохранить файл экспорта, и введите имя файла.
3. Нажмите кнопку «Сохранить».
4. После указания имени и расположения файла, вы вернетесь в окно экспорта, где в поле «Файл для экспорта» будет отображаться выбранный путь и имя файла.
5. Нажмите кнопку «Далее» для продолжения процедуры экспорта сертификатов.
Примеры путей и имен файлов:
- С:\\CertExports\\mycerts.pfx
- Desktop\\mycerts.pfx
- Documents\\ExportedCerts\\mycerts.pfx
Убедитесь, что вы указали правильное имя файла и правильный путь для сохранения экспортированных сертификатов.
Шаг 6: Завершение экспорта
После того как вы выбрали формат и экспортируемый сертификат, вам нужно сохранить его на вашем компьютере или в другом устройстве. Чтобы завершить процесс экспорта, следуйте этому пошаговому руководству:
- Откройте меню «Пуск» в Windows и найдите раздел «Сертификаты».
- Откройте оснастку «Управление компьютером».
- В левой панели выберите раздел «Локальные компьютерные сертификаты».
- В правой панели выберите вкладку «Сертификаты».
- Найдите сертификат, который вы экспортировали, в списке текущего окна.
- Щелкните правой кнопкой мыши на записи о сертификате и выберите команду «Все задачи» > «Экспорт».
- В мастере экспорта выберите «Да, экспортировать закрытый ключ».
- Выберите формат, в котором вы хотите сохранить сертификат (например, PFX).
- Выберите место, где вы хотите сохранить сертификат и нажмите кнопку «Сохранить».
- Завершаем процесс экспорта, нажав кнопку «Закрыть» в завершающем окне мастера.
- Теперь вы можете использовать экспортированный сертификат в других системах или импортировать его обратно в ваше локальное хранилище.
После завершения процесса экспорта, не забудьте удалить сертификат из вашего локального хранилища, если это необходимо.
Просмотр сертификатов с помощью средства диспетчера сертификатов
Для просмотра и управления сертификатами в Windows 10 можно использовать встроенное средство диспетчера сертификатов. В этом разделе дано руководство о том, как открыть и просмотреть сертификаты с помощью этого инструмента.
- Откройте меню «Пуск», разверните «Windows Administrative Tools» и выберите «Сертификаты».
- В открывшемся окне диспетчера сертификатов щелкните левой кнопкой мыши на нужную запись в области «Сертификаты» (например, в хранилище «Текущий пользователь» или «Локальный компьютер»), чтобы открыть список сертификатов.
- Просмотрите список сертификатов и выберите нужный сертификат.
- Щелкните правой кнопкой мыши на выбранный сертификат и выберите в контекстном меню пункт «Все задачи».
- В подменю выберите «Экспортировать».
- В мастере экспорта сертификата выберите нужный формат экспорта (например, «Сертификаты сервиса»), а затем нажмите кнопку «Далее».
- Укажите путь для сохранения экспортированного сертификата и нажмите кнопку «Далее».
- Выберите дополнительные опции экспорта (при необходимости) и нажмите кнопку «Далее».
- При необходимости введите пароль для защиты экспортированного сертификата и нажмите кнопку «Далее».
- Нажмите кнопку «Завершить».
- Теперь вы можете просмотреть экспортированный сертификат в нужном формате.
С помощью средства диспетчера сертификатов в Windows 10 легко просмотреть и управлять сертификатами. Также вы можете использовать этот инструмент для добавления, удаления и импорта сертификатов. Это оснастка, которая может пригодиться во многих случаях, связанных с обеспечением безопасности данных на вашем устройстве.
Видео:
Установка сертификата ЭЦП для работы в Контур Экстерн на другой компьютер или флешку
Установка сертификата ЭЦП для работы в Контур Экстерн на другой компьютер или флешку by dr. Nimnuln 3,709 views 7 years ago 7 minutes, 1 second