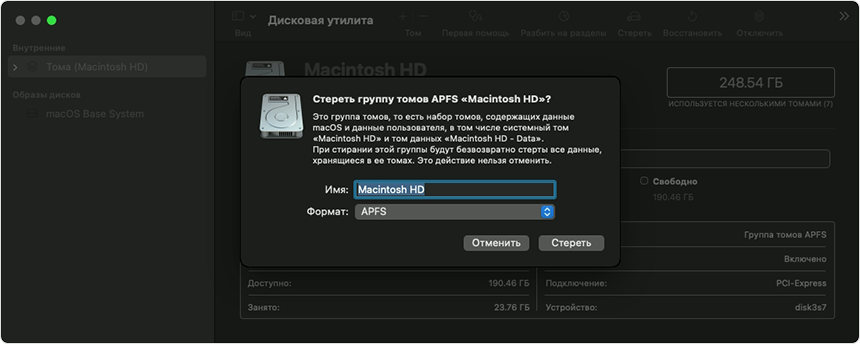- Как стереть данные на компьютере Mac с процессором Intel практическое руководство
- Как стереть данные на компьютере Mac с процессором Intel
- 1. Стерание данных с помощью встроенных утилит
- 2. Переустановка системы Mac
- 3. Использование сторонних программ
- Подготовка к удалению данных
- 1. Резервное копирование данных
- 2. Проверьте доступное пространство на диске
- 3. Проверьте форматы разделов и контейнеров диска
- 4. Обновите операционную систему
- Варианты стирания данных на Mac
- 1. Форматирование жесткого диска
- 2. Форматирование разделов диска
- 3. Использование команды «Стереть свободное пространстве»
- 4. Использование команды «Стереть файлы»
- Использование встроенных инструментов
- Утилита «Дисковая утилита»
- Стандартные инструменты macOS
- Использование стороннего программного обеспечения
- Выбор оптимального метода удаления данных
- Форматирование диска
- Переустановка операционной системы
- Использование специальных программ
- Практическое руководство по стиранию данных
- Защита от восстановления данных
- 1. Удаление с использованием Disk Utility
- 2. Зашифрованный формат и удаление данных
- Завершение процесса стирания данных
- MS-DOS FAT: особенности и применение
- Важность безопасного стирания данных на Mac
- Первые шаги
- Использование вспомогательных утилит
- Стертый журналируемый регистр
- Форматирование диска в файловую систему FAT
- Помощь профессиональных программ
- Видео:
- Установка macOS на новый жесткий диск. Самый простой способ установить macOS
Как стереть данные на компьютере Mac с процессором Intel практическое руководство
При продаже, передаче или помощи в восстановлении компьютера Mac с процессором Intel иногда требуется удалить все данные с жесткого диска, чтобы никакие личные файлы не попали в неправильные руки. Это особенно важно в случае использования компьютера в бизнесе или в случае передачи его другому человеку. В этой статье мы рассмотрим, как удалить данные на компьютере Mac с процессором Intel в безопасном режиме и навсегда.
Процесс удаления данных может отличаться в зависимости от версии операционной системы Mac, которую вы используете. Если вы знаете, какую версию Mac OS вы используете, перейдите ниже к соответствующему разделу. В противном случае проверьте идентификатор модели Mac, чтобы узнать, какую версию операционной системы вы должны использовать.
Перед тем, как начать процесс стирания данных, важно создать резервные копии всех важных файлов и данных. Это позволит вам восстановить все необходимые файлы после удаления данных на вашем компьютере Mac. Используйте любую удобную для вас методику резервного копирования, будь то Time Machine, копирование на внешний жесткий диск или облачное хранилище.
Внимание: удаление данных на компьютере Mac приведет к стиранию всех файлов на внутреннем накопителе. Убедитесь, что вся важная информация скопирована и сохранена на другом носителе, прежде чем продолжать.
Как стереть данные на компьютере Mac с процессором Intel
Для безопасного удаления данных с компьютера Mac с процессором Intel можно использовать различные методы. В этом руководстве мы рассмотрим несколько способов, которые помогут вам навсегда уничтожить информацию на вашем устройстве.
1. Стерание данных с помощью встроенных утилит
Системы Mac имеют встроенные утилиты, которые позволяют стереть данные с жесткого диска или твердотельного накопителя. Одна из таких утилит — «Дисковая утилита», которая доступна в приложении «Утилиты».
- Запустите «Дисковую утилиту», которая находится в папке «Приложения» -> «Утилиты».
- Выберите жесткий диск или твердотельный накопитель, с которого требуется удалить данные.
- Перейдите на закладку «Стереть».
- Выберите один из доступных форматов для форматирования (например, Mac OS Extended (Journaled) или APFS).
- Установите опцию «Подключение предыдущего владельца» в положение «Включить», чтобы стереть данные с зашифрованного диска.
- Нажмите кнопку «Стереть» и подтвердите свое действие.
После завершения процесса стирания ваши данные будут безвозвратно удалены с выбранного накопителя.
2. Переустановка системы Mac
Если вы хотите не только стереть данные, но и переустановить систему Mac, вы можете воспользоваться встроенной функцией «Переустановка macOS». Этот метод особенно полезен, если вы хотите сбросить ваш компьютер к заводским настройкам.
- Запустите приложение «Утилиты», которое находится в папке «Приложения».
- Выберите «Утилита для удаления диска» и нажмите «Продолжить».
- Выберите вкладку «Очистка» и нажмите кнопку «Очистить».
- Выберите форматирование диска (например, Mac OS Extended (Journaled) или APFS) и нажмите «Очистить».
- После завершения очистки закройте программу «Утилита для удаления диска».
- Запустите программу «Установка macOS» и следуйте инструкциям на экране для переустановки системы.
Этот метод не только стерает данные с вашего накопителя, но и переустанавливает операционную систему Mac, обеспечивая свежую установку.
3. Использование сторонних программ
Дополнительная альтернатива для стирания данных на компьютере Mac — использование сторонних программ. Существует множество программ, которые предоставляют расширенные функции для безопасного удаления информации с накопителя.
Некоторые из таких программ включают в себя:
- CCleaner
- ShredIt X
- Drive Genius
Перед использованием таких программ обязательно прочтите инструкции, чтобы правильно настроить параметры удаления данных.
Важно помнить, что все эти методы удаления данных могут быть использованы только на собственную ответственность. Убедитесь, что вы делаете резервные копии всех важных файлов перед выполнением каких-либо действий, связанных со стиранием данных.
Теперь вы знаете, как стереть данные на компьютере Mac с процессором Intel. При выборе метода удаления данных учтите ваши потребности и предпочтения.
Подготовка к удалению данных
Перед тем, как приступить к стиранию данных на компьютере Mac, необходимо выполнить несколько шагов подготовки.
1. Резервное копирование данных
Перед стиранием данных рекомендуется сделать резервную копию всех важных файлов и папок, которые вы хотите сохранить. В случае ошибки или непредвиденных проблем, вы сможете восстановить данные с резервной копии.
2. Проверьте доступное пространство на диске
Перед началом работы убедитесь, что на вашем компьютере есть достаточное количество свободного места на диске для сохранения важных файлов и программ. При стирании данных может потребоваться дополнительное пространство для временного хранения файлов.
3. Проверьте форматы разделов и контейнеров диска
Для успешного стирания данных необходимо знать, какая файловая система используется на вашем компьютере. В macOS стандартные форматы разделов диска включают HFS+, APFS, exFAT и FAT32. Они могут быть использованы как на жёстком диске, так и на твердотельном накопителе. Выберите соответствующий элемент в меню Дисковая утилита, чтобы проверить форматы разделов и контейнеров диска.
4. Обновите операционную систему
Перед выполнением стирания данных рекомендуется убедиться, что ваша операционная система macOS обновлена до последней версии. Обновления от Apple включают исправления ошибок, улучшения безопасности и новые функции, которые могут помочь в выполнении задач.
После выполнения всех подготовительных шагов вы будете готовы к удалению данных с вашего Mac-компьютера с процессором Intel.
Варианты стирания данных на Mac
Всегда перед продажей, подарком или утилизацией Мака следует проверить, что все данные удалены навсегда. Существует несколько способов стереть данные на Маке с процессором Intel. В этом руководстве мы рассмотрим несколько основных методов.
1. Форматирование жесткого диска
Первым вариантом стирания данных на Маке является полное форматирование жесткого диска. Это действие удаляет все данные с диска и создает новые разделы файловой системы. Для этого следует запустить «Утилита Дисков», которая доступна на всех версиях macOS. Перед форматированием диска рекомендуется сделать резервные копии всех важных данных.
2. Форматирование разделов диска
Если у вас есть несколько разделов на жестком диске Mac, то можно форматировать каждый раздел отдельно. В «Утилита Дисков» выберите нужный раздел и нажмите кнопку «Стереть». При этом будут удалены все данные с выбранного раздела.
3. Использование команды «Стереть свободное пространстве»
Если вам требуется удалить только определенные данные, а не полностью форматировать диск, можно воспользоваться командой «Стереть свободное пространстве». Это действие перезаписывает все свободное пространство на диске случайными данными, что делает невозможным восстановление удаленных файлов.
4. Использование команды «Стереть файлы»
Если вам нужно удалить только определенные файлы или папки, можно воспользоваться командой «Стереть файлы». Выберите нужные файлы и папки в Finder, затем нажмите правой кнопкой мыши и выберите «Стереть навсегда». Это действие безвозвратно удаляет выбранные данные.
Важно отметить, что все вышеперечисленные методы стирания данных на Mac с процессором Intel также доступны на более новых компьютерах Mac с процессором Apple Silicon.
Использование встроенных инструментов
При использовании компьютера Mac с процессором Intel, вы можете воспользоваться встроенными инструментами для стирания данных с жесткого диска. В этом разделе статьи рассмотрены основные инструменты, которые можно использовать для этой цели.
Утилита «Дисковая утилита»
Утилита «Дисковая утилита» — это официальное приложение Apple, предназначенное для работы с дисками и томами на компьютере Mac. С помощью этой утилиты вы можете форматировать и стирать данные с жестких дисков.
Для использования «Дисковой утилиты» следуйте этим шагам:
- Откройте приложение «Дисковая утилита». Оно находится в папке «Приложения» -> «Служебные программы».
- В левой части окна выберите жесткий диск или том, который вы хотите стереть.
- На панели инструментов в верхней части окна выберите вкладку «Стирание».
- Выберите параметры стирания в соответствии с вашими потребностями:
- Формат: выберите файловую систему для форматирования диска. Если вы планируете использовать диск только на компьютерах Mac, рекомендуется выбрать формат «Mac OS Extended (журналируемый)». Если вам понадобится совместимость с компьютерами Windows, выберите формат «MS-DOS (FAT)» или «ExFAT».
- Стерание: выберите метод стирания:
- Быстрое стирание — удаляет только информацию о файловой системе, что делает данные недоступными для большинства пользователей. Однако, они могут быть восстановлены специализированными инструментами.
- Стерание по одному проходу — перезаписывает данные на диске одним проходом, осуществляя более надежное стирание.
- Стерание по семи проходам — более безопасный метод, который перезаписывает данные на диске семь раз. Это предотвращает возможность восстановления данных с помощью специального программного обеспечения.
- Нажмите на кнопку «Стереть», чтобы начать процесс стирания данных.
Проверьте, что вы выбрали правильный жесткий диск или том для стирания, так как все данные на нем будут безвозвратно удалены.
Стандартные инструменты macOS
Более новые версии macOS также предлагают дополнительные функции для защиты данных и стирания информации с жесткого диска.
С помощью встроенных инструментов macOS, таких как «Bluetooth File Exchange» и «Finder», вы можете стирать данные с помощью методов, описанных в этой статье. Выберите группу файлов или папок, которые вы хотите стереть, и удалите их с помощью соответствующих команд в приложении. Все удаленные файлы будут перемещены в корзину, и вы можете опустошить корзину, чтобы окончательно удалить их с системы.
Обратите внимание, что при использовании этих стандартных инструментов файлы будут стерты только на уровне файловой системы, но некоторые данные могут остаться на жестком диске в незанятых областях. Чтобы обеспечить более надежное стирание данных, рекомендуется использование специализированных программ или утилит, которые предлагают продвинутые методы стирания.
В этой статье были рассмотрены основные инструменты, которые можно использовать для стирания данных на компьютере Mac с процессором Intel. При использовании встроенных инструментов Apple или сторонних программ для стирания данных, всегда проверьте и убедитесь, что вы выбрали правильные диски или тома для стирания, чтобы избежать случайного удаления необходимых данных.
Использование стороннего программного обеспечения
Для выполнения данного процесса существует несколько утилит, которые могут быть использованы для форматирования и стирания данных на компьютере Mac с процессором Intel.
Однако, перед использованием любой утилиты, следует проверить, поддерживает ли она систему Mac с процессором Intel и формат, который вы хотите использовать.
Если у вас не установлена утилита форматирования диска, вы можете сделать это с помощью встроенной утилиты Диски. В приложении Диски вы можете выбрать внутренний жесткий диск или твердотельный накопитель, а затем выбрать параметры форматирования.
Также существуют сторонние утилиты, такие как «Paragon Partition Manager», «iPartition» и «GParted», которые также позволяют форматировать и стирать данные на компьютере Mac с процессором Intel.
При использовании этих инструментов следует быть осторожными, так как неправильное использование может привести к потере данных. Проведите необходимые предварительные проверки перед началом процесса и убедитесь, что вы знаете, как использовать выбранную утилиту.
Если вы хотите восстановить дисковое пространство после форматирования, вы можете воспользоваться функцией «Сжать» в утилите Диски или использовать стороннюю утилиту для управления разделами.
Если вы переходите с Windows на Mac, учтите, что некоторые файловые системы, такие как NTFS и exFAT, могут быть не полностью совместимы с Mac OS. В этом случае вам следует использовать инструменты для конвертации файловых систем или выбрать поддерживаемый формат, такой как HFS+ или APFS.
Выбор оптимального метода удаления данных
После того, как вы решили стереть все данные на компьютере Mac с процессором Intel, вам следует выбрать оптимальный метод удаления. Существует несколько способов, включая форматирование диска, переустановку операционной системы или использование специальных программ для полного удаления данных. Какую из этих методов выбрать, зависит от ваших потребностей и предпочтений.
Форматирование диска
Форматирование диска — это один из самых простых способов удаления данных. Однако, стандартное форматирование диска не гарантирует безвозвратного удаления всех файлов. Даже после форматирования, некоторые данные могут быть восстановлены с помощью специальных программ.
Если вы хотите уверенно удалить все данные на диске, рекомендуется использовать расширенное форматирование или же использовать утилиту, которая предоставляется в вашей операционной системе.
Переустановка операционной системы
Еще один способ удаления данных — это переустановка операционной системы. Этот метод гарантирует удаление всех файлов, однако, он также требует установки заново всех программ и настроек.
Перед переустановкой операционной системы, убедитесь, что у вас есть копия всех важных данных, так как весь диск будет очищен.
Использование специальных программ
Если вам требуется безвозвратное удаление файлов с диска, вы можете использовать специальные программы для удаления данных. Эти программы обычно используются компаниями и организациями, которым требуется максимальная защита информации.
Такие программы используют различные методы удаления данных, включая превышение данных случайными битами и зашифровывание информации перед удалением. Они могут быть использованы для удаления файлов, папок или всего диска.
Прежде чем использовать любую программу для удаления данных, следует ознакомиться с инструкциями и параметрами программы, чтобы убедиться, что она соответствует вашим потребностям.
Практическое руководство по стиранию данных
Перед тем, как переустановить систему на компьютере Mac с процессором Intel, важно удалить все данные с дисков. В этом практическом руководстве мы рассмотрим несколько действий, которые следует выполнить для навсегда стереть информацию с вашего компьютера.
1. Создайте резервные копии.
Убедитесь, что у вас есть все необходимые резервные копии ваших файлов и папок. Перед форматированием или стиранием дисков отмонтируйте все подключенные внешние накопители или переносные дисковые устройства.
2. Отключите все вспомогательные функции.
На экране компьютера перейдите в «Системные настройки» и выберите «Bluetooth». Убедитесь, что Bluetooth отключен.
3. Форматируйте диски.
Откройте приложение «Дисковая утилита», которое находится в папке «Вспомогательные программы» в папке «Приложения». Выберите внутренний или внешний диск, который вы хотите отформатировать, и нажмите на кнопку «Стереть».
4. Выберите правильный формат.
На экране форматирования выберите формат диска. Для новых компьютеров с процессором Intel рекомендуется использовать файловую систему APFS. Для старых компьютеров, работающих на macOS Sierra и старше, следует выбрать формат Mac OS Extended (журналированный).
5. Проверьте наличие обновлений.
Перед переустановкой системы выполните все необходимые обновления macOS. Откройте «App Store» и перейдите на вкладку «Обновления». Установите все указанные обновления для вашей системы.
6. Переустановите систему.
Теперь вы готовы к переустановке macOS. В приложении «Дисковая утилита» выберите вкладку «Действия» и выберите «Переустановить macOS». Следуйте инструкциям на экране для завершения процесса установки.
Помните, что все данные на отформатированных дисках будут удалены навсегда. Перед форматированием убедитесь, что у вас есть резервные копии всех важных файлов и папок.
Защита от восстановления данных
Если вы хотите быть уверены, что ваши данные не будут восстановлены, используйте следующие инструкции.
1. Удаление с использованием Disk Utility
В Mac OS X для удаления данных с внутренних и внешних дисковых накопителей используется встроенная утилита Disk Utility (Дисковая утилита). Эта утилита позволяет стереть данные на HDD/SSD-накопителях, в том числе на встроенных дисках вашего Mac.
Для использования Disk Utility выполните следующие действия:
- Откройте Disk Utility. Для этого перейдите в папку «Applications» (Приложения) в основной панели.
- Выберите вкладку «Erase» (Инструкции).
- Выберите раздел, на котором вы хотите стереть данные. Будьте осторожны и выберите правильный раздел.
- Выберите вкладку «Security Options» (Настройки безопасности)
- Выставьте запрашивает. Чем новее и меньше настройки, тем дольше будет проводиться удаление данных.
- Нажмите «Erase» (Стёртого).
После выполнения этих инструкций все данные на выбранном разделе будут стёрты без возможности восстановления.
2. Зашифрованный формат и удаление данных
Для ещё большей защиты ваших данных на компьютере Mac с процессором Intel вы можете использовать зашифрованный формат файловой системы. Зашифрованная файловая система добавляет дополнительную защиту к вашим данным, делая их невосстановимыми после удаления.
Для использования зашифрованной файловой системы выполните следующие действия:
- Выберите «Apple Menu» (Меню Apple), затем «System Preferences» (Настройки системы).
- Перейдите в раздел «Security & Privacy» (Безопасность и конфиденциальность).
- Выберите вкладку «FileVault» (Файловый регистр) и нажмите на кнопку «Turn On FileVault» (Включить файловый регистр).
- Следуйте инструкциям на экране, чтобы завершить настройку FileVault.
После включения FileVault все данные на вашем компьютере будут автоматически зашифрованы, и удаление данных будет исключительно без восстановления.
Завершение процесса стирания данных
После выполнения всех необходимых шагов по стиранию данных на компьютере Mac с процессором Intel, вам потребуется завершить процесс и убедиться, что все данные были успешно удалены. В этом разделе мы рассмотрим несколько ключевых моментов, чтобы обеспечить полное стирание данных.
1. Проверьте все папки и файлы. Убедитесь, что все данные, которые вы хотите удалить, действительно стерты. Проверьте как основные папки, так и вспомогательные папки. Обратите внимание, что при удалении данных с жесткого диска или дополнительного накопителя, папки и файлы могут сохраняться в системе в специальных местах, где к ним может быть ограничен доступ пользователя. Например, в Windows система вместо непосредственного удаления удаляет ссылки на файлы и помещает их в специальную папку Recycle Bin.
2. Очистите корзину. Убедитесь, что все файлы и папки, которые вы удалили, помещены в корзину и очистите ее полностью. Это дополнительная мера безопасности, которую мы рекомендуем применять после удаления файлов и папок.
3. Форматирование диска. Вы можете считать, что после удаления всех файлов и папок дисковое пространство освобождено и можно сделать с ним что-то еще. Однако при удалении данных с внутренних дисков, особенно жестких дисков, информация может сохраняться в некоторых областях диска, которые не доступны для обычного пользователя или обычных программ. В этом случае может потребоваться форматирование диска. Утилита Дисковая Утилита в macOS предоставляет возможность форматировать диск и полностью удалить все данные с него. Однако, будьте осторожны и следуйте инструкциям, предоставленным в данной статье.
4. Дополнительные инструменты. Если у вас возникнут сложности с использованием встроенной утилиты Дисковая Утилита или если вы хотите дополнительные функции и возможности для стирания данных, вы можете обратиться к сторонним программам и инструментам для удаления данных с компьютера Mac. Некоторые из популярных утилит включают в себя CCleaner, Secure Eraser и другие.
5. Проверьте все выходные данные. После завершения процесса стирания данных, убедитесь, что все папки, файлы и диски полностью удалены. Проверьте доступные диски на наличие оставшихся файлов или папок. Также можно использовать программы для восстановления данных, чтобы убедиться, что удаление данных было успешным.
Завершение процесса стирания данных — важный шаг в обеспечении безопасности и конфиденциальности вашей информации. Убедитесь, что вы следуете всем инструкциям и рекомендациям, указанным в этой статье, чтобы обеспечить надежное стирание данных с компьютера Mac с процессором Intel.
MS-DOS FAT: особенности и применение
Важно отметить, что форматирование диска с установленной операционной системой может привести к потере всех данных. Поэтому перед проведением процесса форматирования рекомендуется создать резервную копию важных файлов и папок.
Для форматирования диска в формате MS-DOS FAT вам потребуется использовать инструменты и утилиты, предоставляемые компанией Apple. Эти утилиты включены в приложение «Диск», которое содержит набор инструментов для работы с дисками и томами.
Все описанные ниже шаги выполняются с помощью утилит «Диск»:
Шаг 1: Отсоедините все внешние устройства хранения данных, такие как жесткие диски, флеш-накопители или карты памяти, чтобы избежать случайного стирания данных с них.
Шаг 2: Запустите утилиту «Диск», которую можно найти в папке «Утилиты» на вашем Mac.
Шаг 3: В левой панели выберите диск или раздел, который вы хотите отформатировать под MS-DOS FAT.
Шаг 4: В верхней части окна «Диск» выберите кнопку «Стереть», чтобы открыть дополнительные настройки форматирования.
Шаг 5: В новом окне выберите опцию «MS-DOS (FAT)» в поле «Форматирование диска».
Шаг 6: Если ваш диск содержит несколько разделов, выберите вкладку «Раздел», чтобы указать, какой именно раздел вы хотите отформатировать.
Шаг 7: В поле «Имя» укажите имя для диска или раздела. Имя может состоять только из буквенно-цифровых символов и содержать до 255 символов.
Шаг 8: Опционально, вы можете выбрать журналируемое форматирование, которое обеспечивает дополнительную защиту данных, но может занять больше времени.
Шаг 9: После того, как вы выбрали необходимые настройки, нажмите кнопку «Стереть», чтобы начать процесс форматирования. Вам может потребоваться ввести пароль администратора для продолжения.
Шаг 10: После завершения форматирования вы можете использовать новый стертый диск в соответствии с вашими потребностями. Весь предыдущий контент будет удален навсегда.
Следует помнить, что форматирование диска не является способом зашифровать данные. Если вам требуется защитить данные на диске, вы можете использовать инструменты шифрования, предоставляемые macOS, такие как FileVault.
Теперь, когда вы знаете, как выполнить форматирование диска в формате MS-DOS FAT с помощью утилит «Диск», вы можете безопасно и надежно очистить диск и использовать его в своей работе на компьютере Mac с процессором Intel.
Важность безопасного стирания данных на Mac
При удалении файлов с вашего компьютера Mac, они не удаляются полностью и остаются в памяти устройства. Для обеспечения безопасности и защиты вашей конфиденциальной информации важно гарантировать, что данные будут навсегда стерты. В этом разделе вы узнаете о важности безопасного стирания данных на Mac и о том, как это сделать.
Первые шаги
Перед тем как приступить к процессу безопасного стирания данных на Mac, важно убедиться, что вы создали резервную копию всех важных файлов и папок. Перейдите в приложение «Time Machine» и запустите процесс создания резервной копии. Это гарантирует, что ваши данные будут сохранены и восстанавливаются при необходимости.
Использование вспомогательных утилит
На Mac существует несколько утилит, которые помогают стереть данные навсегда. Одной из них является утилита «Disk Utility», которая позволяет стереть данные с внутренних и внешних дисков. Откройте «Disk Utility» в папке «Applications» и выберите нужный диск или раздел, который требуется стереть.
Также вы можете использовать утилиты, такие как «FileVault» и «Secure Empty Trash», которые запрашивают пароль для стирания данных и обеспечивают дополнительную безопасность.
Стертый журналируемый регистр
Для безопасного стирания данных с журналируемого диска Mac вы можете использовать утилиту «Disk Utility». Откройте «Disk Utility» и выберите нужный диск или раздел. Затем выберите опцию «Erase» и выберите формат «Mac OS Extended (Journaled) — Encrypted». Введите пароль и дополнительную информацию, если требуется, а затем запустите процесс стирания данных.
Форматирование диска в файловую систему FAT
Если вам требуется стереть данные с диска Mac и обеспечить их совместимость с другими операционными системами, вы можете выбрать формат «MS-DOS (FAT)» или «ExFAT» при форматировании диска. Это позволяет использовать диск как на Mac, так и на Windows.
Помощь профессиональных программ
Если вам требуется безопасно стереть данные, которые не могут быть обеспечены стандартными утилитами, вы можете обратиться к профессиональным программам для удаления данных на Mac. Эти программы используют различные методы удаления данных, чтобы гарантировать их навсегда стирание.
Важно помнить, что любые данные, которые были стерты, невозможно восстановить. Поэтому перед использованием этих утилит следует проявлять осторожность и внимательность.
Видео:
Установка macOS на новый жесткий диск. Самый простой способ установить macOS
Установка macOS на новый жесткий диск. Самый простой способ установить macOS by Тыжпрограммист 141,316 views 6 years ago 9 minutes, 30 seconds