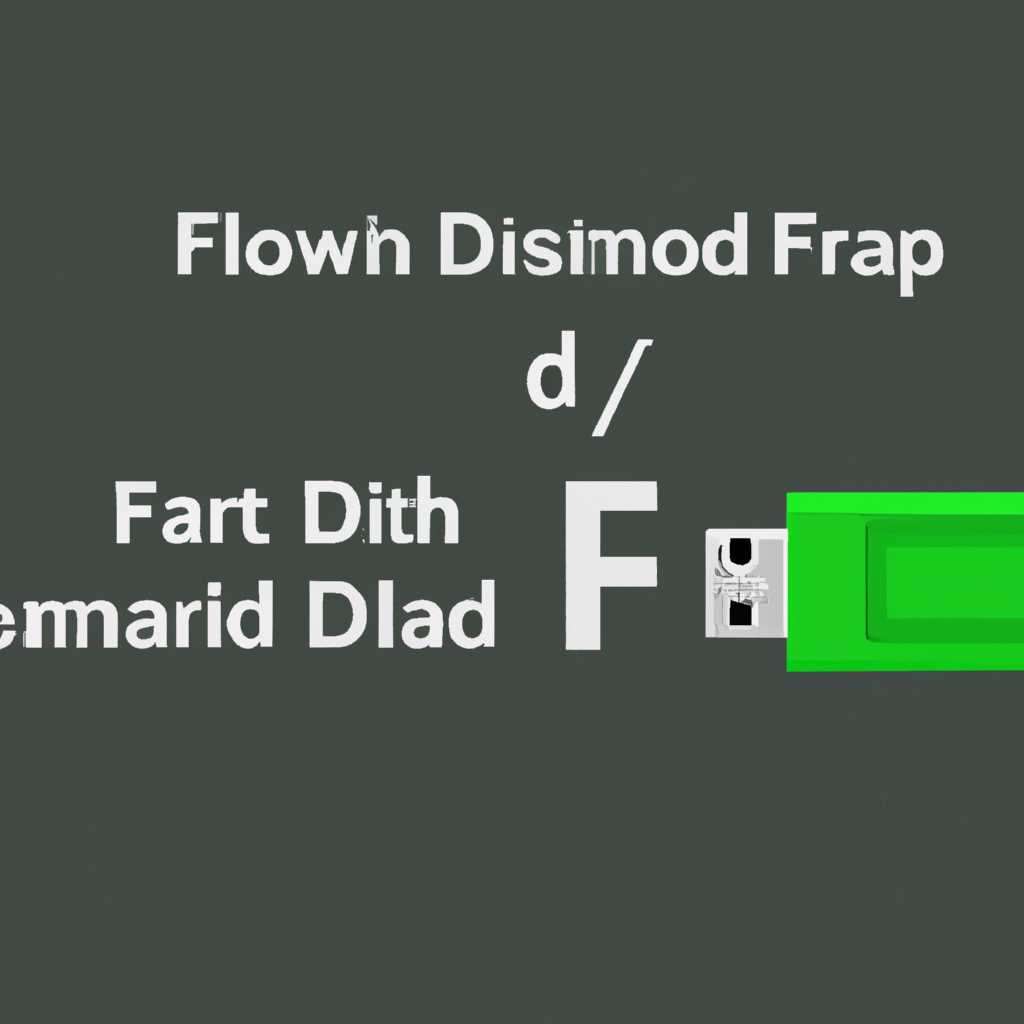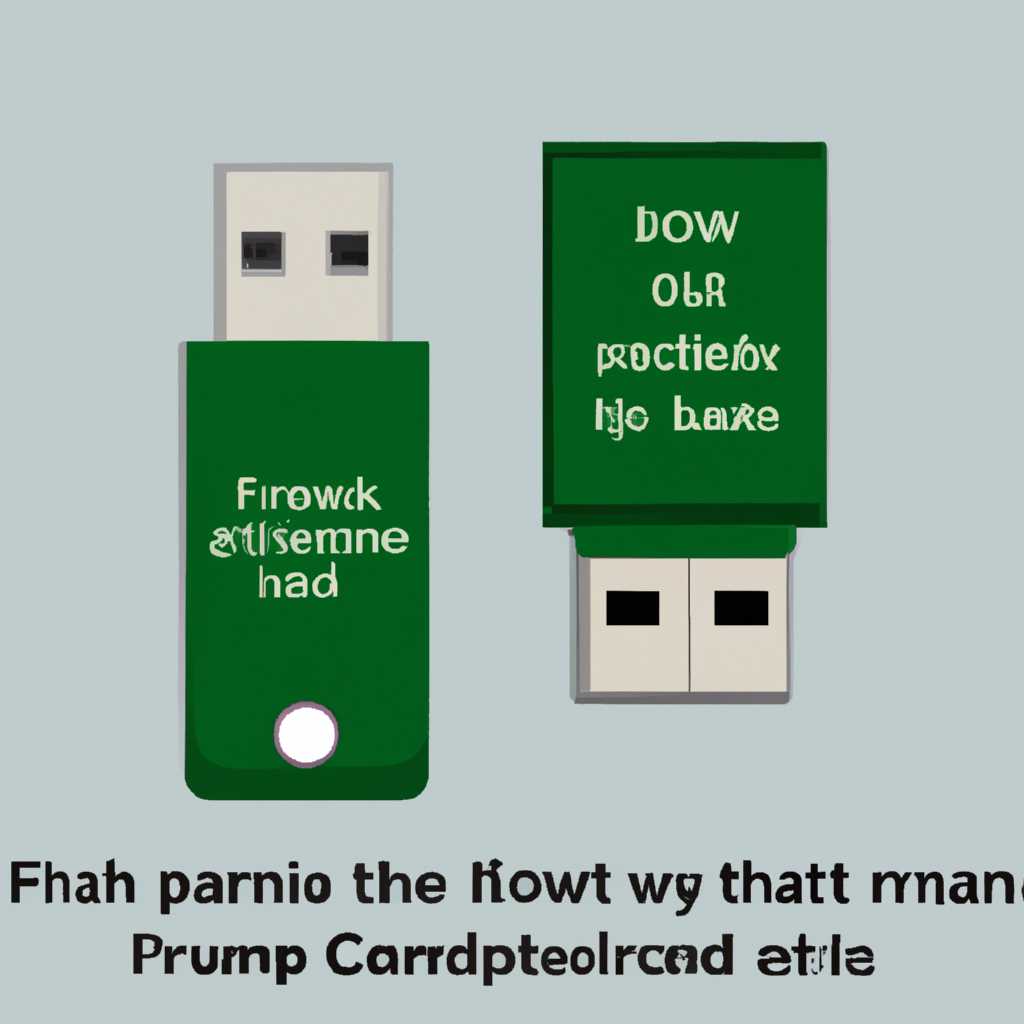- Как форматировать флешку через командную строку: подробная инструкция
- Форматирование флешки через командную строку: необходимость и преимущества
- Подготовка флешки к форматированию: важные шаги
- Как определить имя флешки в командной строке
- Определение текущей файловой системы флешки
- Шаги для определения файловой системы
- Выбор подходящей команды для форматирования флешки
- Как использовать команду FORMAT для форматирования флешки
- Как использовать команду DISKPART для форматирования флешки
- Процесс форматирования флешки: шаг за шагом
- 1. Используйте командную строку в Windows
- 2. Используйте командную строку в Mac
- Видео:
- Как отформатировать флешку в fat32 через командную строку?
Как форматировать флешку через командную строку: подробная инструкция
Как можно форматировать флешку через командную строку? Существует несколько способов, и одним из них является использование утилиты PowerShell. В данной инструкции я расскажу Вам о 7 эффективных способах форматирования флеш-накопителя через командную строку.
Перед началом форматирования необходимо убедиться, что на флешке нет важной информации, так как все данные на ней будут удалены. Необходимый командой атрибут может быть указан, чтобы назвать диск или задать его номер. Затем можно приступить к форматированию.
Первый способ: форматирование с использованием команды format-volume. Этот способ подходит для форматирования флешек с файловой системой NTFS или FAT32. Введите команду format-volume -driveletter X, где X — буква диска, который Вы хотите отформатировать.
Второй способ: форматирование с использованием команды diskpart. Запустите командную строку от имени администратора, введите команду diskpart и нажмите Enter. Затем введите команду list disk, чтобы найти номер диска, которым является флешка. Введите команду select disk <номер>, где <номер> — номер диска, и затем выполните команду clean для удаления таблицы разделов. После этого можно выполнить команду create partition primary для создания нового раздела, и, наконец, команду format fs=fat32 для форматирования флешки в формате FAT32.
Третий способ: форматирование с использованием команды diskmgmt.msc. Чтобы открыть Управление дисками, нажмите правой кнопкой мыши на кнопку «Пуск» и выберите «Управление дисками». Найдите флешку с помощью буквы диска или общего размера и щелкните правой кнопкой мыши по ней. Выберите «Форматировать» и следуйте указаниям Мастера форматирования диска.
Четвертый способ: форматирование с использованием команды diskmgmt. Введите diskmgmt в строку поиска ОС и выберите «Управление дисками». Щелкните правой кнопкой мыши на флешке и выберите «Форматировать». Укажите файловую систему, метку тома и щелкните «OK», чтобы начать форматирование.
Пятый способ: форматирование с использованием команды PowerShell. Запустите PowerShell от имени администратора и введите команду get-disk, чтобы найти номер диска, на котором находится флешка. Затем введите команду clear-disk -number <номер> -removeallpartitions для очистки диска. Введите команду new-partition -disknumber <номер> -usemaximumsize, чтобы создать новый раздел на всем доступном пространстве. Наконец, выполните команду format-volume -driveletter X -filesystem FAT32, чтобы отформатировать флешку в формате FAT32.
Шестой способ: использование программы «Утилита для форматирования дисков». Запустите эту программу и найдите флешку в списке дисков. Выберите ее и нажмите кнопку «Очистить». Затем выберите нужный объем нераспределенного пространства и нажмите кнопку «Удалить». После завершения удаления разделов, выберите флешку снова и нажмите кнопку «Создать». Укажите размер раздела, файловую систему, метку тома и нажмите «OK», чтобы начать форматирование.
Седьмой способ: форматирование через команду format в командной строке. Запустите командную строку, введите команду format X:, где X — буква диска, и нажмите Enter. Введите название нового объема и выберите файловую систему, например, NTFS или exFAT. Подтвердите форматирование и дождитесь его завершения.
Будьте внимательны при использовании командной строки для форматирования флешки, так как неправильно введенные команды могут привести к потере данных или повреждению диска. Перед началом форматирования убедитесь, что Вы выбрали правильный диск и сохраните все необходимые данные на другом носителе.
Форматирование флешки через командную строку: необходимость и преимущества
Форматирование флэш-накопителя может потребоваться в различных ситуациях, например, когда пользователь хочет очистить свою флешку от всех данных и начать с новым хранилищем, или когда устройство не распознается или работает некорректно на определенной системе, например Mac OS.
Однако, правильное форматирование флеш-накопителя позволяет не только удалить все файлы и очистить флешку, но и создать новую файловую систему, которая будет более эффективной для данного флэш-накопителя.
Для форматирования флешки посредством командной строки можно использовать инструмент diskpart. Diskpart является первичным инструментом для форматирования дисков на компьютере под управлением операционной системы Windows.
Процесс форматирования флешки с помощью командной строки выглядит следующим образом:
| Шаг | Описание |
|---|---|
| 1 | Подключите флэш-накопитель к компьютеру. |
| 2 | Откройте командную строку. |
| 3 | Введите команду «diskpart» и нажмите Enter. Вы должны увидеть сообщение о запуске программы. |
| 4 | Введите команду «list disk» и нажмите Enter. Будут отображены все диски, подключенные к компьютеру. Ориентируйтесь по размеру диска и определите номер диска для вашего флэш-накопителя. |
| 5 | Введите команду «select disk |
| 6 | Введите команду «clean» и нажмите Enter. Это удалит все данные на флэш-накопителе. |
| 7 | Введите команду «create partition primary» и нажмите Enter. Это создаст новую первичную таблицу разделов на флэш-накопителе. |
| 8 | Введите команду «format fs=fat32 quick» и нажмите Enter. Это выполнит быстрое форматирование флэш-накопителя в файловой системе FAT32. |
| 9 | Введите команду «assign letter= |
| 10 | Введите команду «exit» и нажмите Enter, чтобы закрыть diskpart. |
После выполнения всех этих шагов ваша флешка будет отформатирована и готова к использованию в новом виде. Обратите внимание, что все данные на флэш-диске будут удалены, поэтому перед началом форматирования необходимо сохранить все важные файлы на другом носителе.
Теперь вы знаете, как правильно форматировать флешку через командную строку, используя diskpart. Этот метод является одним из наиболее эффективных и надежных в большинстве случаев, и особенно полезен, когда флеш-накопитель не распознается или работает некорректно на определенной системе.
Подготовка флешки к форматированию: важные шаги
Перед тем, как форматировать флешку через командную строку, необходимо выполнить ряд шагов для подготовки. Это позволит вам избежать возможных проблем и сделать процесс форматирования максимально надежным и быстрым.
1. Удостоверьтесь, что флешка с которой вы собираетесь работать является съемным накопителем информации.
2. Проверьте, что устройство, к которому вы подключаете флешку, имеет доступ к системе командной строки. Для этого откройте командную строку, нажав сочетание клавиш Win + R, введите команду cmd и нажмите клавишу Enter.
3. Узнайте букву диска, которая назначена флешке. Для этого в командной строке введите команду diskpart и нажмите Enter. Затем введите команду list disk и нажмите Enter. В открывшейся таблице найдите вашу флешку по номеру диска и запомните ее номер.
4. Определите файловую систему, которую вы хотите использовать для форматирования флешки. Например, FAT32 является наиболее распространенной и совместимой с различными устройствами (как правило, флешки уже предварительно форматируются в эту файловую систему при их приобретении).
5. Установите флешку в правильное положение, чтобы она была доступна для форматирования. Обратите внимание, что не все флешки можно форматировать. Некоторые из них могут быть защищены от записи и формально считаться только для чтения. Если это так, то вам нужно будет снять защиту от записи перед форматированием.
6. Найдите инструмент управления дисками в вашей системе. Для этого введите команду diskmgmt.msc в командной строке или найдите этот инструмент в панели управления.
7. В открывшемся инструменте управления дисками найдите флешку с помощью номера диска, который вы определили ранее. Если вы видите непроинициализированный диск, следуйте инструкциям по его инициализации. Затем создайте раздел на флешке, выбрав файловую систему и объем для раздела.
8. Проверьте, что флешка успешно прошла все шаги подготовки и готова к форматированию. Откройте командную строку и выполните следующую команду: format -driveletter X: /fs:FAT32 (вместо X введите букву диска флешки). Выполняйте эту команду с ориентацией на номер диска и используйте соответствующую файловую систему.
9. После выполнения команды форматирование начнется. Дождитесь завершения процесса и убедитесь, что флешка успешно отформатирована.
Следуя этим важным шагам и используя командную строку, вы сможете надежно и быстро подготовить флешку к форматированию, а также выполнить сам процесс форматирования с использованием нужной файловой системы.
Как определить имя флешки в командной строке
1. Откройте командную строку. Для этого нажмите Win + R, введите cmd и нажмите Enter.
2. В командной строке введите diskpart. После этого вы будете перенаправлены в инструмент diskpart, где можно выполнить различные действия с дисками.
3. Ориентируйтесь на новое сообщение в командной строке, означающее, что подключение к системе «Дискорд» выполнено. Затем введите list disk, чтобы получить информацию о всех дисках подключенных к компьютеру.
4. Среди дисков найдите флэш-диск съемного типа. В столбце «Тип» будет указано «Съемный». Обратите внимание на номер этого диска.
5. Выполните команду select disk <номер>, заменив <номер> на номер флэш-диска (например, select disk 1). Теперь вы выбрали флэш-диск для дальнейших действий.
Теперь вы знаете, как определить имя флешки в командной строке и готовы к ее форматированию.
Определение текущей файловой системы флешки
Во втором разделе данной темы мы рассмотрим, как определить текущую файловую систему вашей флешки через командную строку. Это важный шаг перед выполнением форматирования для надежного и успешного процесса.
Шаги для определения файловой системы
- Подготовьте свою флешку и компьютер. Вставьте флешку в один из USB-портов, убедитесь, что флешка правильно подключена и распознана компьютером.
- Откройте командную строку. На компьютерах с Windows нажмите на кнопку «Пуск», найдите раздел «Поле для ввода» или «Поиск» (в зависимости от версии операционной системы) и введите «cmd» или «командная строка».
- В командной строке введите следующую команду:
diskpart - В открывшейся утилите управления дисками введите команду:
list disk
Она отобразит список всех доступных дисков на вашем компьютере. - Найдите номер диска, соответствующий вашей флешке. Определить ее можно по размеру диска и типу, например «Removable» или «USB».
- Введите команду:
select disk disk-number
Замените disk-number на номер диска вашей флешки (например, «select disk 1»). - Выполните команду:
attributes disk
В результате выполнения этих шагов вы получите информацию о файловой системе вашей флешки, например «FAT32». Эта информация необходима для правильного форматирования флешки в следующих шагах.
Выбор подходящей команды для форматирования флешки
Для форматирования флешки через командную строку существует несколько эффективных способов, однако выбор подходящей команды зависит от операционной системы, которой вы пользуетесь.
Если ваша ОС – Windows, то вы можете воспользоваться командной строкой для форматирования флешки. Способ форматирования fat32-файловой системой наиболее распространенный.
Для форматирования флешки в fat32 необходимо выполнить следующие шаги:
- Откройте командную строку, нажав сочетание клавиш Win + X и выбрав «Командная строка (администратор)».
- В командной строке введите команду
diskpartи нажмите клавишу Enter. - Введите команду
list diskдля получения списка дисков, и найдите номер диска, соответствующего вашей флешке. Обратите внимание на его размер и букву диска, чтобы не ошибиться. - Введите команду
select disk [номер](вместо [номер] введите номер диска вашей флешки) и нажмите клавишу Enter. - Введя команду
cleanи нажав Enter, вы формально удалите все разделы с флешки. Вставьте новый надежный флэш-накопитель! - Введите команду
create partition primaryи нажмите Enter для создания нового основного раздела на флешке. - Введите команду
format fs=fat32 quickи нажмите Enter для быстрого форматирования флешки в файловую систему fat32. - Введите команду
assign letter=[буква]и нажмите Enter, чтобы назначить букву диску. Вместо [буква] введите желаемую букву для диска (например, «F»).
Теперь ваш флэш-накопитель будет быстро и надежно форматироваться через командную строку в файловую систему fat32. Утилита «diskpart» позволяет заняться форматированием дисков с высокой скоростью.
Вам также может потребоваться форматировать флешку на Mac. В этом случае можно использовать команду «format» с файловой системой FAT32.
Введя команду diskutil eraseDisk FAT32 [drive-name] [file-system], где [drive-name] – это имя вашей флешки, а [file-system] – это файловая система FAT32, вы выполните форматирование флешки на Mac.
В результате вы получите новый надежный флэш-накопитель с файловой системой FAT32, готовый к использованию с помощью программами на Windows или Mac.
Как использовать команду FORMAT для форматирования флешки
Прежде чем приступить к форматированию флешки, нужно узнать имя флешки, чтобы использовать его в команде. Имя флешки выбирается системой и может быть разным на разных компьютерах. Зайдите в проводник Windows или Finder Mac, чтобы найти эту информацию.
Для форматирования флешки в командной строке Windows использовать команду FORMAT с различными параметрами. Форматирование можно выполнить по следующей строке: FORMAT drive-name:. Например, для форматирования флешки, которая отображается как «E:», нужно ввести FORMAT E: в командной строке.
При форматировании флешки, также можно указать файловую систему и метку для форматированного диска. Например, чтобы форматировать флешку в файловой системе FAT32 с меткой «myusb», используйте строку:
FORMAT E: /FS:FAT32 /V:myusb.
Если вы хотите быстро сформатировать флешку, то можно воспользоваться параметром /Q:
FORMAT E: /Q.
Также есть возможность использовать команду FORMAT с параметром /X, чтобы форматировать диск, даже если он является readonly.
В Mac OS форматирование флешки выполняется при помощи утилиты diskutil. Для этого в командной строке Terminal введите diskutil eraseDisk file-system disk-name. Параметр file-system отвечает за выбор файловой системы для форматирования флешки (например, FAT32), а disk-name — за выбор имени флешки.
Используя команду FORMAT или diskutil eraseDisk, вы сможете быстро форматировать флешку в нужной файловой системе и добавить метку для лучшей идентификации. Будьте аккуратны и проверьте правильность написания команды перед ее запуском.
Как использовать команду DISKPART для форматирования флешки
Вот подробная инструкция по использованию команды DISKPART для форматирования флешки:
- Шаг 1: Откройте командную строку, нажав на клавиатуре комбинацию клавиш Win+R, введите «cmd» и нажмите Enter.
- Шаг 2: В командной строке введите команду diskpart, чтобы запустить утилиту.
- Шаг 3: Введите команду list disk, чтобы получить список всех доступных дисков на компьютере. Найдите номер диска, соответствующий вашей флешке. Он будет указан в столбце «Список дисков» под заголовком «Диск». Например, диск 2.
- Шаг 4: Введите команду select disk disk-number, где disk-number — это номер диска вашей флешки. Например, если ваша флешка имеет номер диска 2, команда будет выглядеть так: select disk 2.
- Шаг 5: Введите команду clean, чтобы полностью удалить все разделы на флешке.
- Шаг 6: Введите команду create partition primary, чтобы создать новый основной раздел на флешке.
- Шаг 7: Введите команду format fs=ntfs quick, чтобы отформатировать флешку с файловой системой NTFS. Если вы хотите использовать другую файловую систему, замените «ntfs» на нужную вам систему (например, «fat32»). Ключ «quick» означает быстрое форматирование с помощью операционной системы.
- Шаг 8: Введите команду assign letter=letter, где letter — это буква, которую вы хотите назначить флешке в проводнике Windows. Например, если вы хотите назначить флешке букву «F», команда будет выглядеть так: assign letter=F.
После завершения данных шагов ваша флешка будет успешно отформатирована с помощью команды DISKPART. Сейчас вы можете использовать ее в качестве нового и надежного хранилища для файлов и данных.
Процесс форматирования флешки: шаг за шагом
Форматирование флешки может быть необходимым в ряде случаев, таких как удаление файлов, исправление ошибок или подготовка флешки к использованию на другом устройстве. Как правило, этот процесс можно выполнить с использованием командной строки и специальных программ.
Одним из эффективных и надежных способов форматирования флешки является использование командной строки и программы «diskpart». В данном разделе мы рассмотрим подходы к форматированию флэш-диска на компьютерах с операционной системой Windows и Mac.
1. Используйте командную строку в Windows
1. Первым шагом стоит запустить командную строку. Для этого откройте меню «Пуск», найдите программу «Командная строка» и кликните на нее.
2. Когда командная строка откроется, выполните следующие шаги:
- 2.1. Введите команду «diskpart» и нажмите клавишу Enter. Это позволит вам начать использование программы «diskpart».
- 2.2. Введите команду «list disk» и нажмите клавишу Enter. Список доступных дисков будет выведен на экран. Найдите букву вашей флешки в списке.
- 2.3. Введите команду «select disk X», где X — это буква вашей флешки, и нажмите клавишу Enter. Флешка будет выбрана для последующих операций.
- 2.4. Введите команду «clean» и нажмите клавишу Enter. Это позволит очистить флешку от всех данных и разделов.
- 2.5. Введите команду «create partition primary» и нажмите клавишу Enter. Флешка будет разделена на первичный раздел.
- 2.6. Введите команду «format fs=fat32 quick» и нажмите клавишу Enter. Флешка будет быстро отформатирована в файловую систему FAT32.
- 2.7. Введите команду «assign» и нажмите клавишу Enter. Это позволит присвоить флешке новую букву диска.
- 2.8. Закройте командную строку, введя команду «exit» и нажав клавишу Enter. Флешка теперь готова к использованию.
2. Используйте командную строку в Mac
1. Первым шагом стоит открыть приложение «Терминал». Для этого используйте поиск или найдите его в папке «Утилиты».
2. Когда Терминал откроется, выполните следующие шаги:
- 2.1. Введите команду «diskutil list» и нажмите клавишу Enter. Список доступных дисков будет выведен на экран. Найдите раздел вашей флешки в списке.
- 2.2. Введите команду «diskutil eraseDisk FAT32
» и нажмите клавишу Enter. Замените на желаемое имя флешки и на идентификатор раздела вашей флешки. - 2.3. Ожидайте завершения процесса форматирования. После этого флешка будет готова к использованию.
Обратите внимание, что в процессе форматирования флешки все файлы будут удалены, поэтому стоит быть осторожным и предварительно сохранить необходимые файлы на другом носителе. Также учтите, что форматирование флешки может быть полезным при решении проблем с чтением или записью файлов, а также при удалении вирусов.
В данной инструкции мы подробно рассмотрели процесс форматирования флешки с помощью командной строки. Ориентируйтесь на этот метод при необходимости надежного и эффективного форматирования флэш-диска.
Видео:
Как отформатировать флешку в fat32 через командную строку?
Как отформатировать флешку в fat32 через командную строку? Автор: Best Funny Videos 6 872 просмотра 8 лет назад 1 минута 8 секунд