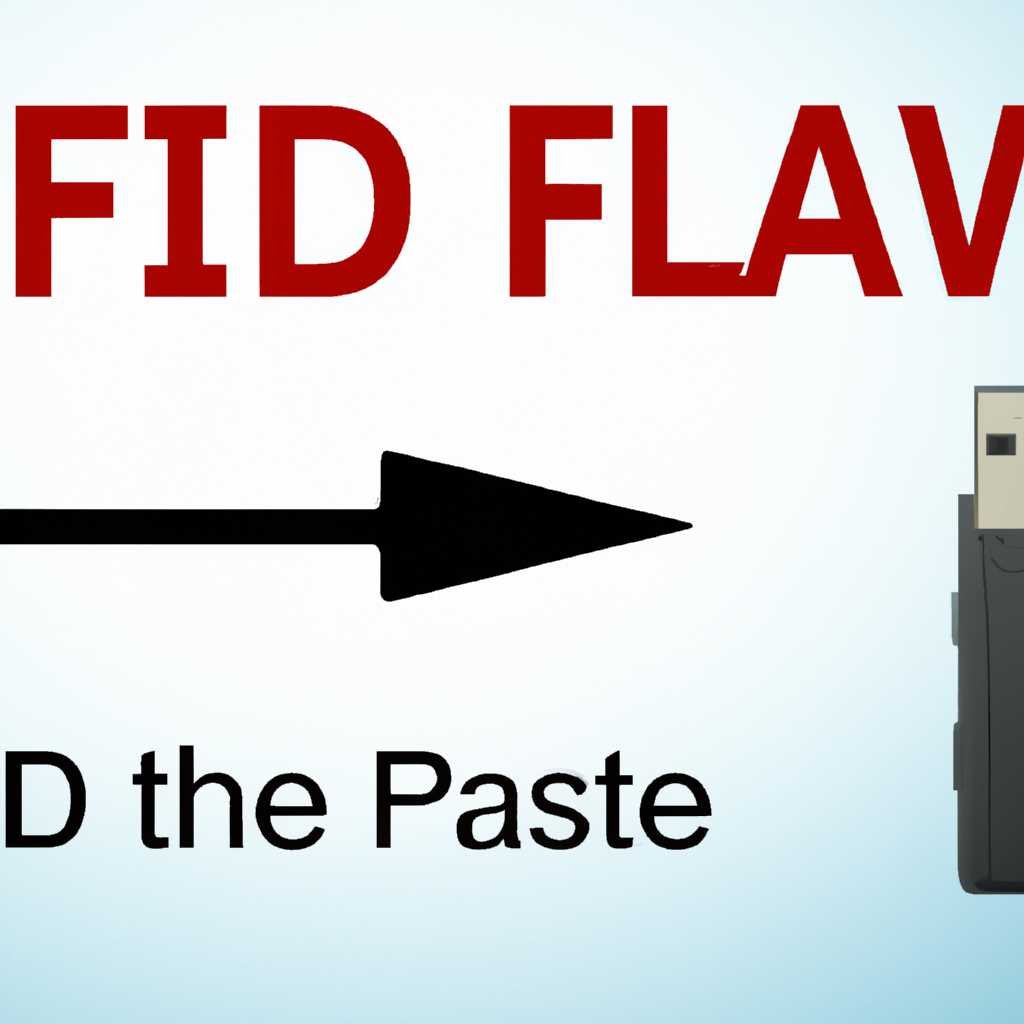- Как правильно отформатировать флешку в FAT32 на операционной системе Windows 10: подробное руководство и пошаговая инструкция
- Раздел Управление дисками
- Выбор диска для форматирования
- Сохранение данных
- Форматирование в FAT32
- Завершение форматирования
- Метод 1: Проводник Windows
- Метод 2: Командная строка
- Видео:
- Как отформатировать флешку большого объема в Fat32?
Как правильно отформатировать флешку в FAT32 на операционной системе Windows 10: подробное руководство и пошаговая инструкция
Форматирование флешки может понадобиться по разным способам: для установки операционной системы, создания загрузочного диска или просто для очистки носителя от ненужных файлов. Независимо от целей, существует несколько вариантов форматирования флешки в FAT32 на Windows 10. В этой статье мы рассмотрим несколько способов, как это сделать.
Первый способ — через программное обеспечение Windows. На этапе управления дисками вы можете легко найти нужный накопитель и выполнить форматирование в FAT32. Правой кнопкой мыши жмём на нужном диске и выбираем «Форматировать». В открывшемся окне выбираем FAT32 в качестве файловой системы и жмём «ОК». Важно отметить, что этот вариант форматирования может занять некоторое время, особенно если флешка имеет большой объём.
Если вам необходимо быстрое и практически мгновенное форматирование флешки в FAT32 на Windows 10, есть второй вариант — использование стороннего программного обеспечения. Для этого можно воспользоваться программой fat32format или командной строкой.
Раздел Управление дисками
- Для форматирования флешки в файловую систему FAT32 на компьютере с операционной системой Windows 10 можно использовать различные способы.
- Один из основных способов — это использование функций управления дисками Windows.
- Для этого нажмите комбинацию клавиш Win + R, чтобы открыть окно «Выполнить».
- В строке «Выполнить» наберите «diskmgmt.msc» и нажмите Enter.
- Откроется диспетчер дисков, где вы сможете управлять доступными дисками и разделами.
- Найдите флешку в списке дисков и щелкните правой кнопкой мыши на соответствующем разделе.
- Выберите «Форматировать…» для открытия окна форматирования.
- В окне форматирования выберите файловую систему FAT32 и нажмите «OK».
- Процесс форматирования начнется, и после его успешного завершения ваша флешка будет готова к использованию в файловой системе FAT32.
Выбор диска для форматирования
Перед началом процесса форматирования флешки в FAT32 на Windows 10 вам необходимо выбрать конкретный диск, который будет отформатирован. Ниже представлена инструкция по основным способам выбора диска для форматирования.
- Через диспетчер управления дисками:
- Кликните правой кнопкой мыши на кнопку «Пуск» и выберите «Диспетчер дисков».
- В открывшемся Диспетчере дисков найдите необходимую флешку по ее объему, расположенному в столбце «Объем».
- Кликните правой кнопкой мыши по найденной флешке и выберите «Форматирование».
- Через командную строку:
- Нажмите «Win+R» и введите «diskmgmt.msc». Нажмите «Enter» или кликните «ОК».
- В открывшемся Диспетчере дисков найдите нужную флешку.
- Кликните правой кнопкой мыши по найденной флешке и выберите «Форматирование…».
Необходимо учесть, что при выборе диска для форматирования следует быть осторожным, чтобы избежать случайного форматирования системного или другого важного диска. Поэтому перед началом процесса удостоверьтесь, что выбранный диск — это именно ваша флешка.
Почему форматирование флешки в FAT32 может быть необходимо? Формат FAT32 имеет некоторые преимущества, например, он более совместим с разными операционными системами, способен работать с файлами большего размера и не требует использования стороннего программного обеспечения. Кроме того, есть возможность форматировать флешку в другие файловые системы, такие как NTFS, но это уже зависит от ваших конкретных потребностей.
Сохранение данных
Перед тем как отформатировать флешку в FAT32 в Windows 10, обязательно сохраните все необходимые данные, так как в процессе форматирования все файлы на флешке будут удалены.
Существует несколько способов сохранить данные:
- Скопируйте файлы с флешки на компьютер. Просто откройте проводник, найдите флешку в списке устройств и скопируйте нужные файлы в папку на жестком диске компьютера.
- Если у вас нет возможности копирования файлов или если флешка не работает, вы можете использовать специальные программы для восстановления данных. В интернете есть много программ такого рода, некоторые из них можно скачать бесплатно.
После сохранения данных, можно приступать к форматированию флешки.
Форматирование в FAT32
Быстрое форматирование флешки в FAT32 на Windows 10 можно выполнить с помощью стандартного инструмента управления дисками. Для этого откройте «Управление дисками», которое можно найти с помощью Пуск, используя поисковую строку.
После открытия Управления дисками найдите флешку в списке дисков. Возможно, она будет обозначена как «Неизвестный» или «Неинициализированный».
В данной ситуации, для форматирования нужно нажать правой кнопкой мыши на флешке и выбрать «Инициализировать жёсткий диск». После этого начнется мастер установки дисков, где нужно выбрать способ их разметки.
При выборе способа разметки жёсткого диска, нужно выбрать «MBR» (Master Boot Record), чтобы разметить флешку в FAT32. Внимание: при этом все данные на флешке будут удалены!
После установки типа разметки жёсткого диска, нужно нажать правой кнопкой мыши на флешке в списке дисков и выбрать «Создать простой том». Это запустит мастер установки дисков, где нужно будет установить размер раздела, его уникальный идентификатор и букву диска.
После успешного завершения установки диска флешка будет полностью готова к использованию в системе. После этого можно работать с ней, как с обычным жестким диском.
Если вы предпочитаете использовать стороннее программное обеспечение для управления разделами на дисках, то вариантов также достаточно. Например, можно воспользоваться командной строкой или Windows PowerShell.
Для форматирования флешки в FAT32 с помощью командной строки или PowerShell откройте соответствующий интерфейс управления накопителями. Для этого нажмите «Пуск», найдите в поисковой строке «диспетчер дисков» и откройте его.
После открытия Диспетчера дисков найдите флешку в списке дисков. Возможно, она будет обозначена как «Неизвестный» или «Неинициализированный».
В командной строке или PowerShell введите «diskpart» и нажмите Enter. Таким образом, вы будете находиться в командной оболочке управления томами и накопителями.
В командной строке или PowerShell введите «list disk» и нажмите Enter. Это покажет вам список всех подключенных накопителей. Найдите вашу флешку в этом списке, обычно она будет обозначена как диск с большим номером.
Введите «select disk X» (где X — номер диска вашей флешки) и нажмите Enter. Теперь вы выбрали вашу флешку для управления.
Введите «clean» и нажмите Enter. Эта команда очистит все данные на выбранном диске.
Введите «create partition primary» и нажмите Enter. Теперь вам нужно создать основной раздел на вашем диске.
Введите «format fs=fat32 quick» и нажмите Enter. Эта команда быстро форматирует вашу флешку в файловую систему FAT32.
После успешного выполнения всех операций форматирования, ваша флешка будет полностью готова к использованию в системе. Теперь вы можете работать с ней, как с обычным жестким диском.
Завершение форматирования
После выполнения всех предыдущих шагов и форматирования флешки в файловую систему FAT32 остается только завершить процесс и убедиться, что он выполнен успешно.
Метод 1: Проводник Windows
1. Откройте проводник, найдите вашу флешку справа в разделе «Устройства и накопители».
2. Щелкните правой кнопкой мыши по флешке и выберите «Форматирование» в контекстном меню.
3. В окне форматирования выберите файловую систему FAT32 и установите размер аллокации (лучше выбрать «16 КБ»).
4. Нажмите кнопку «Начать» для начала процесса форматирования.
5. Когда форматирование завершится, вы увидите сообщение о успешном выполнении.
Метод 2: Командная строка
1. Откройте командную строку или PowerShell.
2. Введите команду: format /FS:FAT32 и указывайте букву накопителя (например, F:) после команды, чтобы указать какую флешку вы хотите отформатировать.
3. Если вы хотите изменить размер аллокации, добавьте /A: и выберите одну из доступных опций (например, /A:64K).
4. Нажмите Enter, чтобы выполнить команду и начать форматирование.
5. Когда форматирование завершится, вы увидите сообщение о успешном выполнении.
Независимо от выбранного способа, в результате вы успешно отформатировали флешку в файловую систему FAT32. Теперь вы можете работать с накопителем как с обычным жестким диском, переносить файлы, использовать его для хранения данных и программ, загружать файлы на другие устройства.
Видео:
Как отформатировать флешку большого объема в Fat32?
Как отформатировать флешку большого объема в Fat32? by Дневник Сисадмина 71,290 views 1 year ago 3 minutes, 32 seconds