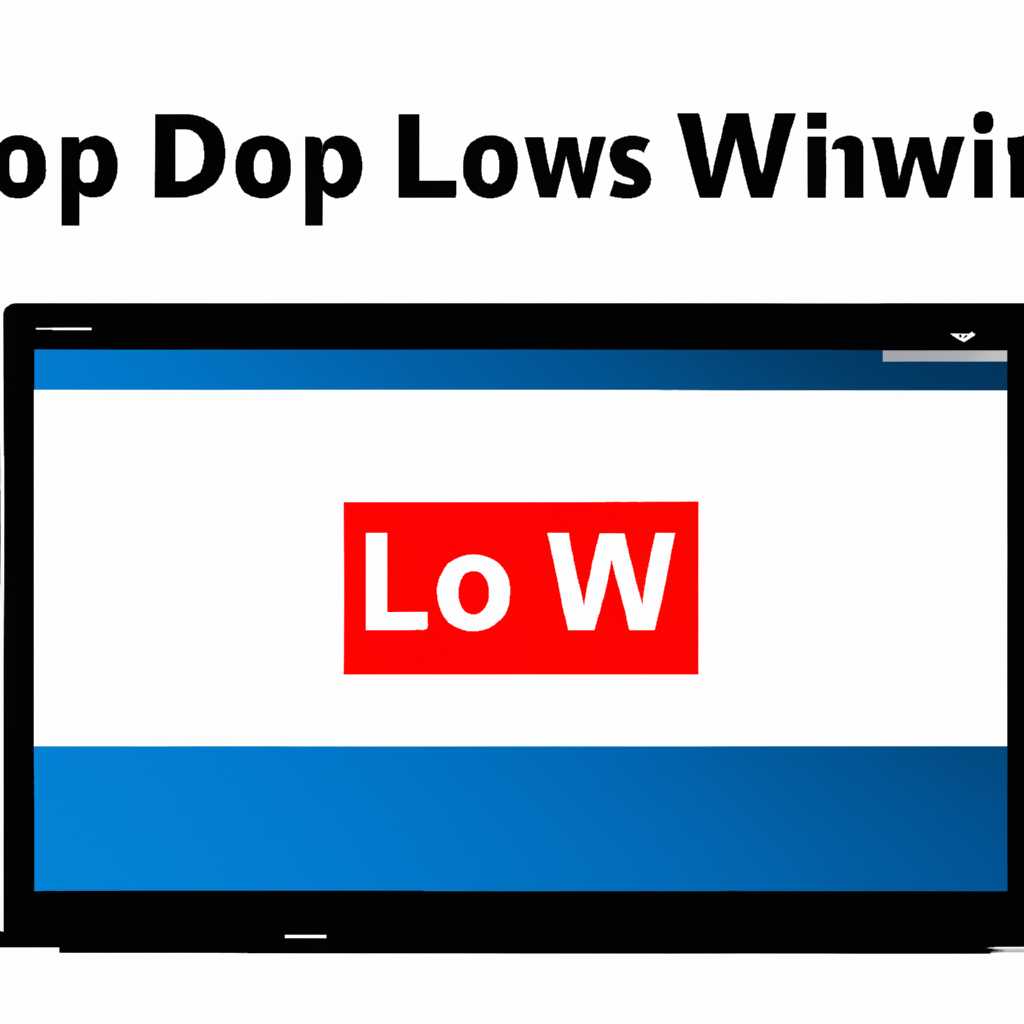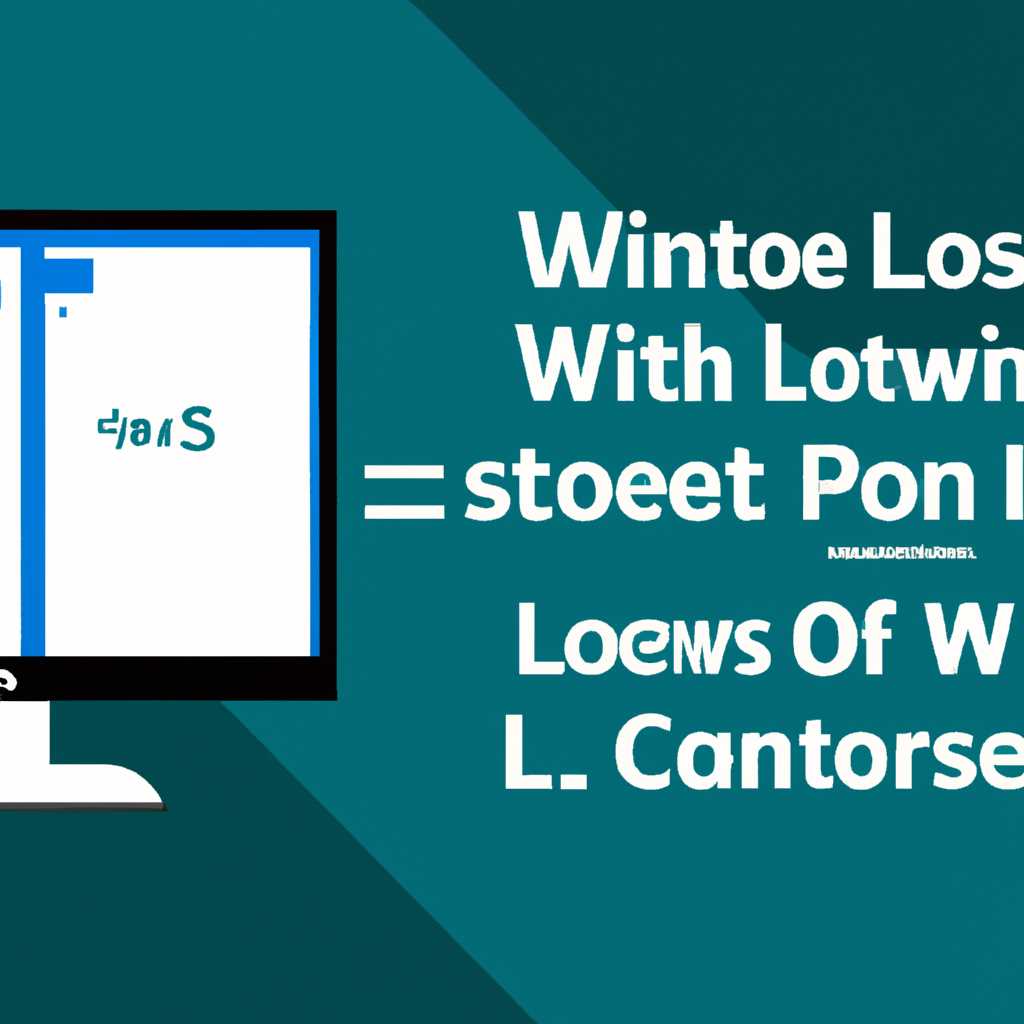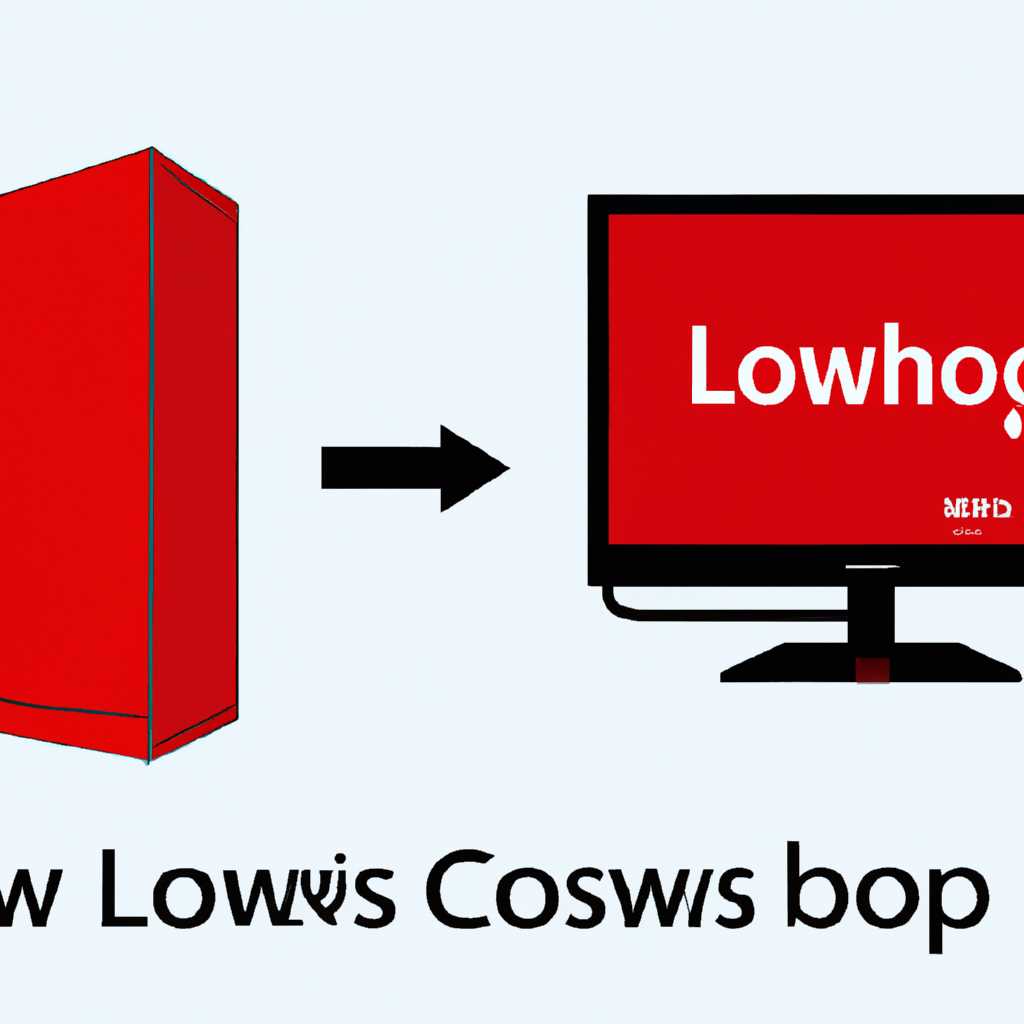- Подробное руководство по форматированию компьютера без потери Windows 10: все, что вам нужно знать
- Подготовка к форматированию
- Создание резервной копии данных
- Сброс настроек Windows 10
- Очистка диска перед форматированием
- Выполнение форматирования через командную строку
- Форматирование с помощью командной строки
- Видео:
- Чистая установка Windows со сносом и форматированием разделов (Полная версия)
Подробное руководство по форматированию компьютера без потери Windows 10: все, что вам нужно знать
При следующей необходимости форматировать компьютер без потери операционной системы Windows 10, вы можете воспользоваться инструментами, доступными в системе. Одним из простых способов является использование команды «Выполнить» в Windows. Для этого нажмите Win+R, в появившейся строке введите «cmd» и нажмите Enter.
Далее, чтобы перейти к управлению дисками, выполните следующие действия. Нажмите клавишу Win и найдите программу «Управление дисками» или введите «диспетчер дисков» в строке поиска средств управления Windows 10.
В открывшемся окне диспетчера дисков выберите жесткий диск, который вы хотите отформатировать. Нажмите на нем кнопку правой мыши и выберите вариант «Форматирование».
В окне параметров форматирования вы можете выбрать тип файловой системы (например, NTFS или FAT32) и выполнить как быстрое, так и полное форматирование. При выборе быстрого форматирования данные на диске не удаляются, а при полном форматировании все файлы на диске будут удалены без возможности восстановления.
Подготовка к форматированию
Перед тем, как форматировать компьютер, необходимо выполнить ряд действий для подготовки. Это поможет избежать потери данных и сохранить все нужные файлы. Вот несколько важных шагов перед форматированием:
Создание резервной копии данных
Прежде чем форматировать компьютер, стороннее хранение данных рекомендуется создать резервную копию всех важных файлов. В этом случае вы сможете восстановить их после форматирования операционной системы Windows 10. Вы можете использовать внешний жесткий диск или флешку для сохранения данных.
Сброс настроек Windows 10
Помимо форматирования операционной системы, вы можете сбросить настройки Windows 10 до заводских настроек. Чтобы это сделать, откройте панель управления и выберите «Обновление и безопасность». Затем перейдите в раздел «Восстановление» и нажмите на кнопку «Начать» в разделе «Сброс этого ПК». В результате, Windows 10 будет переустановлена без удаления ваших персональных файлов.
Очистка диска перед форматированием
Для возможных способов форматирования компьютера без потери Windows 10 требуется утилита «Диспетчер дисков». Перейдите в раздел «Управление дисками» через «Панель управления» или воспользуйтесь поиском. Выберите нужный диск, который вы хотите отформатировать, и щелкните правой кнопкой мыши. В контекстном меню выберите «Форматировать» и выполните необходимые настройки путем выбора файловой системы и размещения дисковых разделов. Нажмите «ОК», чтобы начать форматирование диска.
Выполнение форматирования через командную строку
Если у вас есть необходимость быстро выполнить форматирование компьютера, вы можете воспользоваться командной строкой. Активируйте командную строку, нажав правой кнопкой мыши на кнопке «Пуск» и выбрав «Командная строка (администратор)». Для форматирования нового HDD выполните команду «format [номер диска]: /FS:NTFS» или «/FS:FAT32» для форматирования соответствующей файловой системы. Убедитесь, что вы выбрали правильный диск перед выполнением форматирования.
Форматирование с помощью командной строки
Если вы хотите выполнить полное форматирование диска или накопителя без необходимости установки стороннего ПО или использования интерфейса Windows, то вам поможет командная строка. Через нее вы можете быстро и легко форматировать диск или накопитель с сохранением операционной системы и наших настроек.
Следующая команда позволяет выполнить форматирование диска на компьютере без потери данных:
format C:
Где «C:» — это буква диска, который вы хотите отформатировать. Перед выполнением этой команды обязательно сделайте резервную копию всех важных данных на диске, так как форматирование приведет к полному удалению всех файлов.
Если вы хотите выполнить форматирование диска с использованием определенной файловой системы, вы можете добавить флаг /FS и указать формат:
format C: /FS:NTFS
В данном примере диск C: будет отформатирован с использованием файловой системы NTFS.
Утилита format также предоставляет ряд опций для настройки процесса форматирования. Например, вы можете указать размер единицы выделения с помощью флага /A:
format C: /A:4096
Данная команда настроит форматирование диска C: с размером единицы выделения 4096 байт.
Если вам необходимо выполнить форматирование загрузочной флешки или другого накопителя, вы можете использовать команду format вместе с флагом /Q для быстрого форматирования:
format F: /Q
Где «F:» — это буква накопителя, который вы хотите отформатировать.
Обратите внимание, что форматирование системного диска (обычно это диск C:) может потребовать выполнения команды от администратора. Для активации режима администратора в командной строке, щелкните правой кнопкой мыши на ярлыке командной строки и выберите «Выполнить от имени администратора».
Как видно, форматирование диска через командную строку является способом быстрого и полного удаления всех данных с диска без необходимости установки стороннего ПО или вмешательства в системные настройки. Вы можете форматировать как системный диск, так и другие накопители, используя различные команды и опции утилиты format.
Видео:
Чистая установка Windows со сносом и форматированием разделов (Полная версия)
Чистая установка Windows со сносом и форматированием разделов (Полная версия) by Soft- Go 419,268 views 8 years ago 13 minutes, 55 seconds