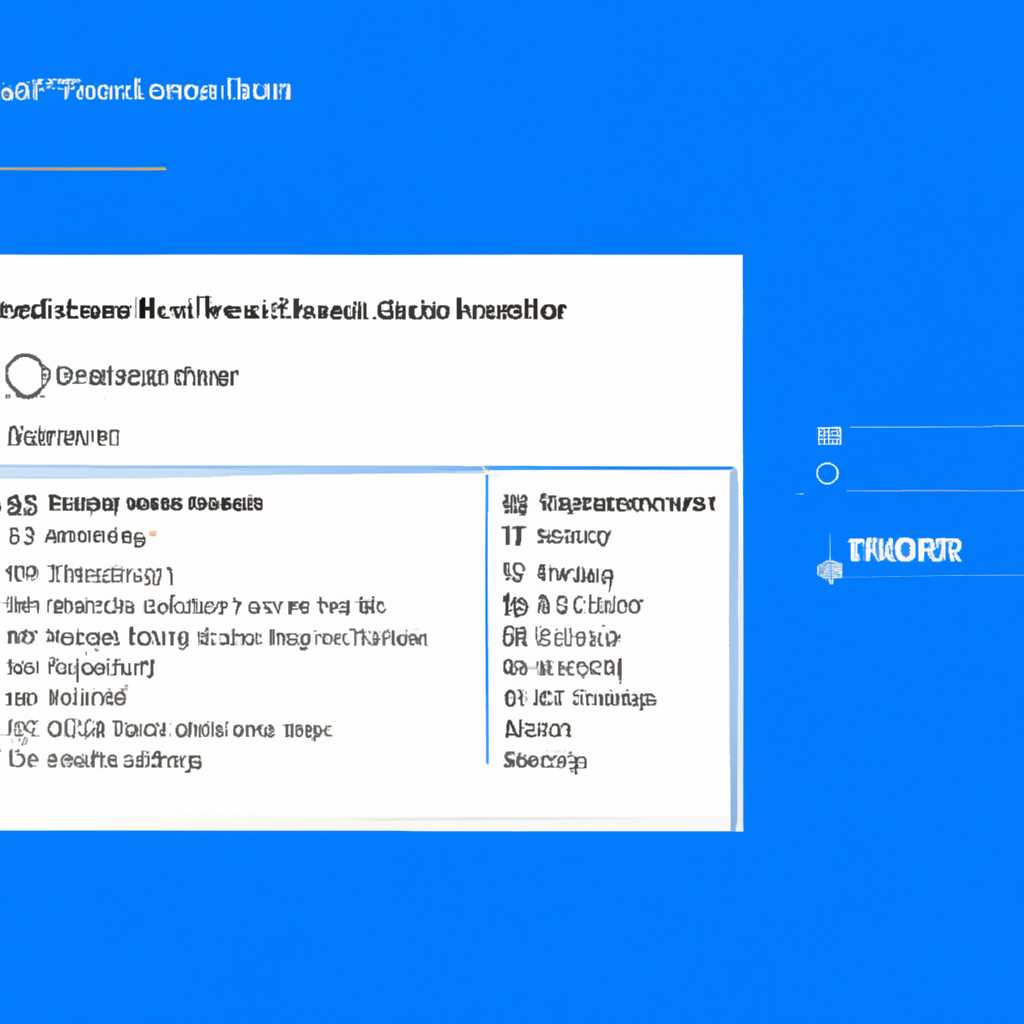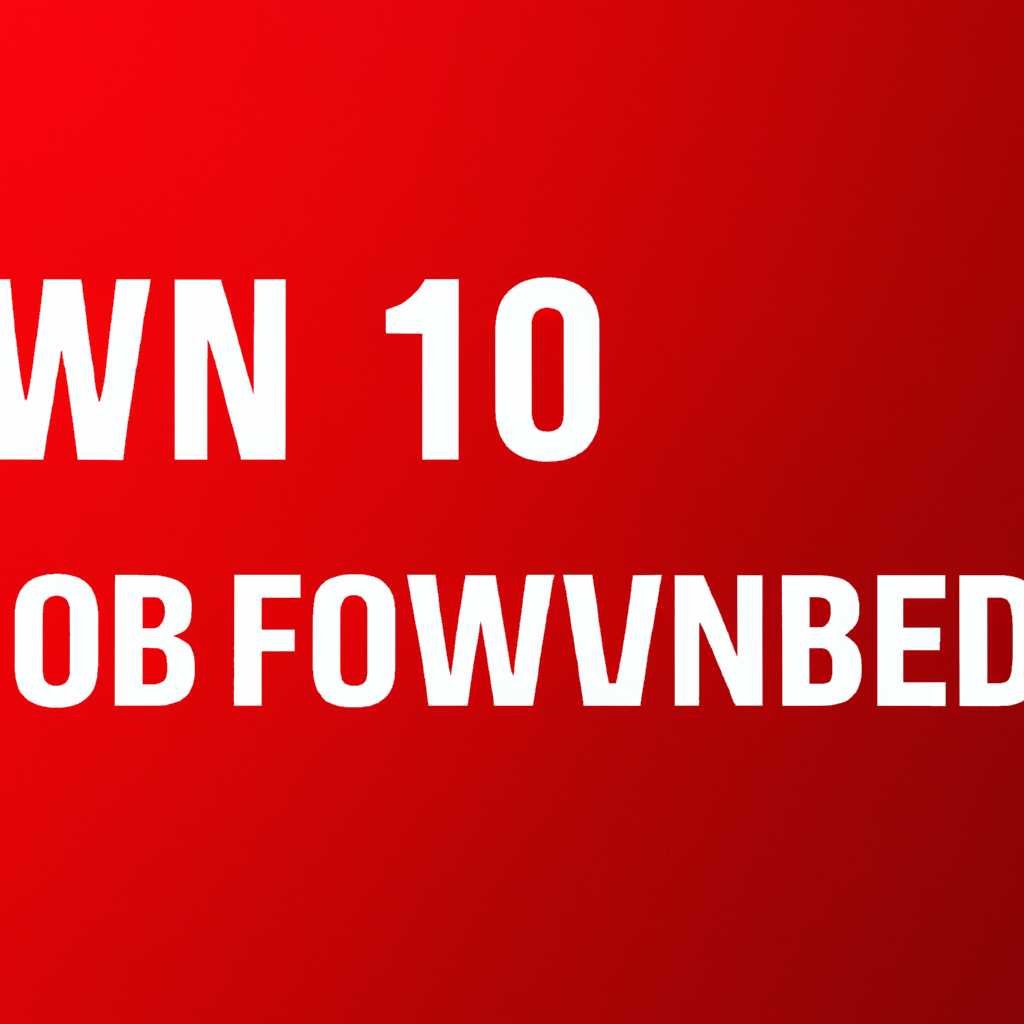- «Как сохранить Windows 10 при форматировании компьютера: полезные советы и инструкции».
- Как сохранить Windows 10 при форматировании компьютера: полезные советы
- Создайте резервную копию системы
- Подготовка к форматированию компьютера
- Проведите форматирование без потери Windows 10
- Видео:
- Переустановить Виндовс 10 без ничего: Как сбросить Windows 10 до заводских настроек
«Как сохранить Windows 10 при форматировании компьютера: полезные советы и инструкции».
Акронис — системный инструмент, который может быть использован для форматирования компьютера без удаления Windows 10. Для того чтобы выполнить форматирование с сохранением операционной системы, достаточно создать дополнительные разделы на жестком диске, а затем перенести все необходимые файлы и данные на новые разделы. Таким образом, вы сможете освободить место на главном разделе системы и улучшить производительность компьютера.
Процесс форматирования компьютера с использованием Acronis состоит из нескольких шагов. Сначала, вы должны разбить жесткий диск на дополнительные разделы с помощью программы Acronis Disk Director. Далее, необходимо перенести все системные файлы и данные с главного раздела на новые разделы. Важно помнить, что при создании новых разделов необходимо учесть структуру файловой системы Windows, соответственно, разделы должны быть доступны для чтения и записи.
Большинство ноутбуков и компьютеров имеют один основной раздел, который включает в себя все данные и системные файлы. При форматировании компьютера без удаления Windows 10, следует создать дополнительные разделы на жестком диске. Для этого можно воспользоваться утилитой Acronis Disk Director, которая позволяет делать все указанные действия. Прежде чем начать разделение диска, рекомендуется создать резервную копию всех важных данных системы. Это поможет восстановить все файлы, если что-то пойдет не так.
Как сохранить Windows 10 при форматировании компьютера: полезные советы
Если вы хотите форматировать компьютер, но при этом сохранить операционную систему Windows 10, вам следует следовать определенным процедурам, которые позволят вам сохранить важные данные и настройки. Ниже представлены некоторые полезные советы:
| Этап | Описание |
|---|---|
| Подготовка | Перед форматированием компьютера убедитесь, что у вас есть все необходимые данные и программное обеспечение. Создайте резервные копии всех важных файлов на внешних дисках или флешках. |
| Форматирование | Перейдите в раздел «Настройки» в Windows 10 и выберите «Обновление и безопасность». Затем перейдите в раздел «Восстановление» и выберите «Перезагрузить сейчас» под «Очистить все». На этом этапе будет выполнено форматирование жесткого диска и ваша система будет полностью очищена. |
| Переустановка операционной системы | После форматирования компьютера, вы будете проводить процесс установки новой операционной системы Windows 10. Следуйте инструкциям на экране для выбора языка, региона, настроек и входа в систему. |
| Восстановление данных и настроек | Когда у вас уже будет установлена новая операционная система Windows 10, восстановление важных данных и настроек может производиться двумя способами. Первый способ — восстановление с использованием резервных копий. Второй способ — восстановление с использованием сторонних программного обеспечения. |
Благодаря правильной подготовке и выполнению всех этапов процедуры форматирования, вы сможете сохранить операционную систему Windows 10 на вашем компьютере и восстановить все необходимые данные и настройки без потери информации.
Создайте резервную копию системы
Прежде чем приступить к форматированию компьютера без удаления Windows 10, рекомендуется создать резервную копию системы. Это необходимо, чтобы избежать потери важных данных в случае возникновения проблем в процессе форматирования.
Существует несколько вариантов для создания резервной копии системы. Во-первых, вы можете воспользоваться встроенным в Windows 10 средством резервного копирования — обеспечение Acronis True Image. Оно позволяет создать копию всей системы, включая операционную систему, установленные программы и драйверы, а также логические разделы. Для этого вам необходимо загрузиться с загрузочного компакт-диска или флешки с Acronis True Image, после чего запустить программу и следовать инструкциям.
Второй вариант — использование программы Minitool Partition Wizard. Это удобное и быстрое решение для создания резервной копии системы. Она не удаляет данные с жесткого диска, а лишь изменяет его структуру. Чтобы создать резервную копию с помощью Minitool Partition Wizard, загрузитесь с загрузочного диска программы, откройте программу, выберите раздел или диск, который хотите скопировать, и выберите опцию «Copy» в меню. Затем выберите место для сохранения резервной копии и начните процесс копирования.
Третий вариант — использование встроенного в Windows 10 инструмента Disk Management. Чтобы создать резервную копию с помощью Disk Management, нажмите сочетание клавиш Win + R, введите «diskmgmt.msc» в строку «Выполнить» и нажмите Enter. Появившемся окне выберите диск или раздел, который вы хотите скопировать, а затем выберите опцию «Create VHD» или «Create new volume». Укажите место для сохранения резервной копии и начните процесс создания.
Резервная копия системы является неотъемлемой частью процесса форматирования компьютера без удаления Windows 10. Заранее позаботьтесь о сохранности ваших данных, чтобы избежать потерь важной информации.
Подготовка к форматированию компьютера
В первую очередь, перед форматированием компьютера, необходимо сделать резервное копирование всех важных данных. Это можно сделать с помощью обычных встроенных средств операционной системы, таких как ‘Проводник’ или ‘Командная строка’. Вы можете скопировать все нужные файлы в другую директорию или на внешний накопитель, чтобы потом восстановить их на свежеустановленной операционной системе.
Вторым важным шагом в процессе подготовки к форматированию компьютера является получение перечня всех программ, установленных на вашем компьютере. Это можно сделать через специальные команды операционной системы, такие как ‘Windows’ + ‘R’ и ввод команды ‘cmd’ на открывшемся ‘Командном экране’. Затем наберите команду ‘wmic product get name’ и нажмите «Enter». В результате вы увидите список всех программ, установленных на вашем компьютере.
Далее, перед форматированием компьютера, необходимо узнать размеры жестких дисков и количество разделов. Для этого можно воспользоваться командой ‘diskpart’ в ‘Командной строке’. Введите ‘list disk’ для получения информации о всех дисках, подключенных к компьютеру. Затем выберите нужный диск с помощью команды ‘select disk 0’ и введите ‘list partition’ для просмотра разделов на выбранном диске.
Также перед форматированием компьютера важно узнать свободное место на диске и наличие ошибок файловой системы. Воспользуйтесь командой ‘chkdsk C:’ (вместо ‘С:’ может быть указан другой диск или его буква), чтобы проверить на наличие ошибок. Если ошибки обнаружены, они будут исправлены во время процесса форматирования.
Проведите форматирование без потери Windows 10
Если вам нужно отформатировать компьютер, но сохранить операционную систему Windows 10 и все ваши файлы, существуют различные командные инструменты и загрузочные диски, которые могут помочь вам выполнить эту задачу.
Один из способов — использование системных средств самой Windows 10. Найдите «Настройки» в проводнике и введите «восстановление» в строке поиска. Появившийся результат позволит вам воспользоваться некоторыми встроенными инструментами. Выберите «Восстановление с сохранением ваших файлов» или «Сброс до фабричных настроек» и следуйте инструкциям на экране.
Еще один способ — использование командной строки. Найдите «Командная строка» в проводнике и щелкните правой кнопкой мыши. Выберите «Запуск от имени администратора». В командной строке введите «diskpart», а затем «list disk» и «select disk X» (где X — это номер вашего жесткого диска). Используя команды «clean» и «create partition primary», вы можете стереть старый раздел и создать новый.
Если вы предпочитаете использовать сторонние инструменты, существует много программ, которые позволяют выполнить форматирование и очистку разделов без потери установленной Windows 10. Некоторые из таких программ включают Disk Commander, EaseUS Partition Master и другие.
В любом случае, перед проведением форматирования, особенно если вы незнакомы с этой процедурой, рекомендуется создать резервную копию всех ваших данных. Это поможет защитить ваши файлы в случае возникновения каких-либо проблем во время форматирования.
Также обратите внимание, что форматирование жесткого диска может привести к удалению всех данных, поэтому убедитесь, что у вас есть копия всех важных файлов, прежде чем продолжить с этой процедурой.
Видео:
Переустановить Виндовс 10 без ничего: Как сбросить Windows 10 до заводских настроек
Переустановить Виндовс 10 без ничего: Как сбросить Windows 10 до заводских настроек by КИБЕР ДУНАТ 28,360 views 1 year ago 59 seconds